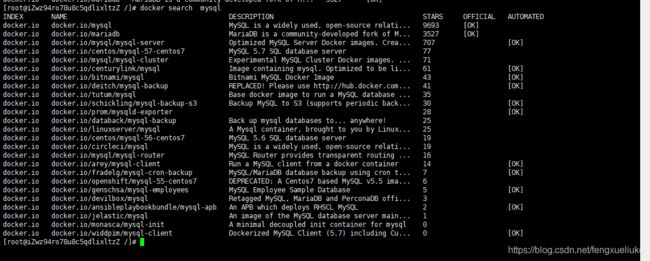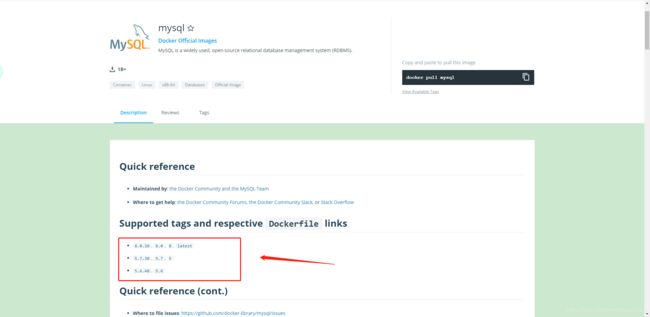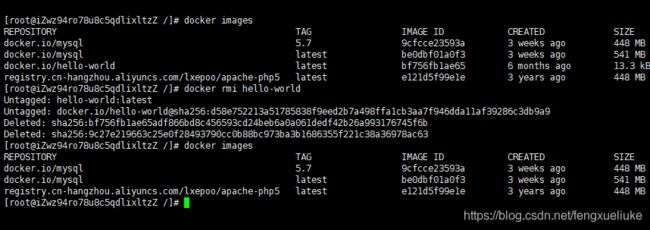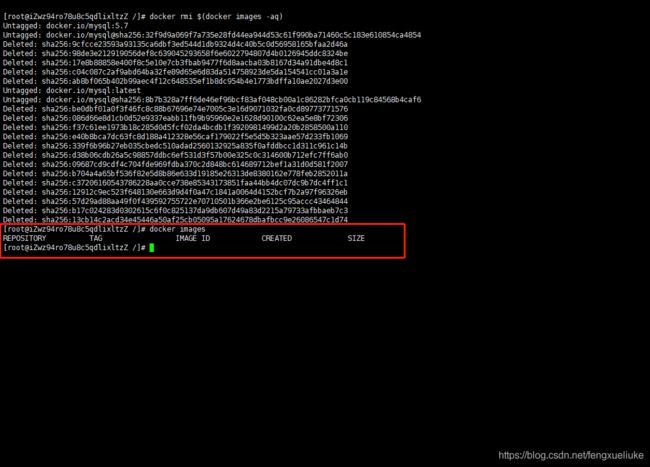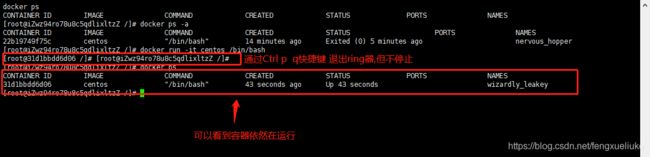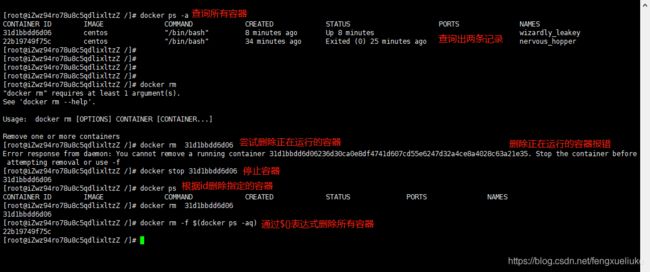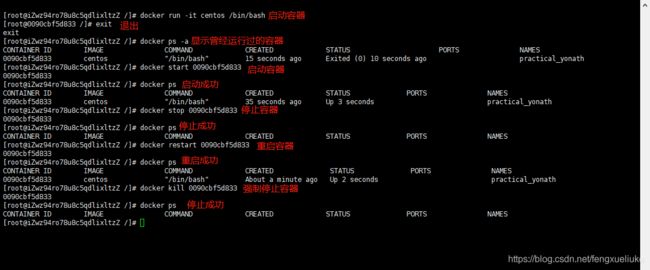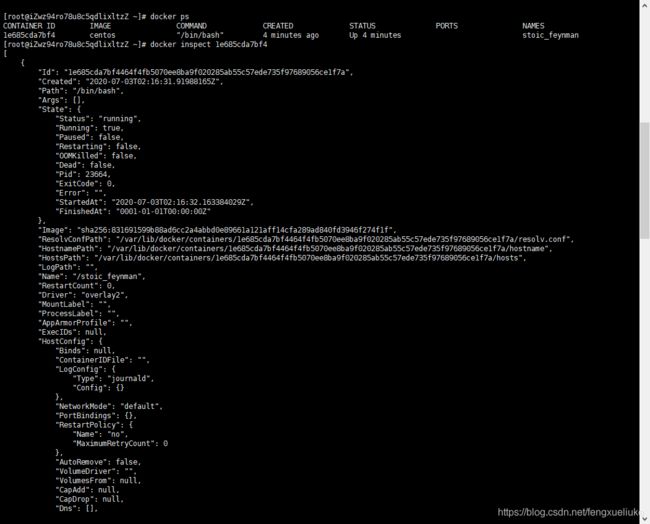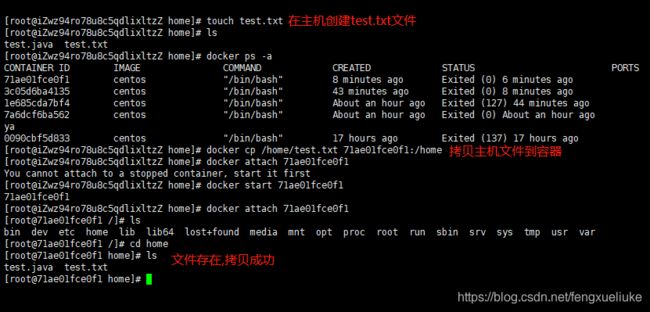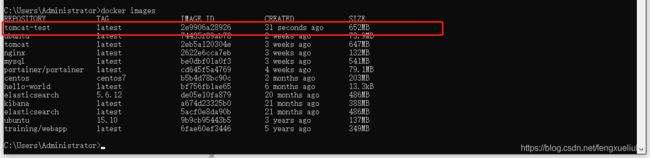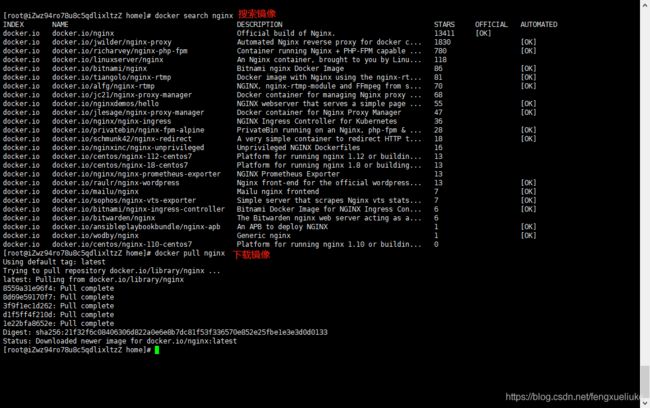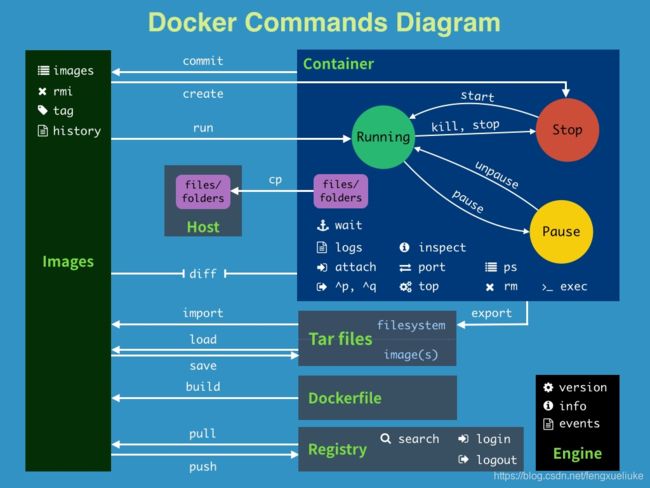Docker镜像与容器常用命令图文详解
docker镜像,容器常用命令
- 一.系统命令
- 二.镜像命令:
- 1 .镜像是什么?
- (1): UnionFS(联合文件系统)
- (2): Docker镜像加载原理
- (3): 分层的镜像
- (4): 为什么Docker镜像要采用这种分层的结构
- (5): 特点
- 2.查看本机镜像:
- 3.搜索镜像:
- 4.下载镜像:
- 5.删除镜像:
- 6.通过$()表达式删除镜像:
- 三.容器命令:
- 1.新建容器并启动:
- 2.后台启动容器:
- 3.退出容器:
- 4. 查看正在运行的容器:
- 5.删除容器:
- 6.启动,重启,停止容器:
- 7.查看容器日志:
- 8.查看容器中的进程:
- 9.获取容器/镜像的元数据:
- 10进入正在运行的容器:
- ①: 第一种:
- ②: 第二种:
- 11.拷贝文件:
- ①: 从容器中拷贝内容到主机:
- ②: 从主机中中拷贝内容到容器:
- 12.commit提交镜像
- 四.综合使用:
一.系统命令
#查看docker版本
docker version
#查看docker的系统信息,包含镜像容器的数量
docker info
#查看docker的所有命令
docker --help
#查看该docker命令的帮助信息
docker 命令 --help
二.镜像命令:
1 .镜像是什么?
镜像是一种轻量级、可执行的独立软件包,用来打包软件运行环境和基于运行环境开发的软件,它包含运行某个软件所需的所有内容,包括代码、运行时、库、环境变量和配置文件
(1): UnionFS(联合文件系统)
UnionFS(联合文件系统):Union文件系统是一种分层、轻量级并且高性能的文件系统,它支持对文件系统的修改作为一次提交来一层层的叠加,同时可以将不同目录挂载到同一个虚拟文件系统下,Union文件系统是Dokcer镜像的基础。镜像可以通过分层来进行继承,基于基础镜像(没有父镜像),可以制作各种具体的镜像。
特性:一次同时加载多个文件系统,但从外面看起来,只能看到一个文件系统,联合加载会把各层文件系统加载起来,这样最终的文件系统会包含所有的底层文件和目录
(2): Docker镜像加载原理
docker的镜像实际上是由一层一层的文件系统构成,这种层级的文件系统UnionFS。
主要包含bootloader和kernel,bootloader主要是引导加载kernel,Linux刚启动时会加载bootfs文件系统,在Docker镜像的最底层是bootfs。这一层与我们典型的linux/unix系统是一样的,包含boot加载器内核。当boot加载完之后整个内核就都在内存中了,此时内存的使用权已经由bootfs交给内核了,此时系统也会卸载bootfs
平时我们安装进虚拟机的CentOS都是好几个G,为什么docker这里才200M。
对以一个精简的OS,rootfs可以很小,只需要包括最基本的命令、工具和程序库就行,因为底层直接用host和kernel,自己只需要提供rootfs就行。由此可见对于不同的Linux发行版,bootfs基本是一致的,rootfs会有差别,因此不同的发行版可以公用bootfs。
(3): 分层的镜像
以pull为例,在下载的过程中我么可以看到docker的镜像好像是在一层一层的下载
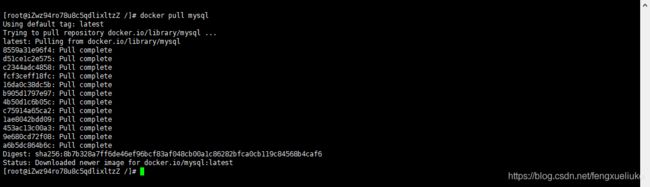
(4): 为什么Docker镜像要采用这种分层的结构
最大一个好处就是——共享资源
比如:有多个镜像都从相同的base镜像构建而来,那么宿主机只需要在磁盘上保存一份base镜像,同时内存中也需要加载一份base镜像,就可以为所有服务器服务了。而且镜像的每一层都可以被共享。
(5): 特点
-
docker镜像都是只读的
-
当容器启动时,一个新的可写层被加载到镜像的顶部。
-
这一层通常被称作“容器层”,“容器层”之下都叫“镜像层”
所有的docker镜像都源自于基础镜像层,当我们进行修改或增加新的内容时,就会在当前镜像层之上,创建新的镜像层。举一个简单的例子,假如基于Ubuntu Linux16.04创建一个新的镜像,这就是新镜像的第一层;如果在新镜像中添加Python包,就会在基础镜像层上创建第二个镜像层;如果继续添加一个安全补丁,就会添加第三个镜像层。如下图:

2.查看本机镜像:
#查看本机所有镜像
docker images [可选命令]
| 标签 | 含义 |
|---|---|
| REPOSITORY | 来自于哪个仓库,比如 ubuntu |
| TAG | 镜像的标签,TAG 信息用来标记来自同一个仓库的不同镜像,例如 ubuntu 仓库中有多个镜像,通过 TAG 信息来区分发行版本,例如 10.04、12.04、12.10、13.04、14.04 等。 |
| IMAGE ID | 镜像的唯一id,如果镜像的id相同,说明它们实际上是同一镜像。 |
| CREATED | 镜像的创建时间 |
| SIZE | 镜像的大小 |
命令可选项讲解:
| 参数 | 描述 |
|---|---|
| -a, --all | 显示所有镜像 all可以简写成-a,也就是说 -a ,–all都能显示所有镜像 |
| -f, --filter | 根据所提供的条件过滤输出 |
| -q | 只显示镜像的id |
可选参数用法:
#显示所有镜像
docker images -a
#显示所有镜像,但是只展示镜像id
docker images -aq
3.搜索镜像:
docker search
NAME #名称
DESCRIPTION #描述
STARS #相当于GitHub的STARS,表示受欢迎程度
OFFICIAL #是否为官方的
AUTOMATED #自动构建,表示该镜像由Docker Hub自动构建流程创建的
可选项:
-f, --filter filter 根据所提供的条件过滤输出
#例如:搜索仓库中镜像中mysql STARS大于1000的
docker search mysql --filter=STARS=1000
4.下载镜像:
docker pull 镜像名[:tag]
#运行效果:
[root@iZwz94ro78u8c5qdlixltzZ /]# docker pull mysql
Using default tag: latest #如果不写tag,默认为latest
Trying to pull repository docker.io/library/mysql ...
latest: Pulling from docker.io/library/mysql
8559a31e96f4: Pull complete #分层下载,docker镜像的核心
d51ce1c2e575: Pull complete #分层下载,docker镜像的核心
c2344adc4858: Pull complete
fcf3ceff18fc: Pull complete
16da0c38dc5b: Pull complete
b905d1797e97: Pull complete
4b50d1c6b05c: Pull complete
c75914a65ca2: Pull complete
1ae8042bdd09: Pull complete
453ac13c00a3: Pull complete
9e680cd72f08: Pull complete
a6b5dc864b6c: Pull complete
Digest: sha256:8b7b328a7ff6de46ef96bcf83af048cb00a1c86282bfca0cb119c84568b4caf6 #签名
Status: Downloaded newer image for docker.io/mysql:latest #状态
我们可以看到第二句:
Using default tag: latest 不加参数,默认为下载最新版本
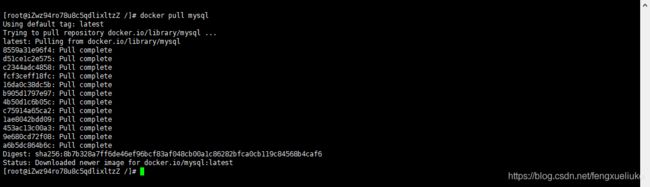
指定镜像版本下载:
docker pull mysql:5.7
运行效果:
[root@iZwz94ro78u8c5qdlixltzZ /]# docker pull mysql:5.7
Trying to pull repository docker.io/library/mysql ...
5.7: Pulling from docker.io/library/mysql
8559a31e96f4: Already exists #共用文件,无需下载,节省资源,得益于docker联合文件系统
d51ce1c2e575: Already exists #共用文件,无需下载
c2344adc4858: Already exists #共用文件,无需下载
fcf3ceff18fc: Already exists #共用文件,无需下载
16da0c38dc5b: Already exists #共用文件,无需下载
b905d1797e97: Already exists #共用文件,无需下载
4b50d1c6b05c: Already exists #共用文件,无需下载
d85174a87144: Pull complete
a4ad33703fa8: Pull complete
f7a5433ce20d: Pull complete
3dcd2a278b4a: Pull complete
Digest: sha256:32f9d9a069f7a735e28fd44ea944d53c61f990ba71460c5c183e610854ca4854
Status: Downloaded newer image for docker.io/mysql:5.7
5.删除镜像:
docker rmi [id或者名称]
#rm linux中的删除命令 i代表为镜像
#rmi 删除镜像
例如根据名字删除镜像:
docker rmi 镜像名
根据id删除:
#删除指定id的容器
docker rmi imageID
#删除指定id的多个容器:
docker rmi imageID imageID imageID
6.通过$()表达式删除镜像:
#删除全部的容器
docker rmi $(docker images -aq)
#命令详解
#docker rmi 删除镜像
#$(docker images -aq) 查询所有镜像id a查询所有 q查询镜像id
#可以使用$()来查询,当做参数传递,然后递归删除所有.
三.容器命令:
我们有了镜像才能创建容器,接下来我们下载一个CentOS镜像来创建一个容器:
下载镜像:
docker pull centos
1.新建容器并启动:
docker run [可选参数] 镜像名
#常用可选参数讲解:
--name="name" 给运行的容器起个名字,用来区分容器
-d 后台运行,相当于nohup
-it 使用交互方式,可以进入容器,以便查看内容
-p 指定容器运行的端口
-p 四种使用方式:
1. -p 主机端口:容器端口 主机端口映射到容器端口 ▲常用
2. -p 容器端口 不做映射处理
3. 直接写容器端口
4. -p ip:主机端口:容器端口
-P 大写p,随机指定端口
接下来让我们使用命令试一下:
docker run -it centos /bin/bash
#命令解释:
docker run 启动
-it 进入容器,并以交互方式运行
centos 镜像名
/bin/bash 进入bash shell以实现交互
2.后台启动容器:
docker run -d 镜像名

我们会发现一个问题,应用在后台启动之后,我们通过docker ps查看正在运行的容器,发现没有正在运行的,也就是说,容器停止了.但是我们不是以后台的形式启动了一个吗?
原因:
1、docker容器运行必须有一个前台进程, 如果没有前台进程执行,那么容器会被认为空闲,就会自行退出
2、容器运行的命令如果不是那些一直挂起的命令( 运行top,tail、循环等),就是会自动退出
这种情况一般会发生在容器中没有服务的情况,如果容器中一直运行着tomcat,那么就不会出现这种情况了.
3.退出容器:
exit #停止容器,并且退出
Ctrl + P + Q 快捷键 退出容器但不停止容器
4. 查看正在运行的容器:
#不加参数,显示当前正在运行的容器
docker ps [可选参数]
可选参数详解:
| 参数 | 作用 |
|---|---|
| -a | 显示当前正在运行和曾经运行过的容器 |
| -n int | 显示最近创建的容器,int 为显示个数. |
| -q | 只显示的id |
5.删除容器:
#删除指定的容器 不能删除正在运行的容器
docker rm 容器id
#删除所有容器
docker rm -f $(docker ps -aq) #可以使用$()来查询,当做参数传递,然后递归删除所有.
#通过管道命令删除所有容器,此处不做演示
docker ps -a -q | xargs docker rm
6.启动,重启,停止容器:
| 命令 | 作用 |
|---|---|
| docker start 容器id | 启动容器 |
| docker restart 容器id | 重启容器 |
| docker stop 容器id | 停止当前正在运行的容器 |
| docker kill 容器id | 强制停止当前容器 |
扩展:
docker ps -aq // 查看所有容器ID
docker stop $(docker ps -aq) // stop停止所有容器
docker rm $(docker ps -aq) // remove删除所有容器
docker stop $(docker ps -q) & docker rm $(docker ps -aq) //一次性停止删除容器
7.查看容器日志:
#语法:
docker logs [OPTIONS] CONTAINER
Options:
--details 显示更多的信息
-f, --follow 跟踪实时日志
--since string 显示自某个timestamp之后的日志,或相对时间,如42m(即42分钟)
--tail string 从日志末尾显示多少行日志, 默认是all
-t, --timestamps 显示时间戳
--until string 显示自某个timestamp之前的日志,或相对时间,如42m(即42分钟)
#例子:
#实时加时间戳显示名字为centos的最近一百条日志
docker logs -f -t --tail 100 centos
#拆分解析:
docker logs 显示日志
-f 显示实时日志
-t 显示时间戳
--tail 100 显示一百条日志
8.查看容器中的进程:
#语法
docker top CONTAINER
9.获取容器/镜像的元数据:
#语法:
docker inspect [OPTIONS] NAME|ID [NAME|ID...]
OPTIONS说明:
-f :指定返回值的模板文件。
-s :显示总的文件大小。
--type :为指定类型返回JSON。
10进入正在运行的容器:
①: 第一种:
#语法
docker exec [OPTIONS] CONTAINER COMMAND [ARG...]
OPTIONS说明:
-d :分离模式: 在后台运行
-i :即使没有附加也保持STDIN 打开
-t :分配一个终端
#例子:
docker exec -it 1e685cda7bf4 /bin/bash
②: 第二种:
#语法:
docker attach [OPTIONS] CONTAINER
连接到正在运行中的容器,本机的输入直接输到容器中,容器的输出会直接显示在本机的屏幕上,但需要容器处于运行状态.
两者区别:
docker exec 进入容器之后,开启一个新的终端,
docker attach 进入容器正在执行的终端.
11.拷贝文件:
①: 从容器中拷贝内容到主机:
语法:
#即使容器不处于运行状态也能从中拷贝文件,但容器必须存在,不能被移除.
docker cp 容器id:容器内路径 目的地主机路径
②: 从主机中中拷贝内容到容器:
docker cp 主机目录 容器id:容器目录
12.commit提交镜像
此处以tomcat举例:
首先我们下载一个tomcat镜像,
docker pull toncat
启动tomcat
docker run -d -p 8080:8080 tomcat
发现tomcat中什么都没有,404错误.
但是,我们知道,tomcat Windows版本或者linux版本,是有默认页面的,如下:
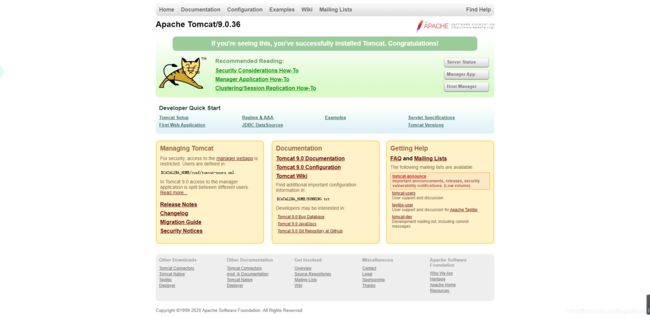
其实,docker中tomcat镜像也存在默认页面,我们打开镜像查看目录:

会发现一个名为:webapps.dist的文件夹,此处便是tomcat 的欢迎页在里面.我们将里所有的文件都拷贝到webapps中,重新访问:
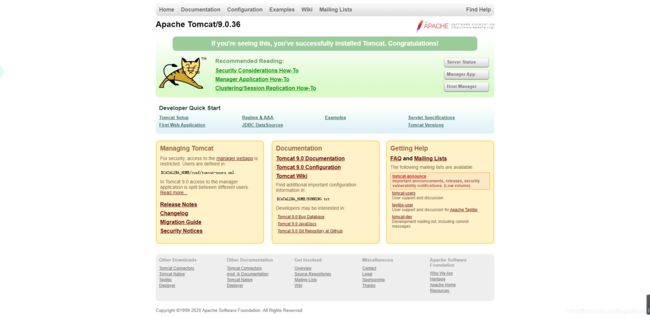
发现欢迎页可以打开了,那我们怎么将我们修改过的tomcat制作一个镜像呢?
#容器成为一个新的镜像
docker commit -m="描述信息" -a="作者" 容器id 目标镜像名:[tag]
查询是否成功:
docker images
以后我们想保存容器的状态,可以通过commit来提交,保存为一个新的镜像
四.综合使用:
#1.搜索镜像
docker search Image
#2.下载镜像
docker pull Image
#3.启动容器
docker run
#4.命名容器
--name string
#5.映射端口
-p 主机端口:容器端口