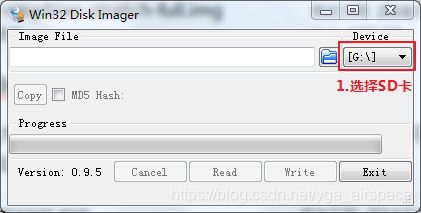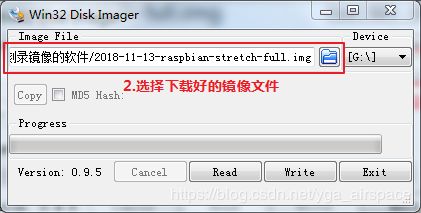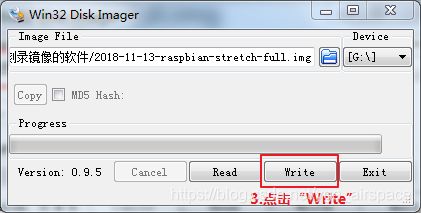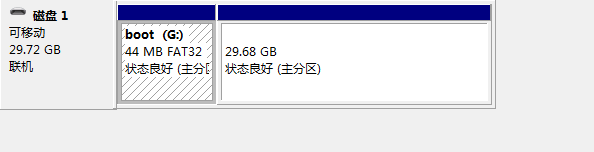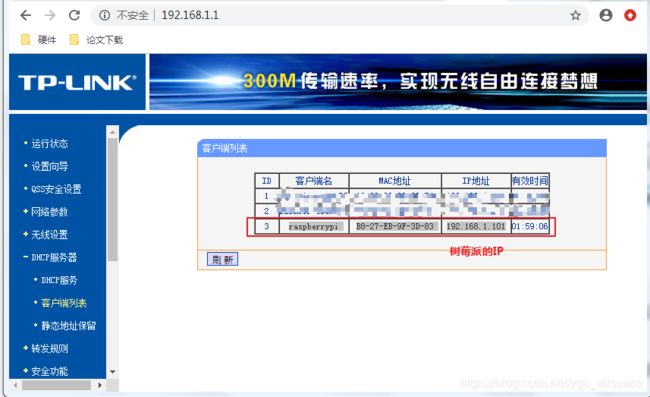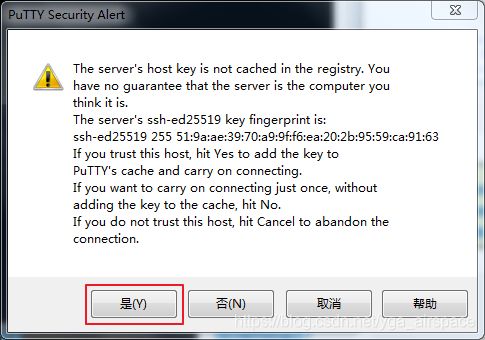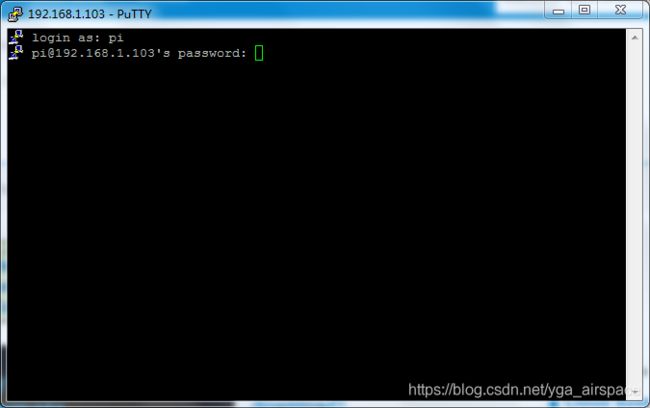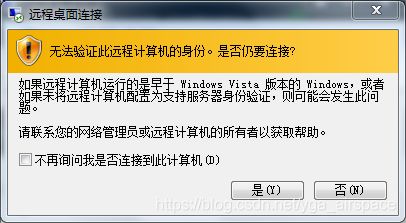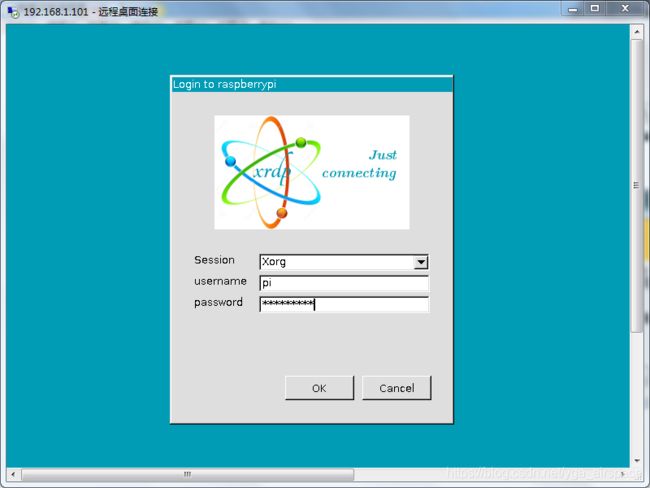《树莓派》树莓派系统烧录、开机连接操作步骤
树莓派系统烧录、开机连接操作步骤
一、系统烧录
1. 镜像系统(Raspbian)
常见的Linux操作系统有乌班图系统(Ubuntu),红帽子系统(Red Hat),而Raspbian的基础是Debian操作系统,开发者针对树莓派硬件对Debian进行了专门的优化和移植。
Raspbian百度云下载链接:https://pan.baidu.com/s/1NvDyObatxzHk3NTcDM4N2A
提取码:u00b
2. 系统烧录(win32DiskImager)
win32DiskImager是一款功能强大免费的Windows程序,绿色软件,不用安装即可运行使用,专门用于保存和恢复可移动驱动器中的系统镜像(如USB驱动器、SD 储存卡等)。
win32Disklmager百度云下载链接:https://pan.baidu.com/s/1NvDyObatxzHk3NTcDM4N2A
提取码:u00b
烧录系统一共分为三步:
第一步,选择SD卡,如下图所示
第二步,选择下载好的镜像文件,如下图所示
第三步,烧录(即点击“Write”),如果弹出对话框点“Yes”,然后就等待写入成功即可,如下图所示
注:我们将TF插入适配器可以转化为SD卡,一定要注意关闭“写保护开关”,不然就无法烧录镜像文件,如下图所示
烧录完系统后,再查看TF卡会发现如下图所示一个大小为43.1MB的TF卡,而博主原本的TF卡是32G的
其实出现这种情况不用奇怪,这是因为烧录好的树莓派系统Raspbian系统的TF卡被分成两个分区:一个FAT32的boot分区,和一个(或数个)Ext4的Linux主分区(如下图所示),这是Linux系统的典型需求。因为Windows只能识别Fat32分区,所以才会出现上述问题。
至此我们烧录系统工作完成,下一步便是登录树莓派系统。
3. 开机连接前的准备工作
我们使用无线的方式登录树莓派,博主通过路由器生成一个无线网络,电脑和树莓派都连入这个网络。
注:必须保证树莓派所连入的无线网络是与万维网相连接的,因为开启树莓派图形化界面,需要安装xrdp和tightserver,输入相应命令后树莓派会自行从网络上下载安装包
树莓派连入无线网络需要进行以下配置:
第一步,在boot目录下创建一个文本文件
第二步,在文本文件内输入以下内容
ctrl_interface=DIR=/var/run/wpa_supplicant GROUP=netdev
updata_config=1
country=CN
network={
ssid="berry"
psk="raspberry"
key_mgmt=WPA-PSK
}
siid为无线网络的名称,psk为无线网络密钥,key_mgmt为无线网络的加密方式(可忽略)
第三步,以UTF-8的编码格式保存文本文件,并命名为“wpa_supplicant.conf”
第四步,在boot目录下新建“SSH”文件(无后缀)
整个过程如下动图所示
二、开机连接
1. 查看树莓派的连网状态
开机连接前的准备工作完成后,我们将TF卡插入树莓派,为树莓派上电,树莓派上的绿色指示灯会闪烁,说明系统正常。
接下来我们可以到路由器的后台查看树莓派是否连入无线网络,并查看其连入的IP,如下图所示
2. 登录树莓派
使用SSH工具远程登录树莓派,SHH客服端很多,如:putty、xshell、手机端的juiceSSH等,这里以PuTTY为例。
PuTTY百度云下载链接:https://pan.baidu.com/s/1NvDyObatxzHk3NTcDM4N2A
提取码:u00b
操作如下四步:
第一步,打开PuTTY,在“Host Name (or IP address)”栏填写树莓派IP地址,点击“OPEN”
第二步,选择“是”
第三步,输入用户名:pi 密码:raspberry
第四步,进入下图所示界面,即连接成功
这里是命令行界面,接下来我们开启图形化界面。
3. 开启树莓派图形化界面
第一步,安装相关服务
删除之前系统自带的xrdp和tightvnc(xrdp是基于vnc的),在命令行输入:sudo apt-get purge tightvnc xrdp
重新安装xrdp和tightvnc,输入命令:sudo apt-get install tightvncserver xrdp
如果出现错误,亲可以先执行:sudo apt update && sudo apt upgrade
第二步,开启远程桌面连接
打开电脑,Win+r打开运行窗口,输入:mstsc。就可以看到远程桌面的连接窗口,我们输入树莓派的IP地址
选择“是”
输入用户名:pi 密码:raspberry
点击“OK”(或回车),即可开启树莓派图形化界面