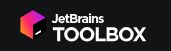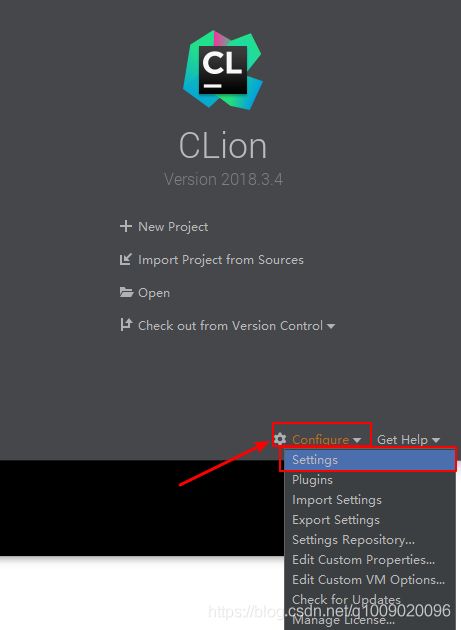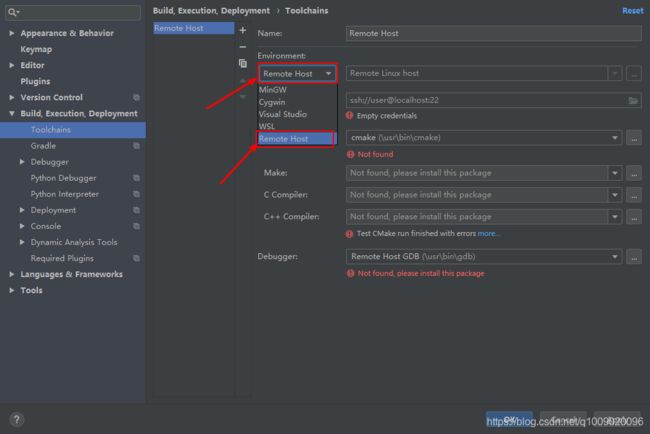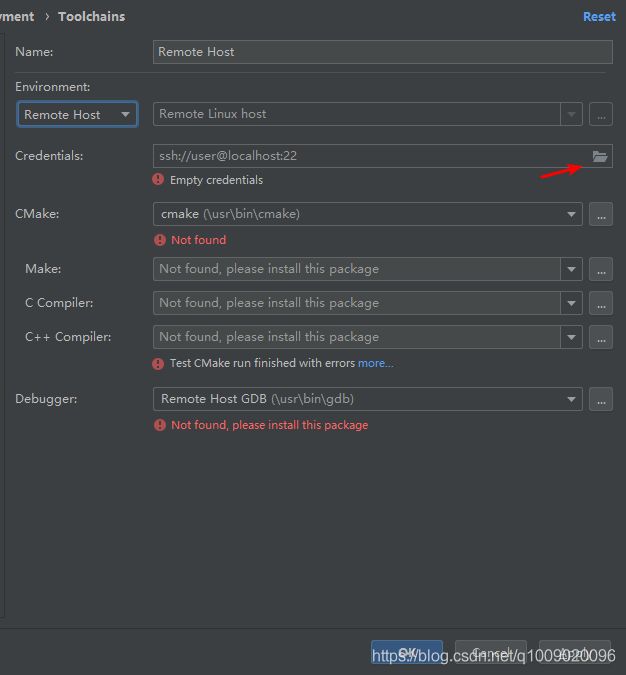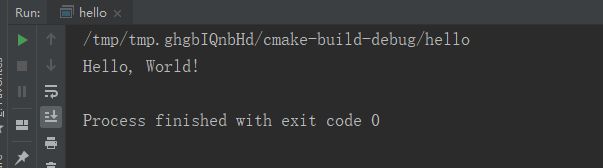Windows CLion 远程Linux服务器 开发调试
适合于在Windows 开发Linux的C/C++程序。
文章目录
- Linux 配置
- Cmake 安装
- gdb
- termcap 安装
- gdb 安装
- CLion 配置
- 环境配置
- Hello 测试
Linux 配置
为了使用CLion 进行开发调试Linux相关的软件版本推荐如下
- Cmake 3.x 以上
- gdb 7.8.x 以上
本次配置使用的Linux 版本为Centos 7.4 mini
首先卸载预装Cmake 2
yum remove cmake
首先安装必要的环境
yum install -y gcc g++ gcc-c++ make automake texinfo wget
Cmake 安装
下载Cmake 3.13, 你可以在这里找到你需要版本的Cmake下载,这里采用了3.13.4的版本
wget https://cmake.org/files/v3.13/cmake-3.13.4.tar.gz
下载完成后解压,并构建
tar -xf cmake-3.13.4.tar.gz
cd cmake-3.13.4
./configure
编译链接 过程比较耗时请耐心等待
编译链接
make
安装
sudo make install
安装好后的Cmake位于
/usr/local/share/cmake-3.13/,可执行程序位于/usr/local/bin/cmake
为了让CLion能够自动识别,构建软连接。
ln -s /usr/local/bin/cmake /usr/bin/cmake
gdb
在安装GDB 前请先安装termcap库,否则在安装gdb时会报该库找不到的错误。
termcap 安装
下载termcap 1.3.1 , 你可以在这里找到你需要版本的termcap 下载,这里采用了1.3.1的版本
wget https://ftp.gnu.org/gnu/termcap/termcap-1.3.1.tar.gz
下载完成后解压,并构建
tar -xf termcap-1.3.1.tar.gz
cd termcap-1.3.1
./configure
编译链接
make
安装
sudo make install
gdb 安装
卸载预装的gdb
yum remove -y gdb
下载gdb 7.9 , 你可以在这里找到你需要版本的gdb 下载,这里采用了7.9的版本
wget http://mirrors.ustc.edu.cn/gnu/gdb/gdb-7.9.tar.xz
解压并编译安装
tar -xf gdb-7.9.tar.xz
cd gdb-7.9
./configure
编译链接 过程比较耗时请耐心等待
编译链接
make
如果在make 过程中提示下面错误
configure: error: no termcap library found请按照的 termcap 安装
安装
sudo make install
gdb将被安装到
/usr/local/share/gdb目录,可执行程序位于/usr/local/bin/gdb
为了让CLion能够自动识别,构建软连接。
ln -s /usr/local/bin/gdb /usr/bin/gdb
CLion 配置
环境配置
安装完成之后打开CLion,选择 Configure -> Settings
展开 Build, Execution, Deployment -> Toolchains,然后点击右侧加号,增加编译执行按钮。

点击 Environmen,在展开的菜单中选择 Remote Host。
如果安装了WinGW,这里Environment会自动跳转到WinGW,点击选项切换就可以。
在弹出的框中输入虚拟机或者远程服务器的登录信息。
接下来CLion 将会自动读取对应Linux 上的gdb 和 Cmake 的信息并完成配置。
如果无法正确读取,请参考Linux 配置。
Hello 测试
选择为一个最简单的C项目
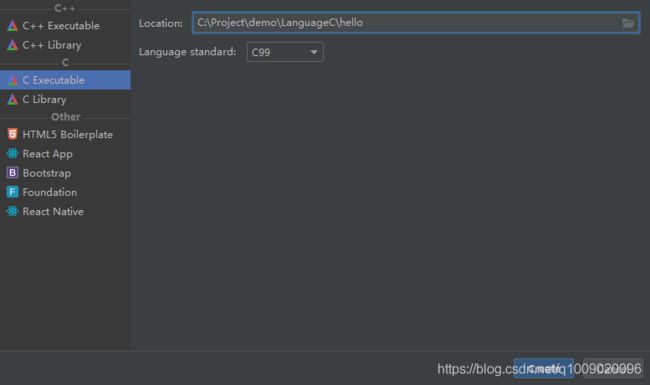
点击 Create 将会自动创建一个最简单可执行的C项目

可以看到下方提示文件已经上传至远程服务器

点运行