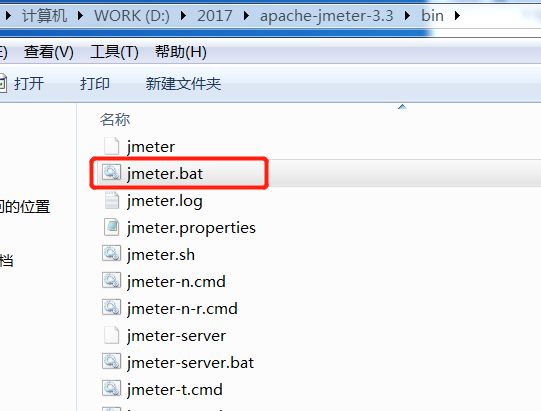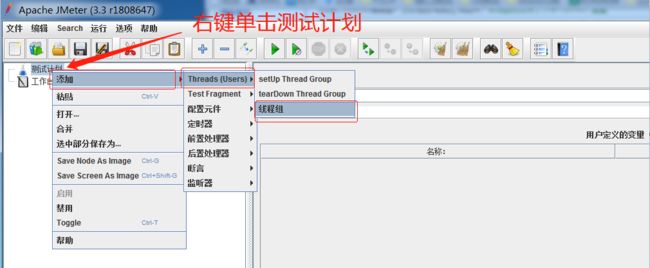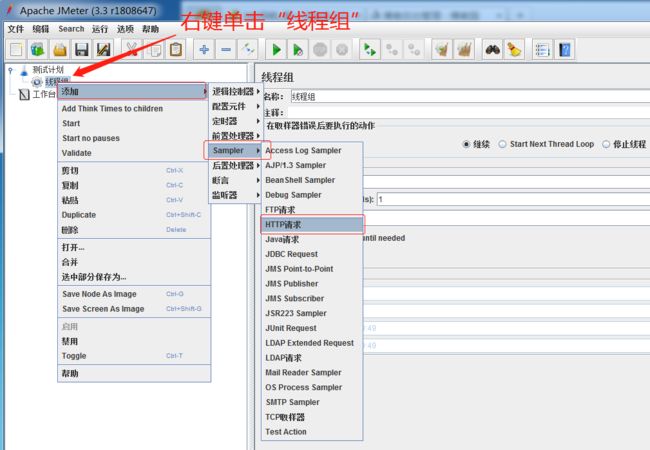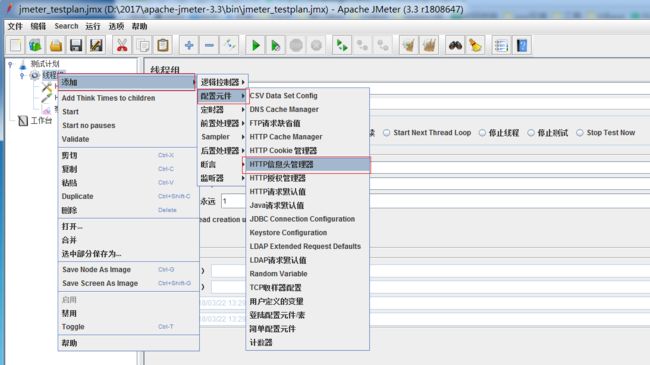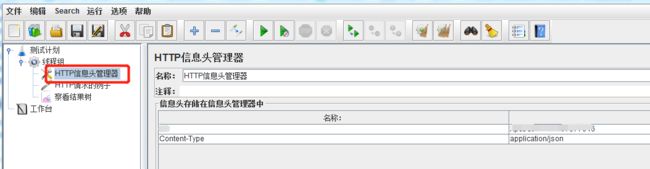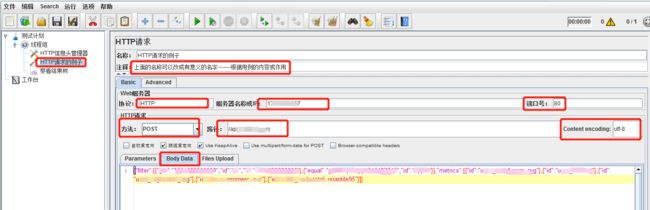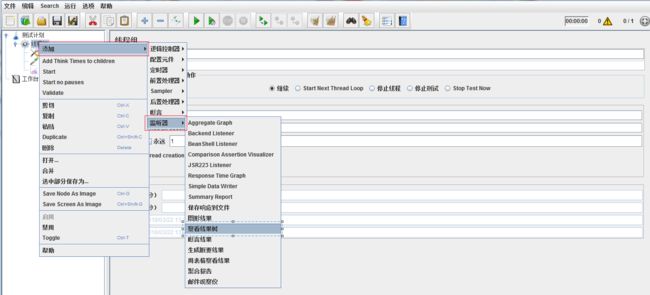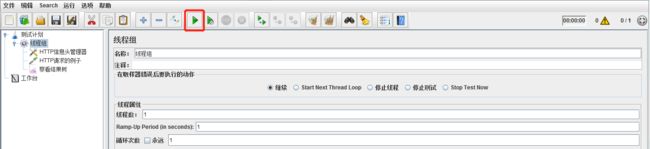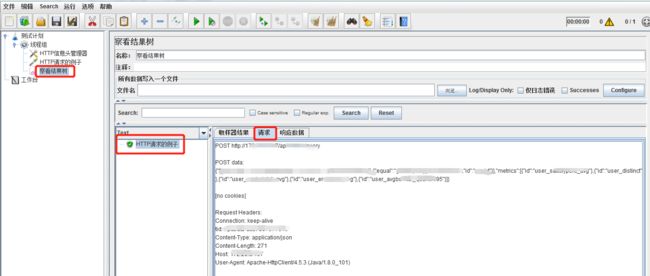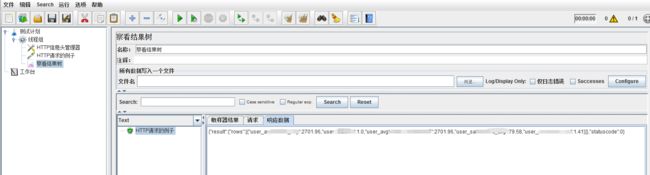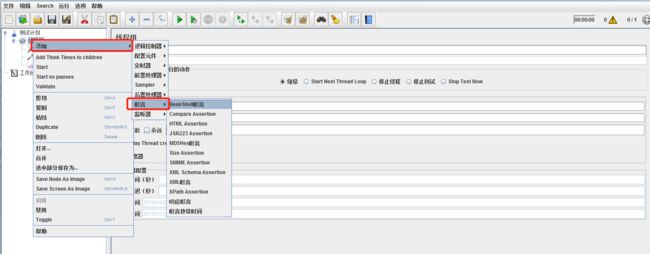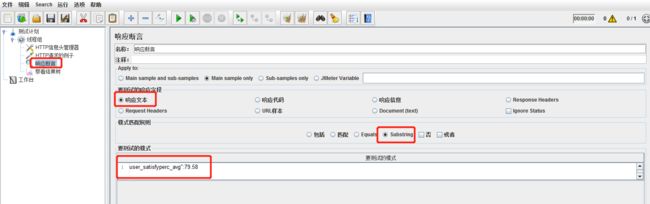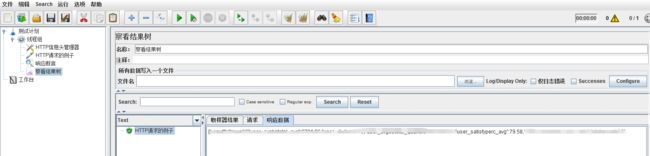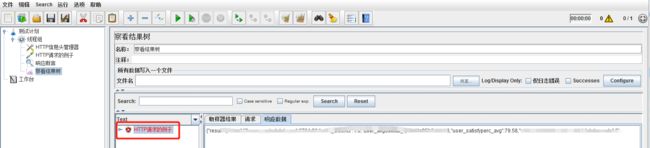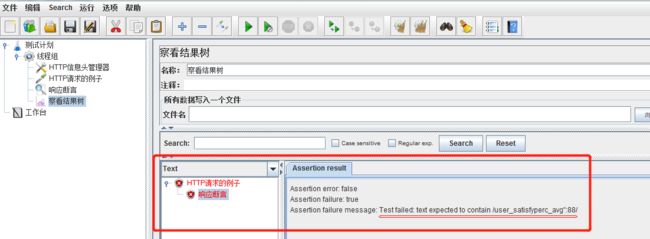1、启动jmeter
下载Jmeter的压缩包,不需要安装,解压到本地。windows双击bin目录下的jmeter.bat,即打开使用界面。
启动后,会有一个命令行窗口,要注意,这个命令行窗口不能关闭,如果关闭,整个Jmeter就关闭了。
可以执行多次jmeter.bat,这样就可以同时打开多个界面,不同的界面里打开不同的测试计划,测试计划间可以进行直接复制粘贴等操作,比较方便。
使用界面如下:
最上边是标签栏和快捷工具栏。再下边,左侧的树状结构,就是我们测试用例的框架区域,右侧是对应的内容区,也就是我们点击了左侧的某条目时,编辑其具体内容的地方。
2、添加线程组
测试计划作为根节点,我们在其下建立线程组,来录入我们自己的测试用例。以HTTP请求的接口测试为例:
3、添加请求
在新建的线程组下建立请求,Jmeter支持很多种类的请求,除了http请求外,还支持Java请求,JDBC请求等类型。
如果有请求头,就增加配置元件【HTTP信息头管理器】:
编写请求头信息和请求本身的信息:
4、添加结果监听器——【查看结果树】
此时,我们的请求就配置好了,可以模拟浏览器向服务器发送了,但是发送后的结果我们怎么观测呢,就要加一个结果监听的元件,【察看结果树】
5、运行测试用例
我们运行一下编辑好的请求,点击绿色的三角。
点击查看结果树,就能观察本次请求运行的结果:
本次请求的响应数据:
6、添加断言
这是个简单的请求,如果响应正常,就认为请求成功了。
如果需要判断返回值的某个指标,等于某个固定值时,才算请求通过,那么我们就要增加断言,设定判定条件。
断言的种类有很多,一般常用的是响应断言,Beanshell断言。
我们在这里加一个响应断言,判定返回值中是否有某个特定值。
再次运行用例,就会判断,请求结果中是否包含输入的部分,如果有,则请求通过。
我们可以把断言改一下,把值改成88,试一试断言:
请求失败,因为断言没通过:
我们来看下断言的失败提示,不包含我们设置的特定字符串:
这是一个简单的使用例子,后续还会涉及到参数化等应用场景,会继续梳理总结。