程序员用python给了女友一个七夕惊喜!
Python实战社群
Java实战社群
长按识别下方二维码,按需求添加
![]()
扫码关注添加客服
进Python社群▲
![]()
扫码关注添加客服
进Java社群▲
作者丨Ryoko
来源丨凹凸数据(alltodata)
七夕(各种节日、纪念日)又快到啦,程序员(怎么会不是单身呢)又要想招来哄女友啦?
想必大家都知道各种各样的代码式浪漫,比如定制的二维码,让女友扫码后进入一个定制的 h5 页面,那么这个页面里可以放的内容是——
 这个是空的,只是展示一下
这个是空的,只是展示一下
回忆,是经典的选项。该如何呈现回忆呢?
不难想到可以用 js 来实现各种动画效果,直接 copy 各种库组合组合是不错,但亲力亲为还是需要经过精心设计,操作起来有一定的难度。
这里给大家提供一个简单的点子,用 python 来制作酷炫的动态条形图,展示你们在一起的历程吧!
例子如下:

一、动态条形图
首先,不妨猜想一下这个是如何实现的。动画即是一帧一帧静态画面的连续播放,所以我们只需要将每一天都画一次图,再拼成 GIF 即可。
如下为第一天和最后一天的条形图:


再来看一下用于画图的每日数据,假设2020年1月1日为起始日期,1月20日为当天(即发布供检阅的)日期,故要对这些数据画20次图(别怕,兄dei)。

进入代码环节:先按需求读取数据(读表最爱的 pandas 库又出现啦)。为了便于处理日期,将 excel 中的日期一列的值转为字符串格式,再利用 datatime 将起始日期设为时间戳格式。
import pandas as pd
import datetime
df = pd.read_excel("数据.xlsx")
df['日期文本'] = df['日期'].apply(lambda x: str(x)[:10])
t = datetime.datetime(2020,1,1) # 起始日期
选择 matplotlib 库进行绘图:先设置画布,返回模型和画图对象。接着不要忘记设置字体以避免中文显示异常。因为有3个项目需要区分上色,因此再创建一个颜色列表,可以自行百度喜欢的颜色代码。
import matplotlib.pyplot as plt
fig, ax = plt.subplots(figsize=(10,6)) # 画布
plt.rcParams['font.sans-serif'] = ['Microsoft YaHei'] # 字体设为微软雅黑
colors = ['#ADD8E6', '#DC143C', '#FFC0CB'] # 颜色列表
编写绘图函数:传入的参数是对于起始日期所经过的天数。通过 t + datetime.timedelta(days=date) 计算需要绘制的指定天数的日期,再利用 strftime("%Y-%m-%d") 将其还原为日期文本,然后通过该日期文本取出当天的数据存入新的 df_ 中。下一步即为通过 barh 方法绘制条形图,且每次画新图前需清空上一次的图像。
def draw(date):
# 数据处理 ------
current_date = (t + datetime.timedelta(days=date)).strftime("%Y-%m-%d")
df_ = df[df['日期文本'].eq(current_date)]
days = df_['天数']
item = df_["项目"]
# 绘制条形图 ------
ax.clear() # 重绘
# for i in range(1,len(itme.uni))
ax.barh(item, days, color = colors)
如此之后,调用 draw(19) 来画出经过19天后,也就是第20天的图像,通过 plt.show() 临时查看一下。
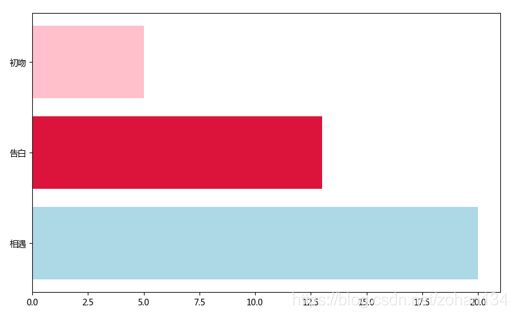
和最终效果图还有一定的差距,多了坐标轴标签,少了系列标签、数据标注和右上角的滚动时间。继续完善 draw 函数:
for y, (x,name) in enumerate(zip(days.values,item.values)): # 系列标注
ax.text(x, y, "%s" % x, size=12)
if x > 1:
ax.text(x-0.5, y, name, size=14, ha = 'right')
ax.text(1, 1.01, current_date, transform = ax.transAxes, size= 20, ha='right') # 滚动时间
ax.get_xaxis().set_visible(False) # 隐藏坐标轴
ax.get_yaxis().set_visible(False)
接下来就是用 for 循环画出20张图并通过 plt.savefig('xxx.png') 一一保存,再使用 imageio 库或其他图像工具来合成 gif 啦!
(不不不,慢着慢着)如果真要这样做就太麻烦了,下面该祭出这次的主角了!
import matplotlib.animation as ani
matplotlib 库提供了动态绘图的模块,可以帮助我们更加轻松的制作 gif。只需传入模型、绘图函数、和一个 int 类型的列表即可,因此最初设计 draw 函数时所需的参数是天数 date。interval 参数为绘制每张图的时间间隔,用于在 plt.show() 中检查效果。最终保存 gif 图像时可以通过 fps 参数设置帧数。
timeSlot = [x for x in range(0,20)] # 时间轴
animator = ani.FuncAnimation(fig, draw, frames=timeSlot ,interval = 100)
animator.save('test.gif',fps=10)
附完整代码:
import matplotlib.pyplot as plt
import matplotlib.animation as ani
import pandas as pd
import datetime
df = pd.read_excel("数据.xlsx")
df['日期文本'] = df['日期'].apply(lambda x: str(x)[:10])
t = datetime.datetime(2020,1,1) # 起始日期
fig, ax = plt.subplots(figsize=(10,6)) # 画布
plt.rcParams['font.sans-serif'] = ['Microsoft YaHei'] # 字体设为微软雅黑
timeSlot = [x for x in range(0,20)] # 时间轴
colors = ['#ADD8E6', '#DC143C', '#FFC0CB'] # 颜色列表
def draw(date):
print(date)
# 数据处理 ------
current_date = (t + datetime.timedelta(days=date)).strftime("%Y-%m-%d")
df_ = df[df['日期文本'].eq(current_date)]
days = df_['天数']
item = df_["项目"]
# 绘制条形图 ------
ax.clear() # 重绘
ax.barh(item, days, color = colors)
for y, (x,name) in enumerate(zip(days.values,item.values)): # 系列标注
ax.text(x, y, "%s" % x, size=12)
if x > 1:
ax.text(x-0.5, y, name, size=14, ha = 'right')
ax.text(1, 1.01, current_date, transform = ax.transAxes, size= 20, ha='right') # 滚动时间
ax.get_xaxis().set_visible(False) # 隐藏坐标轴
ax.get_yaxis().set_visible(False)
# draw(19)
# plt.savefig('test.png')
animator = ani.FuncAnimation(fig, draw, frames=timeSlot ,interval = 100) # interval时间间隔
plt.show()
# animator.save('test.gif',fps=10)
二、定制二维码
不解释!(看注释)直接上代码:
from MyQR import myqr # 需先安装MyQR库
def QR_myqr():
myqr.run(
'https://', # 二维码指向链接,或无格式文本(但不支持中文)
version = 5, # 大小1~40
level='H', # 纠错级别
picture = 'img.jpg', # 底图路径
colorized = True, # 彩色
contrast = 1.0, # 对比度
brightness = 1.0, # 亮度
save_name = 'save.jpg', # 保存文件名
save_dir = 'D:/' #保存目录
)
三、编写静态html页面
如果需要通过二维码来访问你的网站,那就需要先将其部署到服务器,方法也是多种多样的,比如某企鹅云,个人用户有6个月的免费时常。我们在这里要介绍的是 github(其实是因为我公司的电脑不能上外网,测试的时候用不了企鹅云才用的 github,国内手机访问还是放在国内的服务器比较快,大概是的)
(嗯?就算你问上不了外网却能上 github 我也…大概是限制的网段没覆盖到吧哈哈)
(嗯?我在公司划水的事情暴露了吗)。
不过在那之前,先把本地的 html 写好吧!
通过开头的最终(不是最终的)效果图可以发现,gif 是首尾相接循环播放的,那最后一天的图像一下子闪过去就看不清楚了,可以修改一下传入的时间序列,把最后一幅图再画多几遍,就有停留的效果了。为了更好地展现效果,下面的图中所用数据的时间周期改为了从6月1日到8月25日(七夕),经过了86天,并增加了两条项目。
timeSlot = [x for x in range(0,86)]+[85]*15
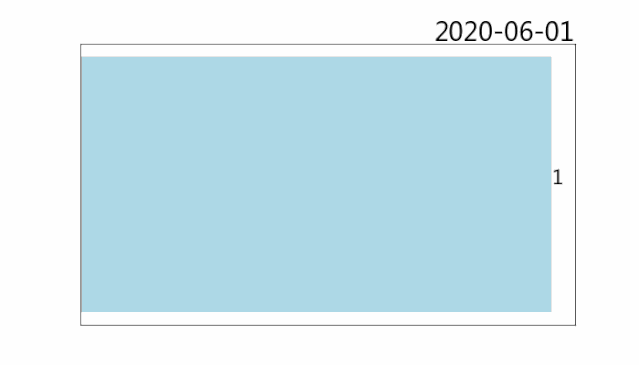
直接放进 html 页面里,就单单一张图好像还缺了点什么,那就跟随动图的节奏在下方打印文字吧。首先设置两个 div 的样式,一个用于展示 gif,一个用于打印文字:
然后在 body 里让它们显示出来:
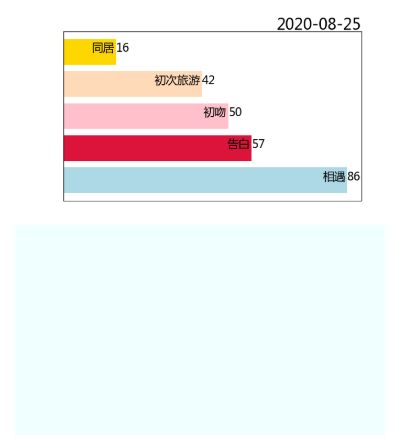
编写 js 脚本实现打印功能,在页面加载时就调用打印函数 typing,并且在动态图播放到最后一幅时,将其替换成静态图:
/// 显示文字功能 ----------------------------------
let divTyping = document.getElementById('content_1'); //通过id获取div节点
let a = 0;
timer = 0;
str = "我们已经相遇 20 天
告白后过了 13 天
First Kiss 至今 5 天";
function typing () {
if (a <= str.length) { # 从第一个字开始逐个打印
divTyping.innerHTML = str.slice(0, a++) + '_';
timer = setTimeout(typing, 50); # 设置打印时间间隔
}
else {
divTyping.innerHTML = str; //结束打字,移除 _ 光标
clearTimeout(timer);
}
}
window.onload=function(){
typing();
setTimeout(function(){
thisdiv = document.getElementById("process");
thisdiv.style.backgroundImage = "url('./process_stop.png')"; # 将div背景图替换
},2000); # 单位是毫秒,根据动态图的时长来设置
}
来看一下,真的是真的.真.最终效果图:
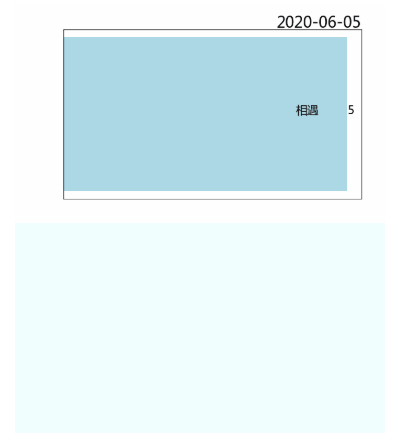
注意: 动图的时长和帧数,以及动图在html中与逐行打印文字同步显示,大家还需根据实际内容对代码进行调整,以达到最佳效果哦!
好了不想写了,快速部署的部分大家自己搜索资料吧... ...
 我一抡锤子就敲爆自己
我一抡锤子就敲爆自己
四、部署站点到github
言归正传,Html 页面中更多的花样还有待各位发挥了,现在到最后环节——把页面 duang 上 github。
先注册登录最大同性交友网站 github(到底有几个最大同性交友…)的过程略过,创建一个新的仓库,用于存放 html 文件和图片。
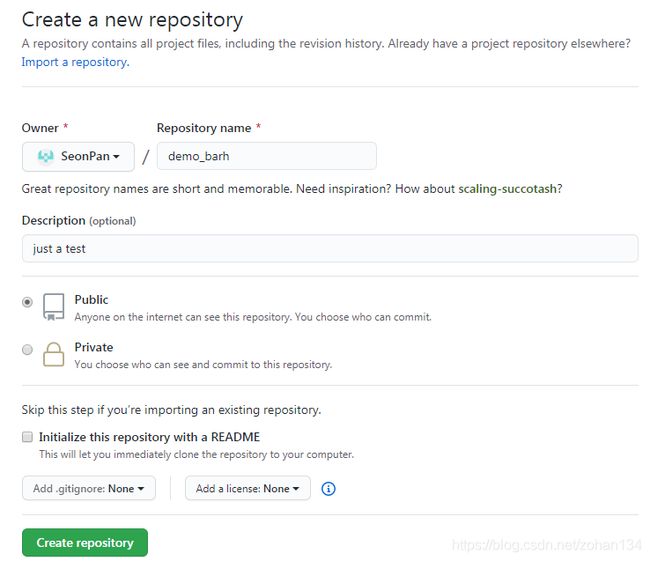
创建后得到一个仓库地址。

准备上传我们的站点文件。

上传文件还需要先安装 git(安装地址:https://git-scm.com/downloads/),之后在安装目录下打开 git-bash.exe。
1、进入站点目录($ 符号后为输入的命令):

2、在该目录生成 git 管理:
3、输入 add * 添加目录下所有的文件,也可指定文件名或文件夹,添加文件夹的格式为 add dirname/ :
4、输入 git status 查看是否将所需文件添加进了缓冲区:
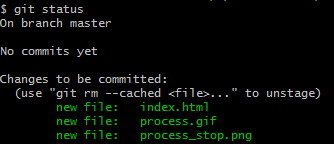
5、输入提交版本的注释(引号内为注释内容):
6、将本地仓库管理关联至 github(刚才得到的仓库地址):
7、上传文件:
最后一步上传时会相继弹出 github 账号密码输入框,输入后即可等待上传完成。
完成后回到 github,发现几个文件已经躺在仓库里了,再点击 Settings:
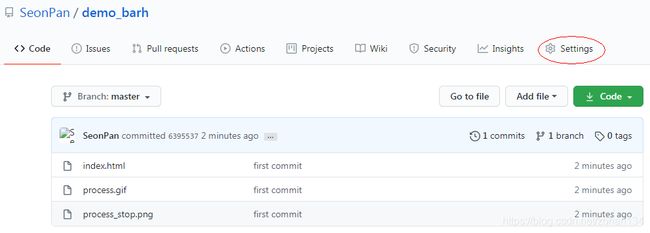
在 Gitub Pages 一栏中选择 master branch:
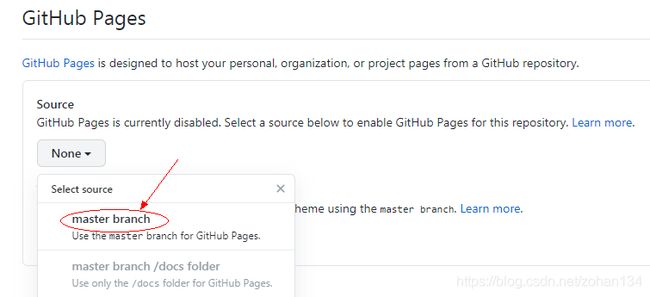
现在,你的站点可以通过这个链接来访问啦,把它丢进二维码里就大功告成了!可以用手机扫码看一下demo。
 这个经常抽风,下面将带大家部署到企鹅云
这个经常抽风,下面将带大家部署到企鹅云
(如果想知道这种二维码是如何生成的,请看之前的文章)
事情往往不像看上去那样简单,尽管我们已经历尽重重步骤,但依然遗留了两个坑:gif 图片在页面中加载慢(通过工具压缩图片大小来解决),部分浏览器不支持 window.onload (优化 js 脚本)。本文不再多赘述,大家自己去探索吧(咔咔)!另外,可以加的东西还有词云、动态字符画、抽奖转盘等等,如果各位有什么其他有趣的玩意儿可以加进页面中,还请给笔者提供更多点子!
五、部署站点到企鹅云
最近发现github有点抽风,之前部署的站点无法访问了!于是回家把站点迁到了企鹅云,果然国内服务器响应体验更佳,而且操作十分简便,让我们来看看怎么做吧。
首先进入企鹅云官网,在左上角的栏目中找到“对象储存”,进入页面后点击“立即使用”。
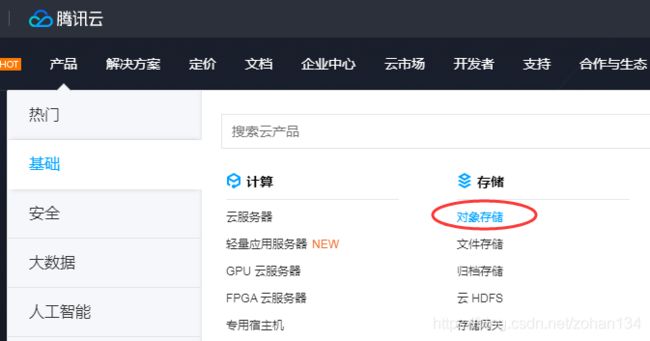
然后创建一个桶子,记得选“公有读私有写”,完全私有就不能通过外部访问啦。

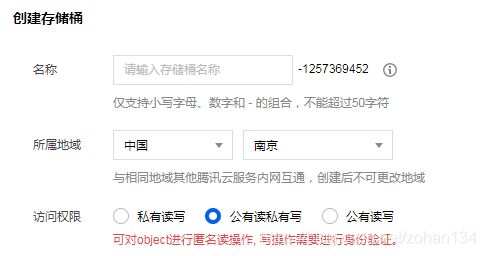
把相关文件丢到桶子里。
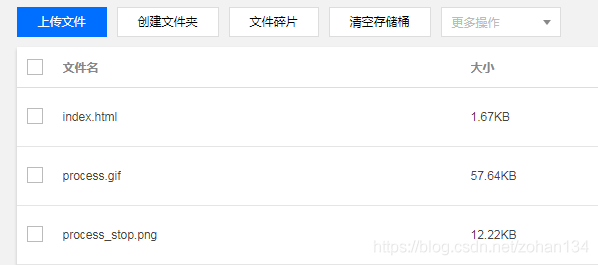
返回桶子列表,在刚才创建的桶子右侧点击“配置管理”,开启静态网站后就可以通过访问节点的链接浏览站点了,是不是感觉比github page快多了哈哈。

再来扫扫试试吧!~
 ↑ 上面的二维码如果扫不出来,可以点击阅读原文
↑ 上面的二维码如果扫不出来,可以点击阅读原文
(如果想知道这种二维码是如何生成的,请看之前的文章)
以上就是我的分享内容,
![]()
程序员专栏 扫码关注填加客服 长按识别下方二维码进群
近期精彩内容推荐:
![]() 955 不加班的公司名单:955.WLB
955 不加班的公司名单:955.WLB
![]() 终于稳了!2020年8月程序员工资最新统计
终于稳了!2020年8月程序员工资最新统计
![]() 盘点 Python 10 大常用数据结构(上篇)
盘点 Python 10 大常用数据结构(上篇)
![]() 理解Java反射的正确姿势
理解Java反射的正确姿势
![]()
![]()
在看点这里![]() 好文分享给更多人↓↓
好文分享给更多人↓↓
