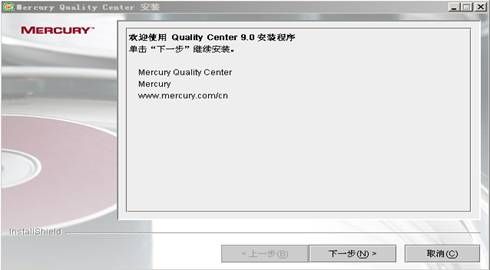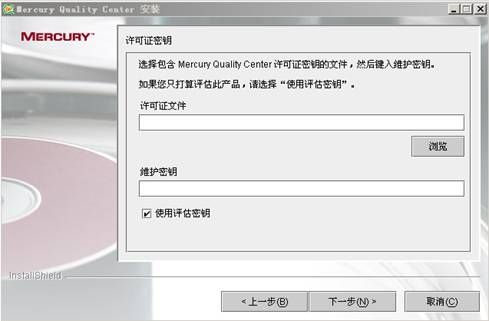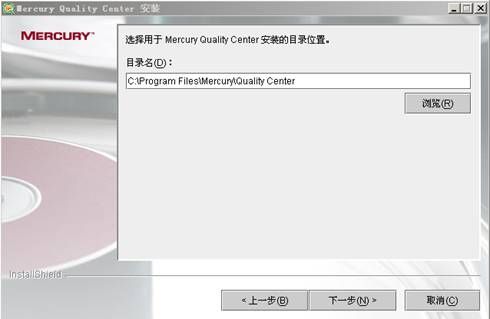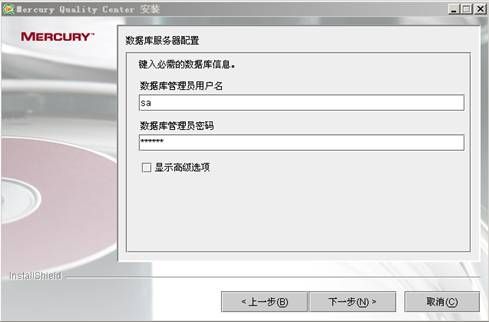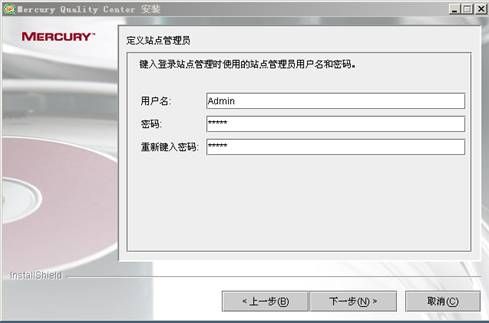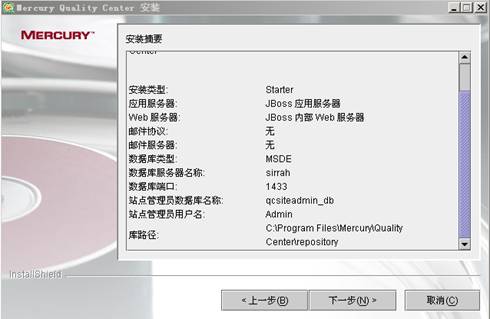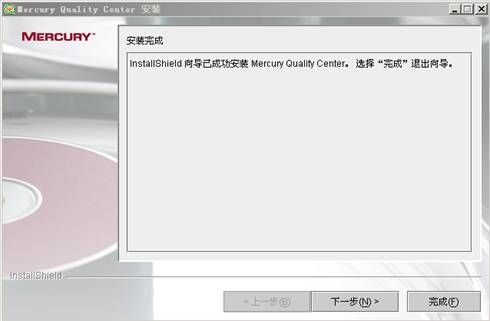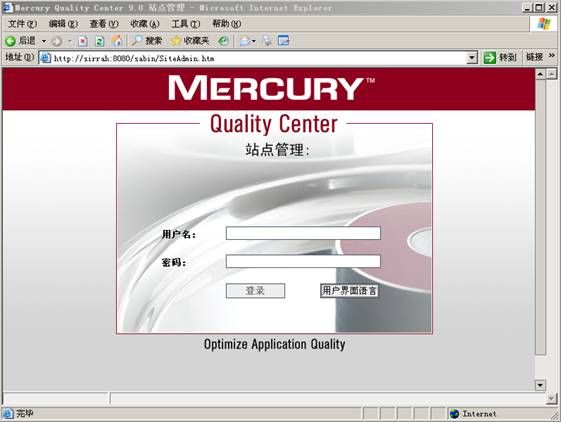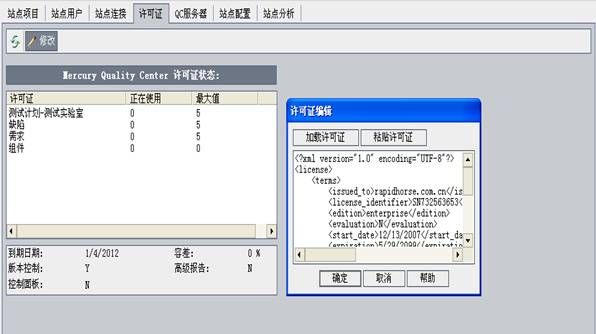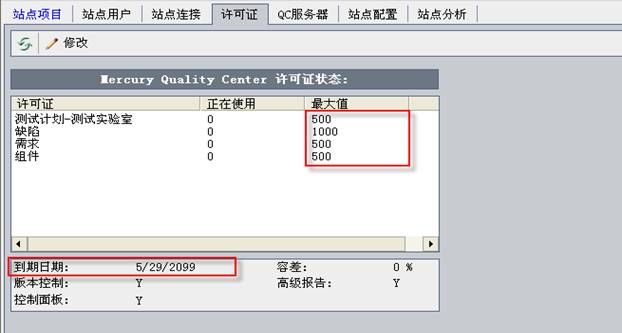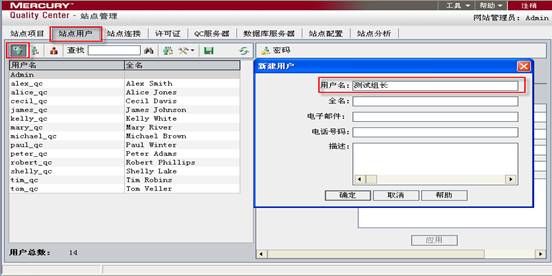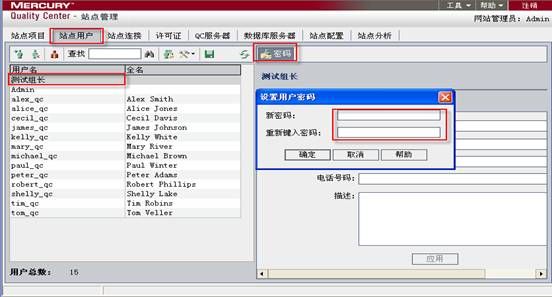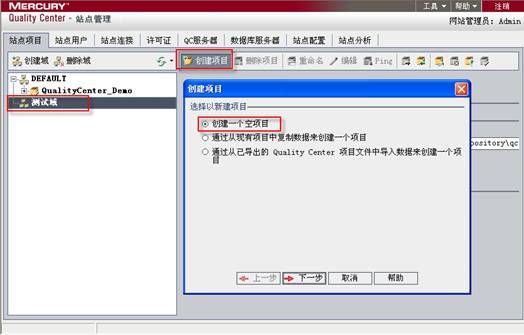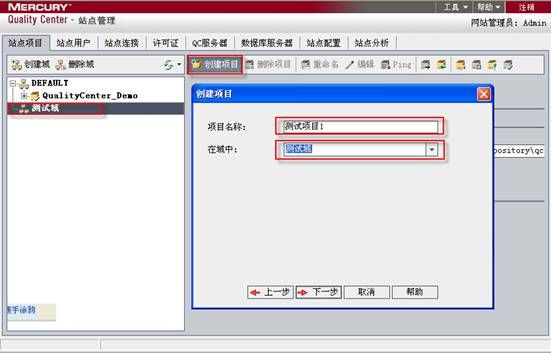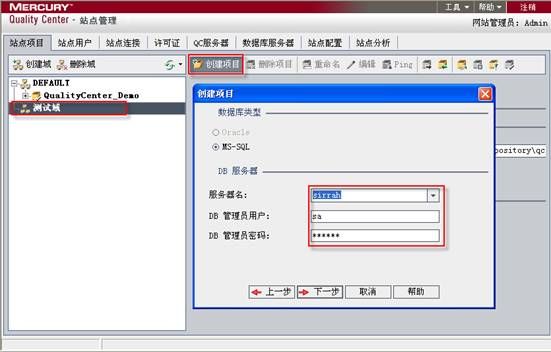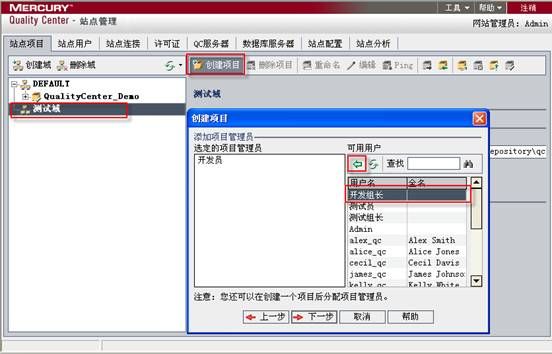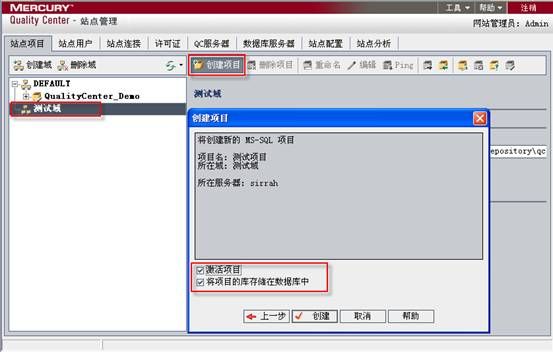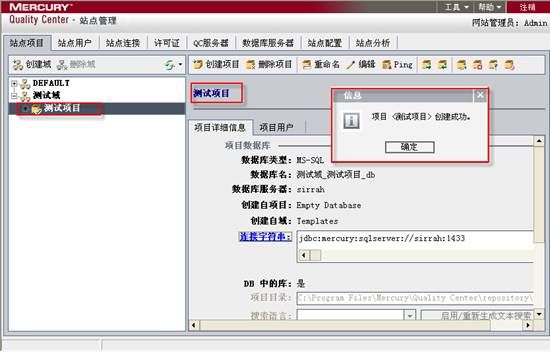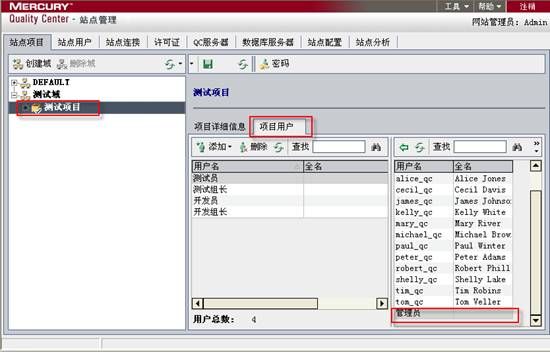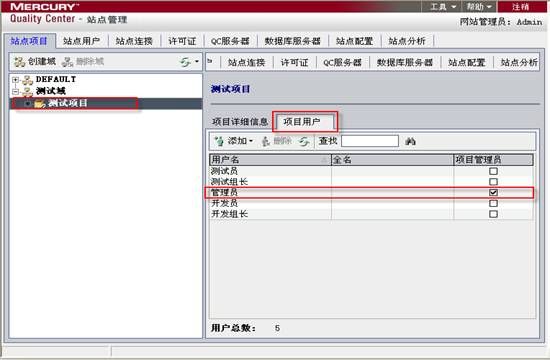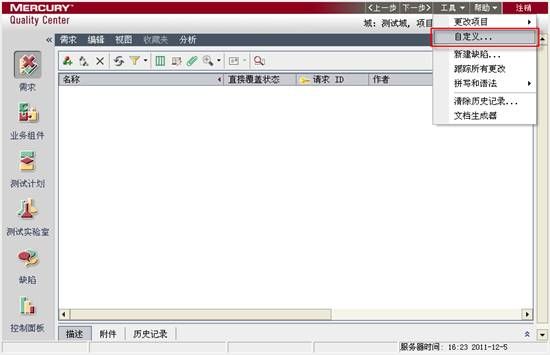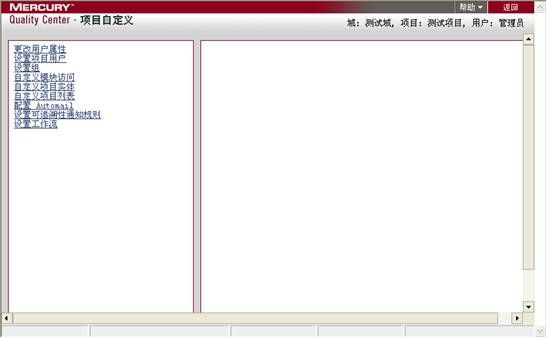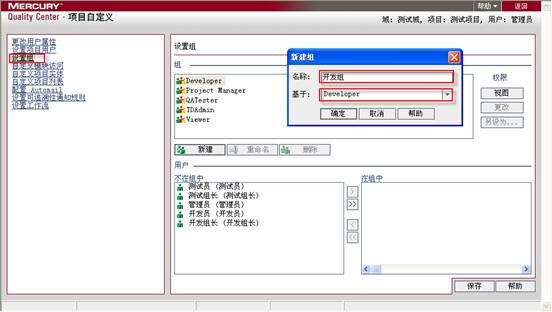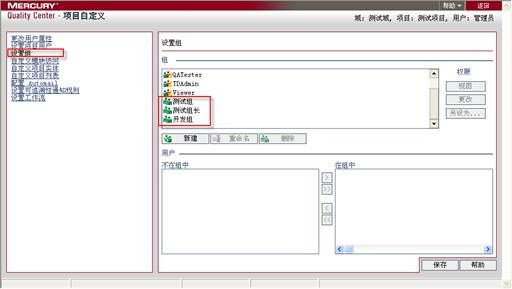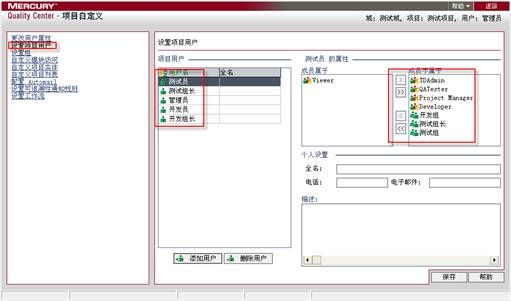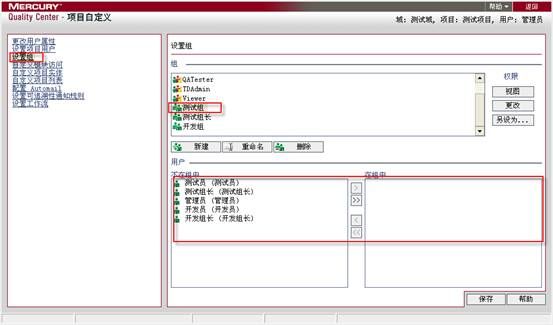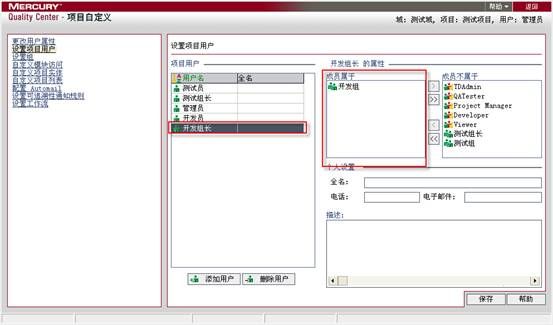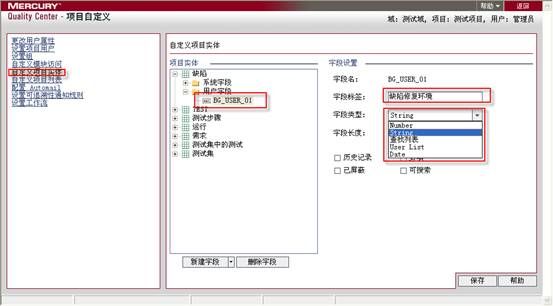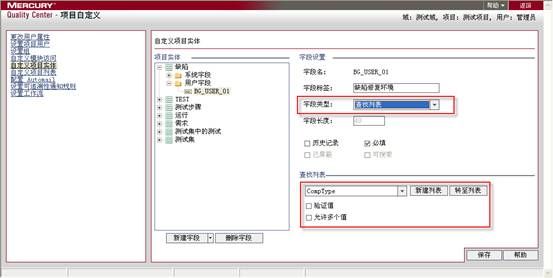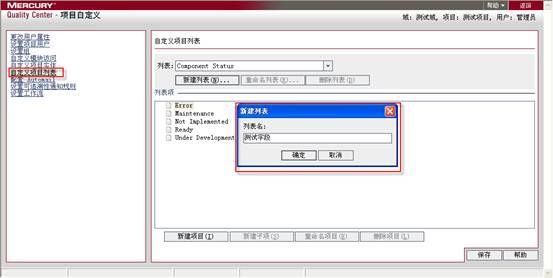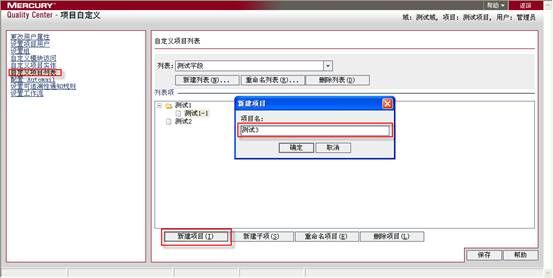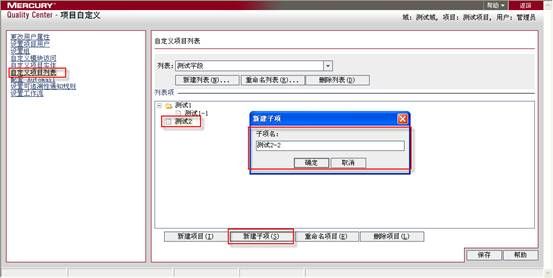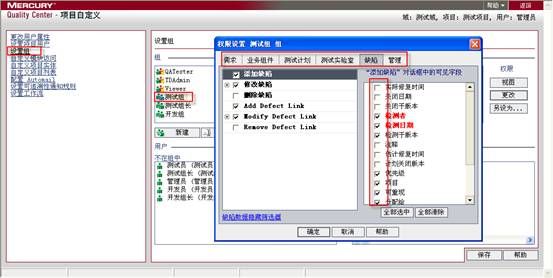安装/使用Quality Center9.0
1、安装QC
1.1. 安装Quality Center
安装步骤如下:
1)、安装开始界面。直接点击"下一步";
2)、许可协议界面。勾选"我接受…",直接点击"下一步";
3)、许可证密钥。勾选"使用评估密钥",然后点击"下一步";
4)、安装类型。选择典型,点击"下一步";
5)、安装路径。保持默认,然后点击"下一步";
6)、Web服务器。直接点击"下一步";
7)、邮件服务器属性。勾选"无",点击"下一步";
8)、数据库服务器配置。输入数据库用户名和密码,点击"下一步";
9)、定义站点管理员。输入用户名、密码、确认密码,点击"下一步";
10)、安装摘要界面。直接点击"下一步";
11)、安装过程中;
12)安装过程中;
13)、安装完成界面。直接点击"完成";
14)、访问地址http://localhost:8080/sabin,显示如下页面表示QC安装成功;
1.2. 破解Quality Center
1)、管理员登录,点击打开"许可证页面",点击修改,点击"粘贴许可证",点击"确定";
2)、显示如下图空色区域的状态,表明QC破解成功;
2、设置QC
2.1、创建用户
1)、管理员登录,点击"站点管理",点击添加人员图标,分别添加5种角色人员:项目管理员、测试组长、测试员、开发组长、开发员;
2)、设置用户密码,站点用户,选择用户并点击设置密码,即可设置密码;
1)、管理员登录,点击"创建域",输入域名,点击"确定";
2.3、创建项目
1)、选择一个域,点击创建项目,勾选"创建一个空项目",点击"确定";
2)、创建项目,设置项目名称以及所属的域;
3)、创建项目,数据库设置:输入服务器名、用户、密码;
4)、创建项目,设置项目人员,选择人员点击添加按钮即可,然后点击"下一步";
5)、创建项目,默认勾选直接点击创建;
6)、显示如下图,表明一个项目创建成功;
7)、向已创建的项目添加人员。选择一个域,点击"项目用户",选择用户点击添加按钮;
8)、设置项目管理员。选择一个域,点击"项目用户",项目用户列表,勾选"项目管理员";
2.4、设置组
1)、项目管理员账号进入 http://localhost:8080/qcbin,点击工具,点击自定义;
2)、显示如下界面表示已进入项目自定义页面;
3)、设置组。一般在QC中需要自己重新创建组,那样可以更改组的权限。一般新建以下几个组:开发组、开发组长、测试组长、测试组;
名称输入新建的组名,基于是设置创建的组的隶属于…
4)、显示如下界面,红色框内的即是已新建的组;
设置组员一般有2中方法
第一种方法:
在项目自定义页面,点击进入"设置项目用户"页面,项目用户列表选择项目用户,右侧的属性列表中设置该用户的组信息
第二种方法:
在项目自定义页面,点击进入"设置组"页面,设置组列表选择项目组,下侧的用户列表中设置项目组的项目成员
显示如下界面,表明项目中项目人员已设置完成
2.6、自定义项目实体
自定义项目实体主要用于定义一些字段,如:缺陷等等
1)、添加一个用户字段(缺陷-缺陷修复环境)
项目自定义页面,自定义项目实体,点击"新建字段"
字段标签:输入字段的名称即可;
字段类型:数字、字符串、用户列表、时间控件、用户自定义列表;
必填:设置字段的必填属性;
字段类型选择查找列表
1、查找列表中可以选择自己已经新建的自定义项目列表,也可以直接新建、查看当前选择的列表
2、允许多个值:设置字段列表中可以同时选择多个字段值
2.7、自定义项目列表
自定义项目实体主要用于定义一些自定义列表,列表主要用于项目实体中字段类型
1)、新建列表。在项目自定义页面,点击进入"自定义项目列表",自定义项目列表点击"新建列表",输入列表名即可;
2)、新建项目。在项目自定义页面,点击进入"自定义项目列表",自定义项目列表选择一个已创建的列表,点击"新建项目",输入项目名即可;
3)、新建子项。在项目自定义页面,点击进入"自定义项目列表",自定义项目列表选择一个已创建的列表,选择一个已创建的项目,点击"新建子项",输入子项名即可;
新建子项主要适用于多方面多种情况下设置;
2.8、设置字段显示与隐藏
设置字段的显示与隐藏主要适用于设置不同组别的用户针对同一个实体:例如缺陷,可以看到不同的字段(例如开发不需要看到Bug的某个字段,设置不显示即可)
在项目自定义页面,点击进入"设置组",组列表选择一个组,点击"更改",进入组权限设置页面,选择想要设置的实体,例如:缺陷,选择需要设置的对话框,例如添加缺陷;
根据需要,需要显示的字段勾选,不要显示的去掉勾选即可;
2.9、设置缺陷状态修改权限
设置缺陷状态修改权限主要适用于设置不同组别的用户针对Bug状态的修改的权限进行限制,例如只有测试组长有关闭权限、只有开发组长有处理中权限…
在项目自定义页面,点击进入"设置组",组列表选择一个组,点击"更改",进入组权限设置页面,选择缺陷,选择状态。根据需要,设置相应的权限,例如:状态由已回归到关闭。