创新实践记录三
创新实践记录三
一、截屏功能的实现
截屏功能主要需要解决两个问题:
1.Unity自带的截屏无法使用,如何实现截屏功能
网上给出的实现方法大同小异,这里我选择在场景内专门放一个截图用的相机对象,及捕获画面进行截图。可截取全屏或者指定区域内的图片。使用Texture2D.ReadPixels()方法,读取屏幕上的像素信息,然后用File.WriteAllBytes进行保存。
要写在协程里面,等待帧结束后才能调用,不然会报错。
2.如何将生成的截图保存在安卓目录下
Unity的Application提供了四种路径
| Application.dataPath | 包含游戏数据文件夹的路径(只读) |
| Application.persistentDataPath | 包含一个持久数据目录的路径(可读可写) |
| Application.streamingAssetsPath | 包含一个到StreamingAssets文件夹的路径(读) |
| Application.temporaryCachePath | 包含一个临时数据/缓存目录的路径(只读) |
这里我们根据需要选第二种,保存的路径可以是/sdcard/DCIM/Camera/,也可以是Pictures/Screenshots截图路径。
下面是代码
using UnityEngine;
using System.Collections;
using System;
using System.IO;
using UnityEngine.UI;
/// 完成这些后,我们已经能在文件系统找到保存的截图了,但在相册里却检测不到。
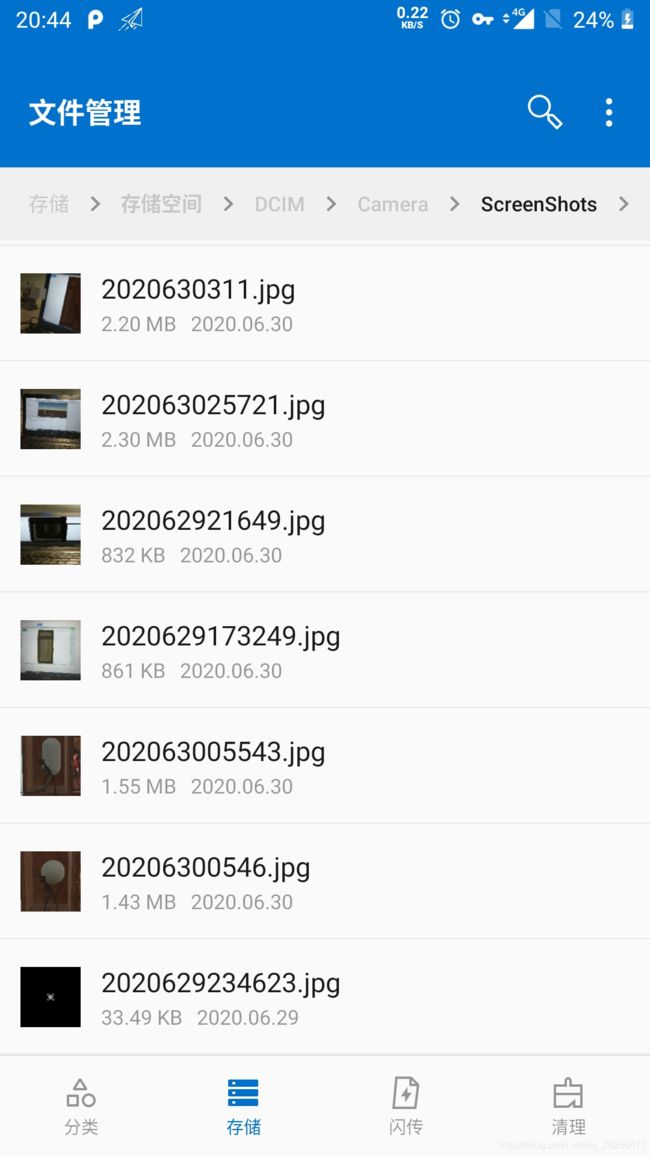
经查阅资料得知,想要在相册立刻看到还需要进行一次刷新操作,这里调用了调用java中的MediaScannerConnection.scanFile。执行刷新的代码如下
//刷新图片,显示到相册中
void ScanFile(string[] path)
{
using (AndroidJavaClass PlayerActivity = new AndroidJavaClass("com.unity3d.player.UnityPlayer"))
{
AndroidJavaObject playerActivity = PlayerActivity.GetStatic<AndroidJavaObject>("currentActivity");
using (AndroidJavaObject Conn = new AndroidJavaObject("android.media.MediaScannerConnection", playerActivity, null))
{
Conn.CallStatic("scanFile", playerActivity, path, null, null);
}
}
}
这样就可以直接在系统相册里找到了。
二、存在的问题
1.一开始无论怎么调试改动都无法截屏,虽然按下截屏键会有卡顿,但一直无法保存。
直到单独做了个Demo才发现是没有储存权限。
这点很奇怪,单独的Demo就可以正常申请储存权限,放在工程里就只有相机权限被申请了。
我也不知道原因,但添加申请储存权限的脚本就解决了。
using UnityEngine;
#if PLATFORM_ANDROID
using UnityEngine.Android;
#endif
public class RequestUserPermission : MonoBehaviour
{
GameObject dialog = null;
void Start()
{
#if PLATFORM_ANDROID
if (!Permission.HasUserAuthorizedPermission(Permission.ExternalStorageWrite))
{
Permission.RequestUserPermission(Permission.ExternalStorageWrite);
dialog = new GameObject();
}
#endif
}
void OnGUI()
{
#if PLATFORM_ANDROID
if (!Permission.HasUserAuthorizedPermission(Permission.ExternalStorageWrite))
{
// The user denied permission to use the microphone.
// Display a message explaining why you need it with Yes/No buttons.
// If the user says yes then present the request again
// Display a dialog here.
Permission.RequestUserPermission(Permission.ExternalStorageWrite);
}
else if (dialog != null)
{
Destroy(dialog);
}
#endif
// Now you can do things with the microphone
}
}
这里再场景创建前先申请一次储存权限,如果不同意就在使用时在申请一次。
2.Rect指截取的区域,可用Rect rect = new Rect(x,y,width,height)去指定需要截图的区域;
开始我把width ,height设置成手机的比例1920*1080,结果竖直截屏没有问题,横屏截屏比例失常。

竖屏正常

横屏比例失调
解决方法是把Rect的width ,height设置成 Screen.width, Screen.height。
改动后就可以正常截图了。