HarmonyOS应用开发 — HelloWorld应用开发E2E体验
一、介绍
本篇将实现的内容
智慧屏是首个搭载HarmonyOS的终端产品,通过HarmonyOS智慧屏多页签应用开发,让开发者了解HarmonyOS应用开发的全流程,20分钟快速上手,实现从工程创建到应用上架全过程。
您将建立什么
在这个Codelab中,您将使用HUAWEI DevEco Studio(IDE)开发HarmonyOS智慧屏多页签应用,完成开发者证书申请,工程创建、编译构建、应用调试,并实现HarmonyOS智慧屏部署和运行。
您将学到什么
- 如何创建一个HarmonyOS Project
- 申请/配置调试签名证书
- 编译构建hap包
- 将hap包部署到智慧屏远程模拟器上,并运行
二、您需要什么
1. 硬件要求
操作系统:Windows10 64位
内存:8G及以上。
硬盘:100G及以上。
分辨率:1280*800及以上
2. 软件要求
需手动下载安装,详细步骤请参考《DevEco Studio使用指南》2.1.2
JDK:DevEco Studio自动安装。
Node.js:请手动下载安装,详细步骤请参考《DevEco Studio使用指南》2.1.3 下载和安装Node.js。
HarmonyOS SDK:待DevEco Studio安装完成后,利用DevEco Studio来加载HarmonyOS SDK。详细步骤请参考《DevEco Studio使用指南》2.1.6 加载HarmonyOS SDK。
Maven库依赖包:如需手动拷贝和配置,详细步骤请参考《DevEco Studio使用指南》2.3 离线方式配置Maven库。
3. 需要的知识点
Java基础开发能力。
三、能力接入准备
实现HarmonyOS智慧屏部署和运行,需要完成以下准备工作:
- HUAWEI DevEco Studio环境搭建
- HarmonyOS门户申请调试证书
具体操作,请按照《HUAWEI DevEco Studio使用指南》中详细说明来完成。
具体操作,请按照《DevEco Studio使用指南》中详细说明来完成。
提示:需要通过注册成开发者才能完成集成准备中的操作。
四、HarmonyOS应用开发
1. 创建工程
创建一个空工程,选择多页签Tab Feature Ability类型,并命名工程名和包名。

一起看看工程目录结构
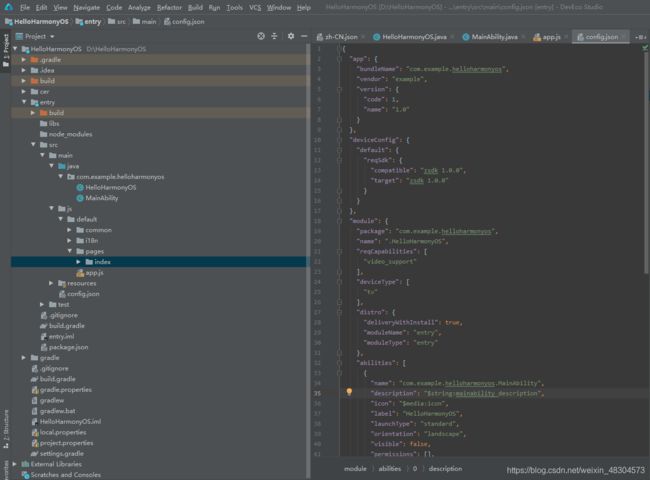

目录结构中文件分类如下:
- .hml结尾的HML模板文件,这个文件用来描述当前页面的文件布局结构,类似于网页中的HTML文件。
- .css结尾的CSS样式文件,这个文件用于描述页面样式。
- .js结尾的JS文件,这个文件用于处理页面和用户的交互。
各个文件夹的作用:
- app.js文件用于全局JavaScript逻辑和应用生命周期管理。 pages目录用于存放所有组件页面。
- common目录用于存放公共资源文件,比如:媒体资源,自定义组件和JS文件。
- resources目录用于存放资源配置文件,比如:全局样式、多分辨率加载等配置文件。
- i18n目录用于配置不同语言场景资源内容,比如应用文本词条,图片路径等资源。
2. 编码
本次需要在zh-CN.json和index.hml 2个文件里编码,在common目录下导入若干张图片。

zh-CN.json
{
"Strings": {
"title": "华为智慧屏",
"subtitle": "历史观看",
"tab": ["首页","电影","电视剧","购物","溪村风景","图册","少儿","VIP"],
"images": ["/common/img-large1.png","/common/img-large2.png","/common/img-large3.png","/common/img-large4.png"],
"text": "文本内容",
"details": [
{
"text": "花园",
"pic": "/common/img-small1.png"
},
{
"text": "风景一觉",
"pic": "/common/img-small2.png"
},
{
"text": "蓝天白云",
"pic": "/common/img-small3.png"
},
{
"text": "池塘",
"pic": "/common/img-small4.png"
},
{
"text": "办公一角",
"pic": "/common/img-small5.png"
}
]
},
"Files": {
}
}
index.hml
<div class ="container">
<div class ="tv_box">
<div class ="title_box">
<text class ="title">{{title}}
</text>
<button type ="circle" icon ="{{icon_src}}" class ="setting_box" onfocus ="iconFocusFunc"
onblur ="iconBlurFunc"></button>
</div>
<tabs class ="tab_box">
<tab-bar mode ="scrollable" class ="bar_box">
<block for = "{{item in $t('Strings.tab')}}">
<text class ="tab_text">{{item}}
</text>
</block>
</tab-bar>
<tab-content>
<block for ="[1,2,3,4,5,6,7,8,9]">
<div class ="content_box">
<list class ="content_img">
<block for ="{{imgindex in $t('Strings.images')}}">
<list-item type ="listItem" class ="list_img">
<image focusable ="true" class ="tab_img" src ="{{imgindex}}"></image>
</list-item>
</block>
</list>
<div class ="subtitle_box">
<text class ="subtitle">{{subtitle}}
</text>
</div>
<list class ="img_list">
<block for ="{{deatilitem in $t('Strings.details')}}">
<list-item type ="listItem" class ="list_box">
<image focusable ="true" class ="img_img" src ="{{deatilitem.pic}}"></image>
<text class ="img_text">{{deatilitem.text}}
</text>
</list-item>
</block>
</list>
</div>
</block>
</tab-content>
</tabs>
</div>
</div>
3.申请调试签名证书
本工程已经提前为您申请了证书,存放在cer目录下。
4. 配置调试签名证书
点击File→Project Structure进行签名配置即可,其中,debug表示调试签名证书,release表示发布签名证书。Store Password和KeyPassword一样,均为helloharmonyos123

配置完成后点击OK,自动在entry/build.gradle生成签名代码块。

你也可以如上图一样,配置成绝对路径,如:
certpath file('./../cer/helloharmonyos.cer')
四. 编译构建hap包
- 部署并运行
五.布局截图:
启动模拟器,登录华为开发者账号。
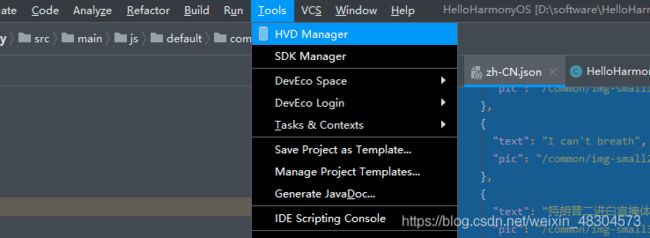
选择智慧屏模拟器(HD)。

将hap包部署到智慧屏上,并运行(run)。


至此,你已经成功开发出第一个HarmonyOS应用,欢迎进入HarmonyOS世界!
五、恭喜你
干得好,你已经成功完成了HelloWorld应用开发E2E体验,并学到了:
- 如何创建一个HarmonyOS Project
- 申请/配置调试签名证书
- 编译构建hap包
- 将hap包部署到智慧屏远程模拟器上,并运行
【如果您想学习HarmonyOS 应用开发基础教程 请猛戳】

