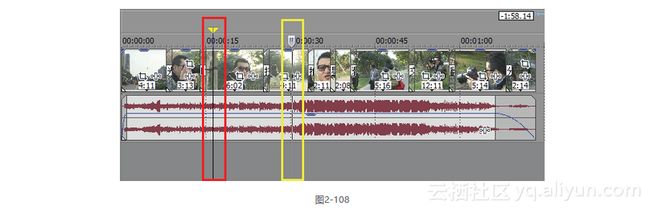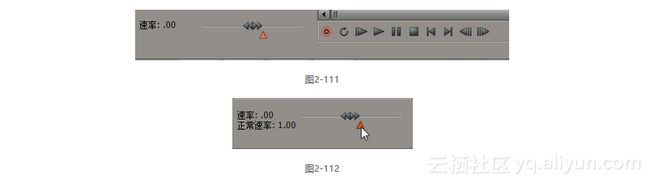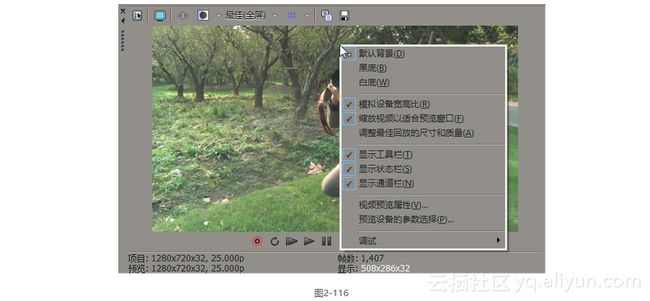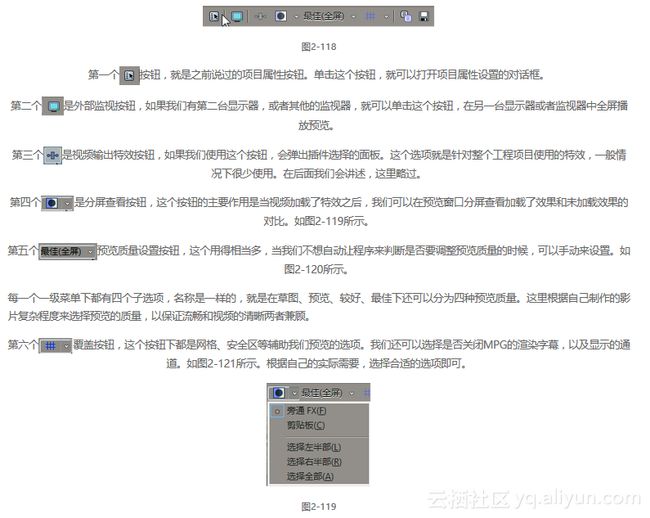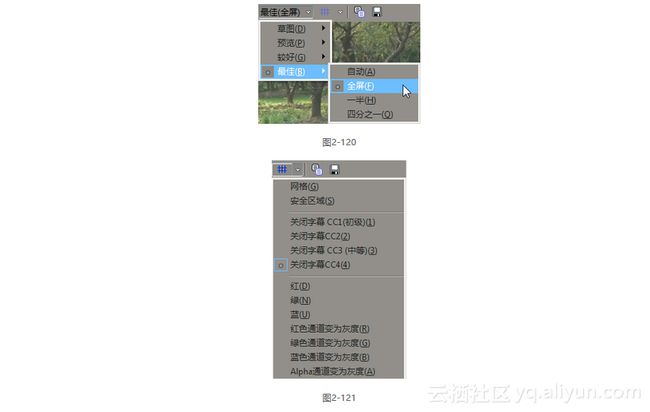《Sony Vegas Pro 12标准教程》——2.7 视频预览与回放设置
本节书摘来自异步社区《Sony Vegas Pro 12标准教程》一书中的第2章,第2.7节,作者 糜正磊,更多章节内容可以访问云栖社区“异步社区”公众号查看。
2.7 视频预览与回放设置
到了这里,我想,我们的第一部影片已经做得差不多了。虽可能略显粗糙,却是我们亲手打造出的第一部属于自己的影片。那么,在将它变成一部视频之前,我们先要在Vegas中播放预览看看效果,修正一下万一存在的错误。
2.7.1 视频预览的方式
之前我们已经有过经验,即使用空格键进行播放,播放的过程中如果再次按下空格键,那么播放指针也会回到刚才停留的地方。如图2-108所示。
在这里,将红色的指针称为定位指针,黄色的指针称为走位指针。在我们编辑的时候,这两个指针一般是合二为一的,因此直接统称为时间线指针。在使用空格键播放的时候,我们可以看到走位指针从定位指针处开始播放,此时再次按下空格键,走位指针重新回到定位指针处。
如果我们希望播放停止的时候可以停留在当前播放位置,应该怎么办呢?
我们可以使用回车键,回车键同样可以控制播放指针。按下回车键,走位指针从定位指针处开始播放,再次按下回车键,可以看到走位指针停止;同时,定位指针消失,其实是与走位指针合并了。
那么,除了上述两个重要的播放暂停快捷键以外,还有哪些快捷键可以帮助我们预览呢?
除了回车键与空格键以外,我们还可以使用L键来进行播放;K键可以暂停,作用和回车键是相同的;J键可以倒放。
在我们需要直接将时间线指针快速定位到轨道头部时,可以使用快捷键Home或者小于号<键;快速定位到所有素材的尾部,可以使用大于号>键;快速定位到整个工程的尾部,可以使用End键。
Vegas除了提供播放停止等一些常用功能外,还提供了逐帧播放,我们可以使用键盘上的左右方向键←、→控制向前一帧还是向后一帧的查看。
另外,我们有时候需要循环播放,那么该怎么设置呢?可能有人已经注意到了,在时间标尺的上面有两个黄色的小三角,分别移动这两个小三角,在这两个小三角之间形成的区域就叫作循环区域。如图2-109所示。
在循环区域里面单击循环播放按钮,循环区域会从灰色变成深蓝色,此时就可以让时间线上的素材按照循环区域一遍一遍不停地循环播放。如图2-110所示。
其实在Vegas中,对于预览播放的控制实在是太多了,而且快捷键也相当多。当我们把鼠标指针移动到预览窗口或者时间线播放窗口中,会显示出更多的播放快捷键控制。只不过,很多控制方式都要根据我们的使用习惯来采用。
2.7.2 时间线播放与速率
接下来,我们看一下时间线上的播放按钮与播放速率的控制。如图2-111所示。
在这块区域的右边,我想大部分人一般都知道,这是控制时间线预览播放的按钮。将鼠标指针移动到按钮上,会有功能的详细说明和快捷键的提示。这里我们主要讲解一下左边的速率。
速率指的就是时间线的播放速率,也就是播放的快慢速度。
我们将鼠标指针放到下方的橙色三角上并按下,然后会在左边出现当前播放速率的提示。如图2-112所示。
这个三角,称为静态速率控制。也就是说,左右拖拉这个三角后,选择一个我们需要的播放速率,必须单击播放按钮或使用快捷键播放,才会按照我们设置的速率进行播放。而且,该三角只能正方向拖动,即这个三角只能快速播放而不能设置倒放。最大的播放速率为4倍速度。设置完成后,如需要复位,可以双击这个三角。
上面这个如同梭子的滑块,称为动态速率控制。它可以设置-20倍速度到20倍速度的播放,也就是倒放20倍速度和加快20倍速度。但是,它并不是先设置后播放,而是直接拖动即可播放,播放速率由拖动的速率决定。
此外双击速率,可以输入你需要的速率数值。如图2-113所示。按回车键后你会发现,静态速率控制和动态速率控制都会处于同一个速率下。
很多时候,我们在最后审片的时候,需要使用较快的速率来进行快速的播放预览。这样可以快速地查看影片有无错误,为我们的后期审片节约一定的时间。
2.7.3 视频预览窗口
播放控制除了快捷键和时间线控制以外,在视频预览窗口同样有控制按钮,如图2-114所示。这里的按钮和时间线按钮其实是一样的功能,因此就不多说了。在这个窗口中,我们主要讲解一下预览质量和预览属性。
在视频预览窗口的状态栏中我们其实可以看到很多信息。比如左下角,显示的就是当前的工程项目属性和预览信息。同时在右下角,显示的是当前预览播放窗口的分辨率以及当前的帧号。如图2-115所示。
我们在预览画面处右键单击,弹出右键菜单。如图2-116所示。
首先是选择播放预览画面后面的默认背景颜色,默认就是灰色。当然还可以选择白色和黑色,这可根据个人的喜好来设置。
模拟设备的宽高比,主要是为了匹配外接显示器、监视器等其他播放设备。因为每个设备的分辨率和像素比都是不同的,因此这里需要勾选。
调整最佳回放的尺寸和质量,这里建议配置高的电脑可以关闭这个选项。因为在播放的时候,勾选这个选项可以自动根据视频的复杂程度来显示预览的质量。如果发现效果比较多或者编码复杂,不足以全分辨率实时预览,就会降低预览质量达到实时预览的目的。低配置的电脑建议勾选。
下方三个是工具栏的显示与关闭按钮,可以控制上方工具栏、下方播放控制栏和状态栏的显示与否。
视频预览属性和预览设备的参数选择,其实就是打开前一章参数设置的两个面板。如图2-117所示。
最后的一个调试选项,大部分情况下无须更改;而且一般是不会出现的,只有在你按下了Ctrl+右键的时候才会出现。
说完了右键菜单,最后来说一下上方的工具栏。如图2-118所示。
过去我们制作电视节目和DVD影片的时候,是需要考虑安全区域问题的。现在随着16:9分辨率的普及,以及网络视频、高清电视机的普及,安全区域已经变得不那么重要了。
在我们的剪辑工作中,可以说最离不开的窗口面板就是视频预览窗口了。无论是剪辑,还是做特效,或是其他的各种工作,你都不可能离开预览窗口。因此,这里的很多参数往往会帮助你更好地预览项目。在项目的最终完成阶段,我们会在这个窗口中检验我们的剪辑成果。因此,掌握这个窗口中的各种设置一样也是相当必要的。
知识补充
在标清时代,我们制作视频往往会遇到在电视机上播放制作好的影片时,有些字幕只能看到一半,甚至完全看不到的情况,这就是因为字幕落在了安全区外。
安全区分为两种,外面的一个安全框称为画面安全区或者动作安全区,里面的安全框称为字幕安全区。外面的安全框主要是为了保证绝大部分画面能够在电视机中正常显示,以及DVD的按钮可以显示在电视中使用遥控器能选择到。而内部的字幕安全框则是为了保证字幕信息可以完全在电视机中显示出来。因此按照以前的标准,如果我们制作的影片最终要在电视上观看,或者制作成VCD和DVD,那么就要使用字幕安全区和画面安全区进行规范和限制。