手把手教你打造一个Material Design风格的App(四)
——接上文。
3.3实现导航抽屉菜单项的选择
尽管导航抽屉已经实现了,但是你会发现选择抽屉列表项并没有反应,这是因为我们还没有实现RecycleView items的点击监听。
因为我们在导航抽屉里有3个菜单(Home,Friends & Messages),所以需要为每一个菜单项创建一个独立的Fragment。
(24)在res-->layout里面,创建一个名为fragment_home.xml的文件并添加如下代码。
fragment_home.xml
HomeFragment.java
import android.app.Activity;
import android.os.Bundle;
import android.support.v4.app.Fragment;
import android.view.LayoutInflater;
import android.view.View;
import android.view.ViewGroup;
public class HomeFragment extends Fragment {
public HomeFragment() {
// Required empty public constructor
}
@Override
public void onCreate(Bundle savedInstanceState) {
super.onCreate(savedInstanceState);
}
@Override
public View onCreateView(LayoutInflater inflater, ViewGroup container,
Bundle savedInstanceState) {
View rootView = inflater.inflate(R.layout.fragment_home, container, false);
// Inflate the layout for this fragment
return rootView;
}
@Override
public void onAttach(Activity activity) {
super.onAttach(activity);
}
@Override
public void onDetach() {
super.onDetach();
}
}(26)同样,创建FriendsFragment.java和MessagesFragment.java两个fragment类,并创建fragment_friends.xml和fragment_messages.xml布局文件,代码请参考前两步。
(27)打开MainActivity.java并作如下修改。
>displayView()方法会显示当导航菜单选中时对应的fragment视图,这个方法应该在某个导航菜单选中时,在onDrawerItemSelected()中调用,来展示对应的视图。
MainActivity.java
import android.os.Bundle;
import android.support.v4.app.Fragment;
import android.support.v4.app.FragmentManager;
import android.support.v4.app.FragmentTransaction;
import android.support.v4.widget.DrawerLayout;
import android.support.v7.app.ActionBarActivity;
import android.support.v7.widget.Toolbar;
import android.view.Menu;
import android.view.MenuItem;
import android.view.View;
import android.widget.Toast;
public class MainActivity extends ActionBarActivity implements FragmentDrawer.FragmentDrawerListener {
private static String TAG = MainActivity.class.getSimpleName();
private Toolbar mToolbar;
private FragmentDrawer drawerFragment;
@Override
protected void onCreate(Bundle savedInstanceState) {
super.onCreate(savedInstanceState);
setContentView(R.layout.activity_main);
mToolbar = (Toolbar) findViewById(R.id.toolbar);
setSupportActionBar(mToolbar);
getSupportActionBar().setDisplayShowHomeEnabled(true);
drawerFragment = (FragmentDrawer)
getSupportFragmentManager().findFragmentById(R.id.fragment_navigation_drawer);
drawerFragment.setUp(R.id.fragment_navigation_drawer, (DrawerLayout) findViewById(R.id.drawer_layout), mToolbar);
drawerFragment.setDrawerListener(this);
// display the first navigation drawer view on app launch
displayView(0);
}
@Override
public boolean onCreateOptionsMenu(Menu menu) {
// Inflate the menu; this adds items to the action bar if it is present.
getMenuInflater().inflate(R.menu.menu_main, menu);
return true;
}
@Override
public boolean onOptionsItemSelected(MenuItem item) {
// Handle action bar item clicks here. The action bar will
// automatically handle clicks on the Home/Up button, so long
// as you specify a parent activity in AndroidManifest.xml.
int id = item.getItemId();
//noinspection SimplifiableIfStatement
if (id == R.id.action_settings) {
return true;
}
if(id == R.id.action_search){
Toast.makeText(getApplicationContext(), "Search action is selected!", Toast.LENGTH_SHORT).show();
return true;
}
return super.onOptionsItemSelected(item);
}
@Override
public void onDrawerItemSelected(View view, int position) {
displayView(position);
}
private void displayView(int position) {
Fragment fragment = null;
String title = getString(R.string.app_name);
switch (position) {
case 0:
fragment = new HomeFragment();
title = getString(R.string.title_home);
break;
case 1:
fragment = new FriendsFragment();
title = getString(R.string.title_friends);
break;
case 2:
fragment = new MessagesFragment();
title = getString(R.string.title_messages);
break;
default:
break;
}
if (fragment != null) {
FragmentManager fragmentManager = getSupportFragmentManager();
FragmentTransaction fragmentTransaction = fragmentManager.beginTransaction();
fragmentTransaction.replace(R.id.container_body, fragment);
fragmentTransaction.commit();
// set the toolbar title
getSupportActionBar().setTitle(title);
}
}
}好了,再次运行App,你可以看到选择导航菜单起作用了,点击会在toolbar下方显示对应的视图。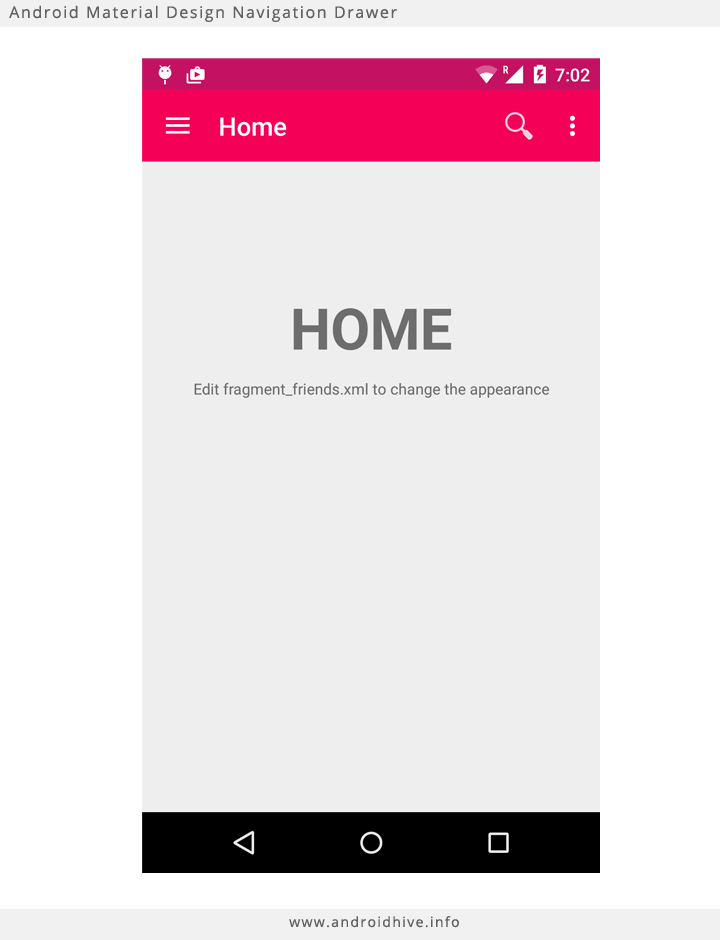
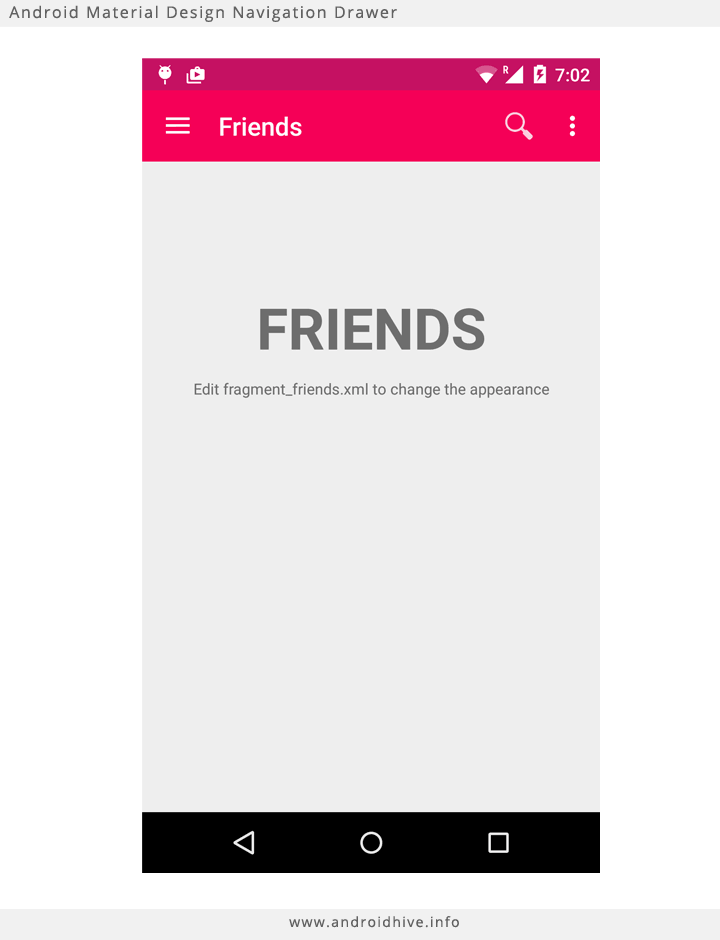

全文完。
根据本教程,我写了一个完整的Demo,托管在Github上,需要的请点击这里。
原文地址:http://www.androidhive.info/2015/04/android-getting-started-with-material-design/