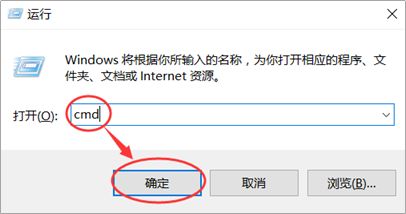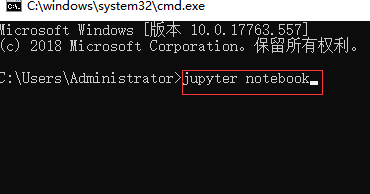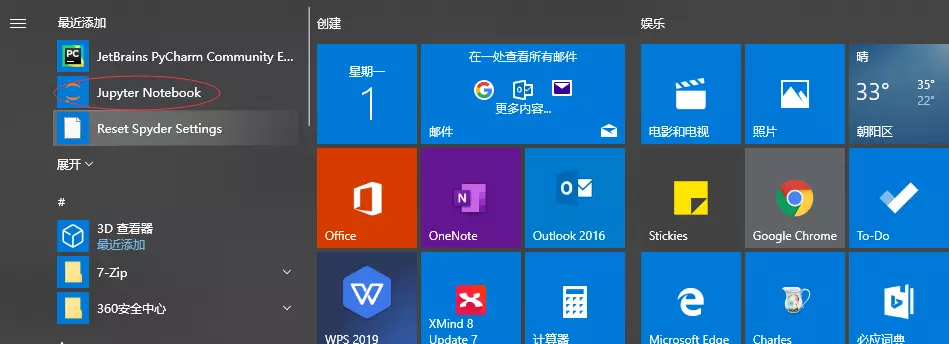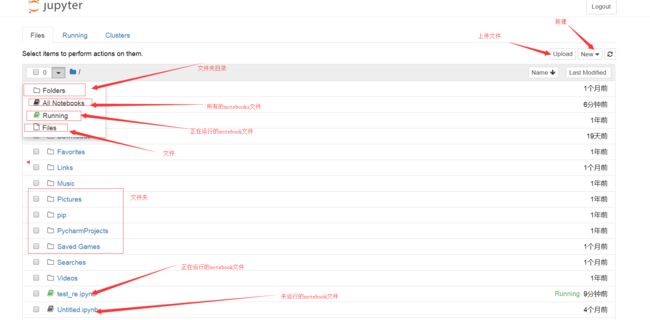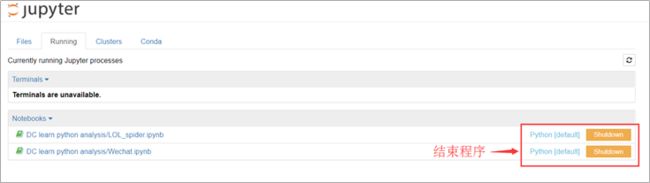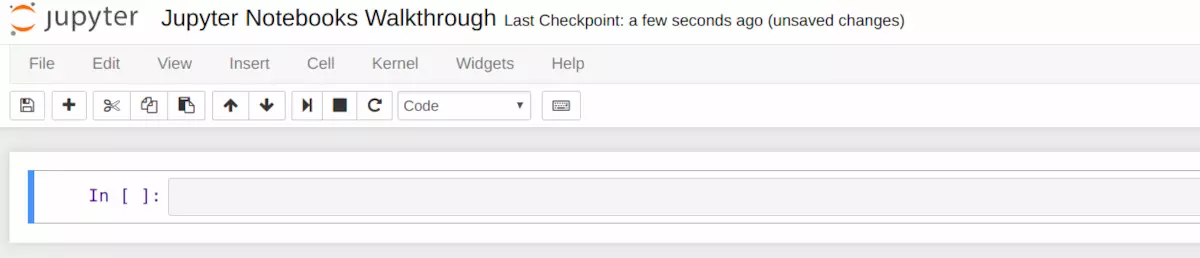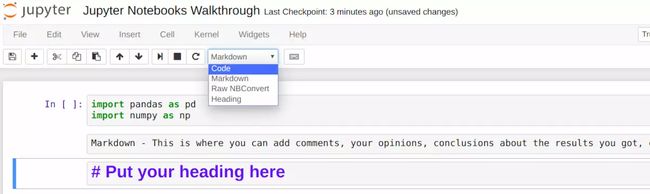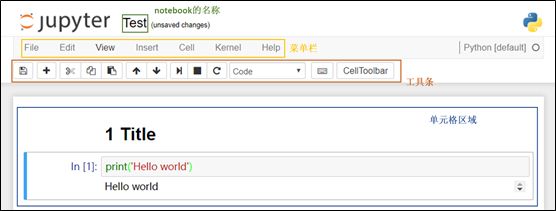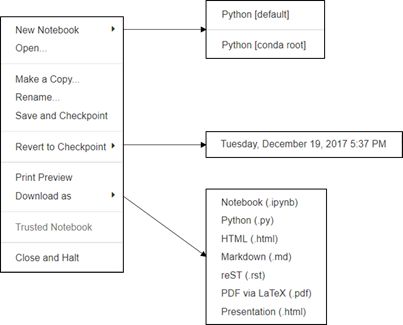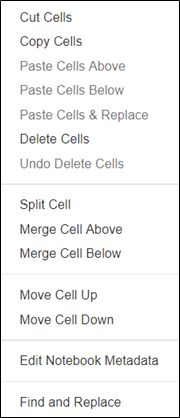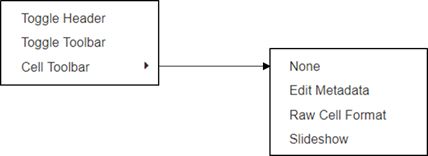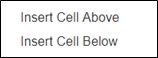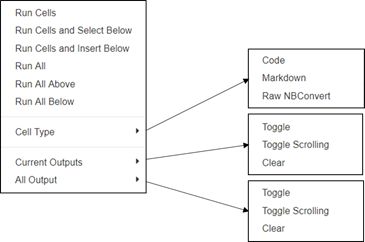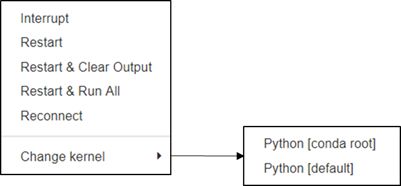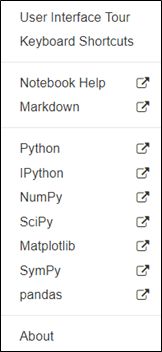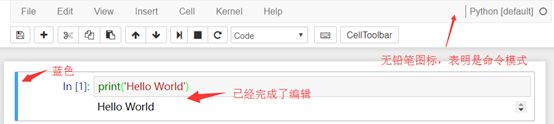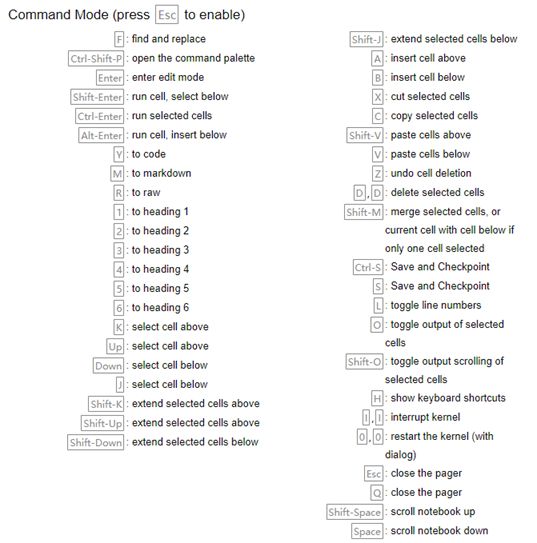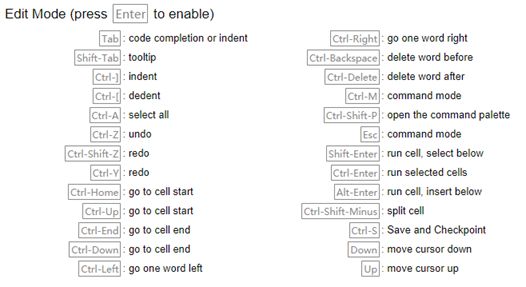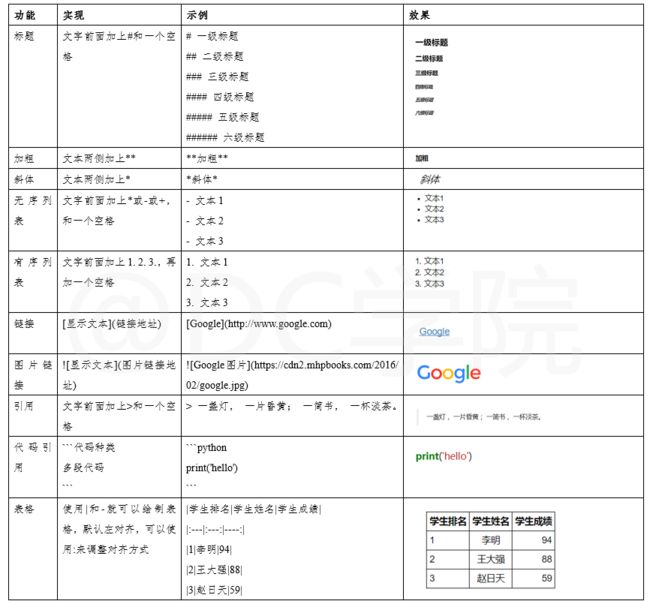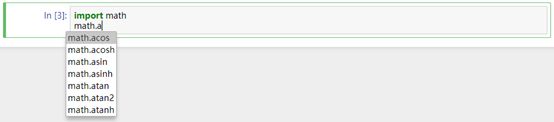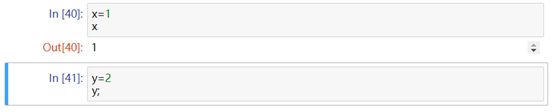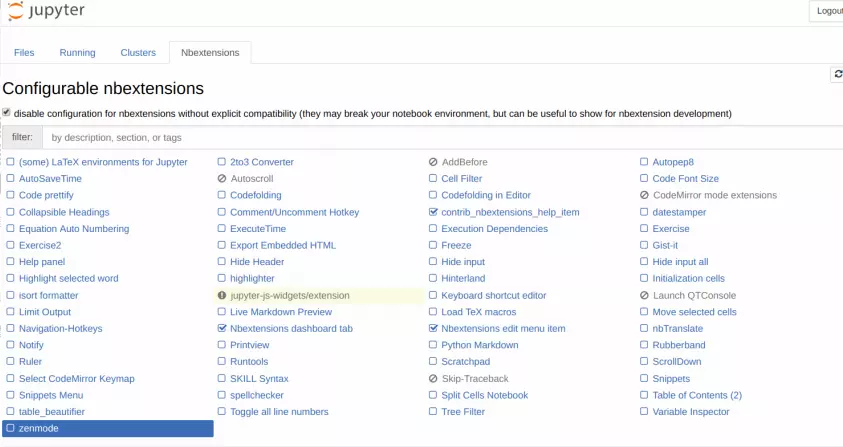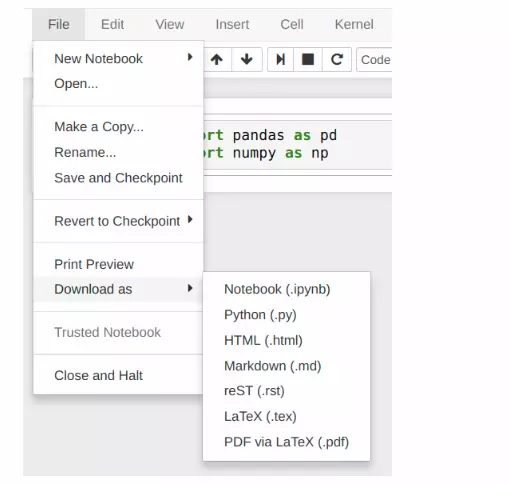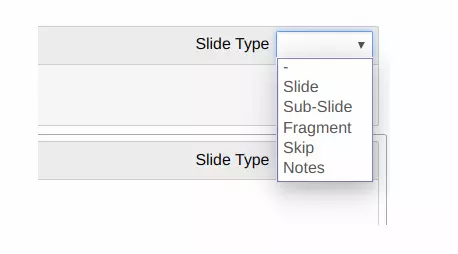别找了!这里就是Jupyter Notebook最详指南:入门+安装+扩展
一、简介
Jupyter Notebook(此前被称为 IPython notebook)是一个交互式笔记本,支持运行 40 多种编程语言。
Jupyter Notebook是一个开源的Web应用程序,允许用户创建和共享包含代码、方程式、可视化和文本的文档,支持实时代码,数学方程,可视化和 markdown。
1、具有以下用途:数据清理和转换、数值模拟、统计建模、数据可视化、机器学习等等。
2、具有以下优势:
-
可选择语言:支持超过40种编程语言,包括Python、R、Julia、Scala等。
-
分享笔记本:可以使用电子邮件、Dropbox、GitHub和Jupyter Notebook Viewer与他人共享。
-
交互式输出:代码可以生成丰富的交互式输出,包括HTML、图像、视频、LaTeX等等。
-
大数据整合:通过Python、R、Scala编程语言使用Apache Spark等大数据框架工具。支持使用pandas、scikit-learn、ggplot2、TensorFlow来探索同一份数据。
二、安装与运行
虽然Jupyter可以运行多种编程语言,但Python是安装Jupyter Noterbook的必备条件(Python2.7,或Python3.3以上)。
关于安装的全部信息可以在官网读到:安装Jupyter。有两种安装方式:
- 使用Anaconda安装
- 使用pip命令安装。
2.1使用Anaconda安装
对于小白,强烈建议使用Anaconda发行版安装Python和Jupyter,其中包括Python、Jupyter Notebook和其他常用的科学计算和数据科学软件包。
首先,下载Anaconda。建议下载Anaconda的最新Python 3版本。其次,请按照下载页面上的说明安装下载的Anaconda版本。最后,安装成功!
2.2使用pip命令安装
对于有经验的Python用户,可以使用Python的包管理器pip而不是Anaconda 来安装Jupyter 。
如果已经安装了Python 3:
python3 -m pip install --upgrade pip
pi3 install jupyter如果已经安装了Python 2:
python2 -m pip install --upgrade pip
pip2 install jupyter恭喜,你已经成功安装好了!
注意:在这较推荐使用Anaconda,因为它自带了Numpy、Scipy、Matplotlib等多种python开发包和Jupyter Notebook!
2.3运行Jupyter Notebook
成功安装Jupyter Notebook后,在Terminal (Mac / Linux)或Command Prompt(Windows)中运行以下命令就可打开Jupyter Notebook。
jupyter notebook1下面演示一下在Windows系统中打开Jupyter Notebook:
输入 :jupyter notebook
执行上面命令之后, Jupyter Notebook 将在你的默认浏览器中打开,网址为:http://localhost:8888/tree
或者在开始菜单页面直接打开
三、主面板(Notebook Dashboard)
打开Notebook,可以看到主面板。在菜单栏中有Files(文件)、Running(运行)、Clusters(集群)三个选项。用到最多的是Files,我们可以在这里完成notebook的新建、重命名、复制等操作。
- Files 基本上列出了所有的文件,
- Running 显示你当前已经打开的终端和Notebooks,
- Clusters 由 IPython parallel 包提供,用于并行计算。
具体功能如下:
如果要打开一个新的 Jupyter Notebook,请单击页面右侧的“New”选项卡。在这里,你有四个选项可供选择:
- ⦁ Python 3
- ⦁ Text File (文本文件)
- ⦁ Folder (文件夹)
- ⦁ Terminal (终端)
1、Text File (文本文件)
在 "Text File" 选项中,可得到一个空白的文档。输入你喜欢的任何字母,单词和数字。它基本上是一个文本编辑器(类似于 Ubuntu 上的应用程序),也可以选择一种语言(支持非常多的语言),然后用该语言来写一个脚本。还可以查找和替换文件中的单词。
2、Folder (文件夹)
在 "Folder" 选项中, 顾名思义它的功能就是创建文件夹。阔以创建一个新文件夹来放入文件,重新命名或者删除它。
3、Terminal (终端)
"Terminal" 的工作方式与你的 Mac 电脑或 Linux 电脑上的终端完全相同(或者 Windows 上的 cmd )。它在你的Web浏览器中支持终端会话。在这个终端中输入 python ,瞧!现在你已经可以开始写 python 脚本了。
在Running中,可以看到正在运行的notebook,我们可以选择结束正在运行的程序。
至于Clusters、Conda一般用不到,暂不做介绍。
---创建python文件 --
从“New”选项中选择 "Python 3" 选项。你会看到如下的截图:
代码上方的菜单栏提供了操作单元格的各种选项:
insert (添加),edit (编辑),cut (剪切),move cell up/down (上下移动单元格),run cells(在单元格中运行代码),interupt (停止代码),save (保存工作),以及 restart (重新启动内核)
在下拉菜单中(如上所示),你有四个选项:
- Code - 代码。
- Markdown - 文本。可以在运行代码后添加结论,添加注释等。
- Raw NBConvert - 命令行工具。可将你的笔记本转换为另一种格式(如 HTML)
- Heading - 标题。可以将标题添加到单独的小节并使你的 Notebook 看起来干净整洁。这个选项现在已经集成到 Markdown 选项中。添加一个“##”,以确保在你之后输入的内容将被视为标题。
四、编辑界面(Notebook Editor)
一个notebook的编辑界面主要由四部分组成:名称、菜单栏、工具条以及单元(Cell),如下图所示:
4.1 名称
在这里,我们可以修改notebook的名字,直接点击当前名称,弹出对话框进行修改: 
4.2菜单栏
菜单栏中有File、Edit、View、Insert、Cell、Kernel、Help等功能,下面逐一介绍。
4.2.1 File
File中的按钮选项如下图所示:
具体功能如下表:
| 选项 | 功能 |
|---|---|
| New Notebook | 新建一个notebook |
| Open… | 在新的页面中打开主面板 |
| Make a Copy… | 复制当前notebook生成一个新的notebook |
| Rename… | notebook重命名 |
| Save and Checkpoint | 将当前notebook状态存为一个Checkpoint |
| Revert to Checkpoint | 恢复到此前存过的Checkpoint |
| Print Preview | 打印预览 |
| Download as | 下载notebook存为某种类型的文件 |
| Close and Halt | 停止运行并退出该notebook |
4.2.2 Edit
Edit中的按钮选项如下图所示:
具体功能如下表:
| 选项 | 功能 |
|---|---|
| Cut Cells | 剪切单元 |
| Copy Cells | 复制单元 |
| Paste Cells Above | 在当前单元上方粘贴上复制的单元 |
| Paste Cells Below | 在当前单元下方粘贴上复制的单元 |
| Paste Cells & Replace | 替换当前的单元为复制的单元 |
| Delete Cells | 删除单元 |
| Undo Delete Cells | 撤回删除操作 |
| Split Cell | 从鼠标位置处拆分当前单元为两个单元 |
| Merge Cell Above | 当前单元和上方单元合并 |
| Merge Cell Below | 当前单元和下方单元合并 |
| Move Cell Up | 将当前单元上移一层 |
| Move Cell Down | 将当前单元下移一层 |
| Edit Notebook Metadata | 编辑notebook的元数据 |
| Find and Replace | 查找替换,支持多种替换方式:区分大小写、使用JavaScript正则表达式、在选中单元或全部单元中替换 |
4.2.3 View
View中的按钮选项如下图所示:
具体功能如下表:
| 选项 | 功能 |
|---|---|
| Toggle Header | 隐藏/显示Jupyter notebook的logo和名称 |
| Toggle Toolbar | 隐藏/显示Jupyter notebook的工具条 |
| Cell Toolbar | 更改单元展示式样 |
View中的功能可以让用户更好的展示自己的notebook,但对编写代码、实现功能没有影响。
4.2.4 Insert
功能:在当前单元上方/下方插入新的单元。
4.2.5 Cell
| 选项 | 功能 |
|---|---|
| Run Cells | 运行单元内代码 |
| Run Cells and Select Below | 运行单元内代码并将光标移动到下一单元 |
| Run Cells and Insert Below | 运行单元内代码并在下方新建一单元 |
| Run All | 运行所有单元内的代码 |
| Run All Above | 运行该单元(不含)上方所有单元内的代码 |
| Run All Below | 运行该单元(含)下方所有单元内的代码 |
| Cell Type | 选择单元内容的性质 |
| Current Outputs | 对当前单元的输出结果进行隐藏/显示/滚动/清除 |
| All Output | 对所有单元的输出结果进行隐藏/显示/滚动/清除 |
4.2.6 Kernel
[图片上传中…(5.png-36664e-1514169774199-0)]
| 选项 | 功能 |
|---|---|
| Interrupt | 中断与内核连接(等同于ctrl-c) |
| Restart | 重启内核 |
| Restart & Clear Output | 重启内核并清空现有输出结果 |
| Restart & Run All | 重启内核并重新运行notebook中的所有代码 |
| Reconnect | 重新连接到内核 |
| Change kernel | 切换内核 |
4.2.7 Help
| 选项 | 功能 |
|---|---|
| User Interface Tour | 用户使用指南,非常棒的功能,带你全面了解notebook |
| Keyboard Shortcuts | 快捷键大全 |
| Notebook Help | notebook使用指南 |
| Markdown | Markdown使用指南 |
| Python…pandas | 各类使用指南 |
| About | 关于Jupyter Notebook的一些信息 |
4.3 工具条
工具条中的功能基本上在菜单中都可以实现,这里是为了能更快捷的操作,将一些常用按钮放了出来。下图是对各按钮的解释。
4.4 单元(Cell)
在单元中我们可以编辑文字、编写代码、绘制图片等等。对于单元的详细内容放在第五节中介绍。
五、单元(Cell)
5.1两种模式与快捷键
对于Notebook中的单元,有两种模式:
命令模式(Command Mode)与编辑模式(Edit Mode),在不同模式下我们可以进行不同的操作。
如上图,在编辑模式(Edit Mode)下,右上角出现一只铅笔的图标,单元左侧边框线呈现出绿色,点Esc键或运行单元格(ctrl-enter)切换回命令模式。
在命令模式(Command Mode)下,铅笔图标消失,单元左侧边框线呈现蓝色,按Enter键或者双击cell变为编辑状态。
5.1.1命令模式下的快捷键
5.1.2编辑模式下的快捷键
注意不要死记硬背,在使用过程中需要什么就去查,多用用就能记住了。
5.2 Cell的四种功能
Cell有四种功能:Code、Markdown、Raw NBConvert、Heading,这四种功能可以互相切换、可以使用快捷键或者工具条。
- Code用于写代码;
- Markdown用于文本编辑;
- Raw NBConvert中的文字或代码等都不会被运行;
- Heading是用于设置标题的,这个功能已经包含在Markdown中了。
Code用于写代码,三类提示符及含义如下:
| 提示符 | 含义 |
|---|---|
| In[ ] | 程序未运行 |
| In[num] | 程序运行后 |
| In[*] | 程序正在运行 |
Markdown用于编辑文本,给出常用的Markdown用法:
其他非常用的用法需要时可以再查阅。
5.3 快捷键
一旦进入命令模式(即没有活动单元格),就可以尝试以下快捷键:
A 键:将在选中单元格上方插入新单元格
B 键:将在选中单元格下方插入一个单元格
D 键:连续按两次,删除单元格
F 键:弹出 “查找和替换” 菜单
Y 键:将当前的选中单元格变成代码单元格
Z 键:要撤消已删除的单元格
Shift + 向上或向下箭头键:可以选择多个单元格
Shift + M键: 多选模式时,合并选中的单元格
Ctrl + Home键: 转到单元格的开头
Ctrl + S键: 保存工作
Ctrl + Enter键: 将运行你的整个单元格
Ctrl + Shift + F键: 打开命令选项板
Enter 键:编辑模式时,进入编辑模式
Alt + Enter键: 不仅运行单元格,还在下方添加一个新的单元格
六、魔法函数
使用魔法函数可以简单的实现一些单纯python要很麻烦才能实现的功能。
- %:行魔法函数,只对本行代码生效。
- %%:Cell魔法函数,在整个Cell中生效,必须放于Cell首行。
- %lsmagic:列出所有的魔法函数 。
- %magic:查看各个魔法函数的说明。
- ?后面加上魔法函数名称,可以查看该函数的说明
一些常用魔法函数的示例:
| 魔法函数 | 作用 |
|---|---|
| %%writefile | 调用外部python脚本 |
| %run | 调用外部python脚本 |
| %timeit | 测试单行语句的执行时间 |
| %%timeit | 测试整个单元中代码的执行时间 |
| % matplotlib inline | 显示 matplotlib 包生成的图形 |
| %%writefile | 写入文件 |
| %pdb | 调试程序 |
| %pwd | 查看当前工作目录 |
| %ls | 查看目录文件列表 |
| %reset | 清除全部变量 |
| %who | 查看所有全局变量的名称,若给定类型参数,只返回该类型的变量列表 |
| %whos | 显示所有的全局变量名称、类型、值/信息 |
| %xmode Plain | 设置为当异常发生时只展示简单的异常信息 |
| %xmode Verbose | 设置为当异常发生时展示详细的异常信息 |
| %debug | bug调试,输入quit退出调试 |
| %env | 列出全部环境变量 |
注意这些命令是在Python kernel中适用的,其他 kernel 不一定适用。
七、其他
(1)按tab键查看提示信息或者补全命令
(2)在一个库、方法或变量前加上 ?,就可以获得它的一个快速语法说明
(3)使用分号可以阻止该行函数的结果输出
八、Jupyter Notebooks 扩展
8.1 Nbextensions简介
扩展可以有效提高你的 Jupyter Notebooks 的生产力。安装和使用扩展的最佳工具之一是 Nbextensions。
8.2 Nbextensions的安装
它需要两个简单的步骤来安装(也有其他方法,但我发现这是最方便的):
第1步:用 pip 来安装它
pip install jupyter_contrib_nbextensions
第2步:安装关联的 JavaScript 和 CSS 文件
jupyter contrib nbextension install --user
完成此操作后,你会在 Jupyter Notebook 主页顶部看到一个 Nbextensions 选项卡,这里面有很多非常棒的扩展供你使用。
要启用一个扩展,只需点击它来激活。
8.3 最有用的8个扩展
- Code prettify:重新格式化和美化代码块的内容。
- Printview:添加了一个工具栏按钮来调用当前 Notebook 的 jupyter nbconvert,并可选择在新的浏览器标签中显示转换后的文件。
- Scratchpad:增加一个便捷单元格,它可以让你运行你的代码而不必修改你的 Notebook。
- Table of Contents (2):收集Notebook 中的所有标题,并将它们显示在一个浮动窗口中。
- A 2to3 converter:......
详细请点击链接观看我另一篇文章:
https://blog.csdn.net/weixin_44015669/article/details/104975271给!最详版的Jupyter NBextensions 插件介绍
九、保存、共享Notebook
这是 Jupyter Notebook 中最重要和最棒的功能之一。
当我需要写博客文章,但我的代码和注释都保存在 Jupyter 文件中时,我需要先将它们转换为另一种格式。请记住,这些 Notebooks 采用 json 格式,在共享它时这并不是很有帮助。我无法在电子邮件或博客上发布不同的单元格或代码块,对吧?
进入 Files 菜单,你会看到一个 Download As 选项:
你可以将你的 Notebook 保存为 7 个选项中的任何一个。
- 最常用的是 .ipynb 文件,这样其他人就可以在自己的机器上复制代码,
- 也可以保存为 .html 文件, 打开之后是一个网页。
- 也可以使用 nbconvert :手动将你的 Notebook 转换为不同的格式,如 HTML 或 PDF。
- 还可以使用 jupyterhub:则可以在服务器上托管 Notebooks 并与多个用户共享。许多顶尖的研究项目都使用这个功能用于协作。
十、最佳实践指南
虽然单独工作可能很有趣, 但大多数时候你会发现自己是在一个团队中工作。在这种情况下,遵循指导方针和最佳实践非常重要,这样可以确保你的代码和 Jupyter Notebooks 被正确标注,以便与你的团队成员保持一致。
下面列出在 Jupyter Notebooks 上一些最佳实践指南:
- 对于任何程序员来说最重要的事情之一:始终确保为代码添加合适的注释!确保你有代码所需的文档。
- 考虑一个命名方案,并坚持在所有代码中使用以确保一致性。这样其他人更容易读懂你的代码。
- 无论你需要什么库,在 Notebooks 开始时导入它们(并在它们旁边添加注释,说明导入它们的目的)。
- 确保代码中行与行之间有适当间隔,不要把循环和函数放在同一行中。
- 有时候你会发现你的文件变得非常繁重。看看有没有方法隐藏你认为对于以后参考不太重要的代码。
- Notebooks 看起来整洁干净, 让人赏心悦目也非常重要。
- Matplotlib 可以很漂亮整洁地展示你的 Notebook,看看怎么使用它!
地址:http://nbviewer.jupyter.org/github/jrjohansson/scientific-python-lectures/blob/master/Lecture-4-Matplotlib.ipynb
另一个提示!
- 当你想创建演示文稿时,首先想到的工具是 PowerPoint 和 Google Slides。其实你的 Jupyter Notebooks 也可以创建幻灯片!还记得我说它超级灵活吗? 我一点都没有夸大。
- 要将你的 Notebooks 转换为幻灯片,请转到 View -> Cell Toolbar,然后单击 Slideshow。看!现在,每个代码块都在右侧显示一个 Slide Type 的下拉选项。
它提供了以下 5 个选项:
好好试一试每一个选项以更好地理解它,它会改变你呈现你的代码的方式!
总结:以上是Jupyter Notebook最详指南,希望可以帮助到:也在变得更好自己而努力奋斗的你,喜欢可以收藏点赞留言哦,共勉!!