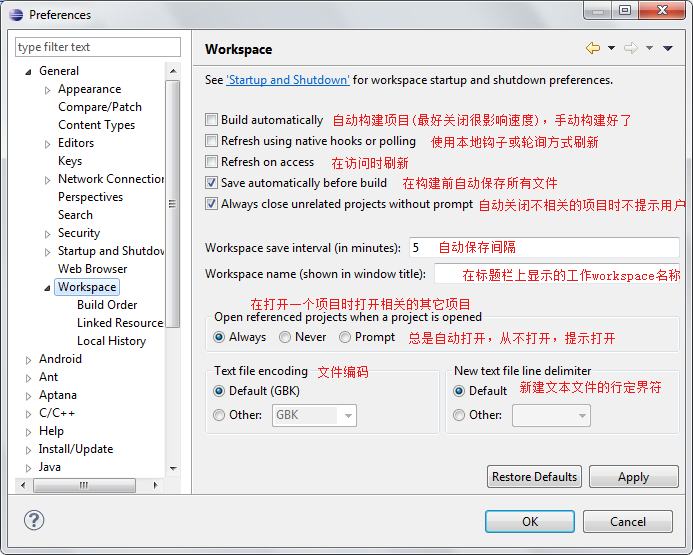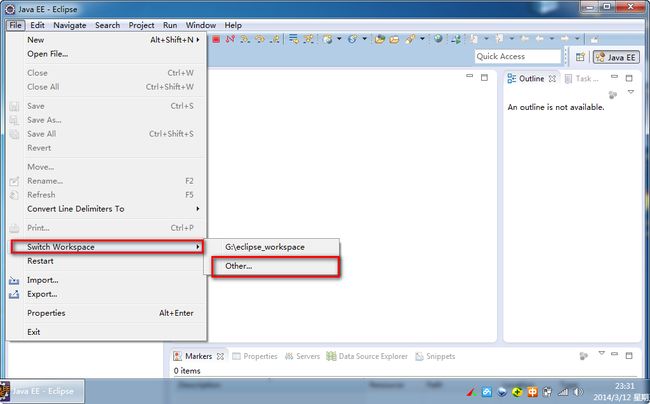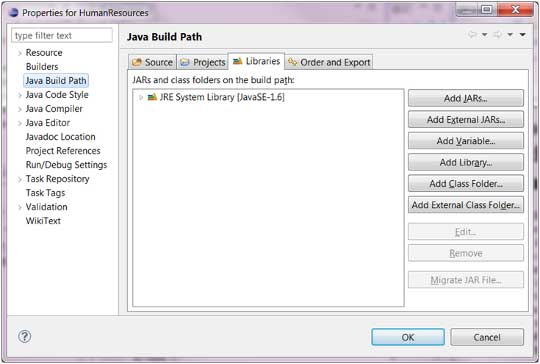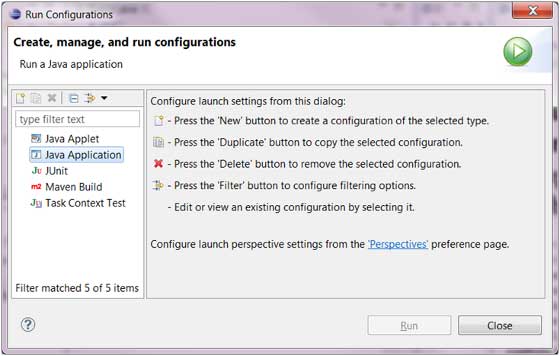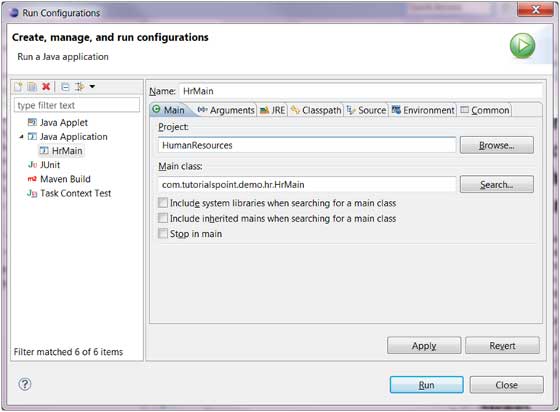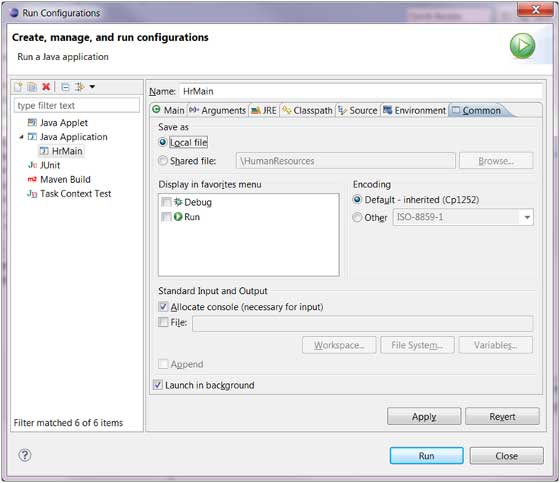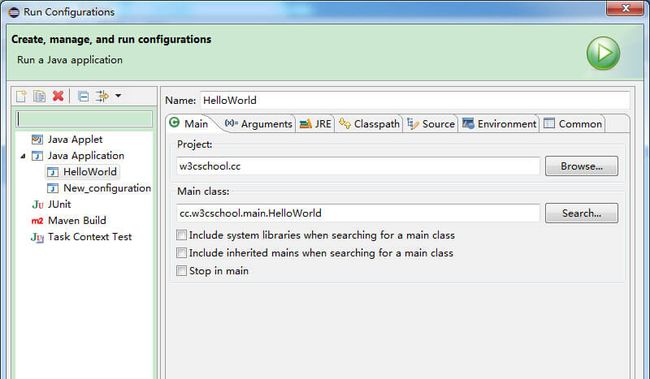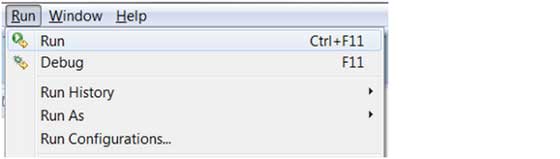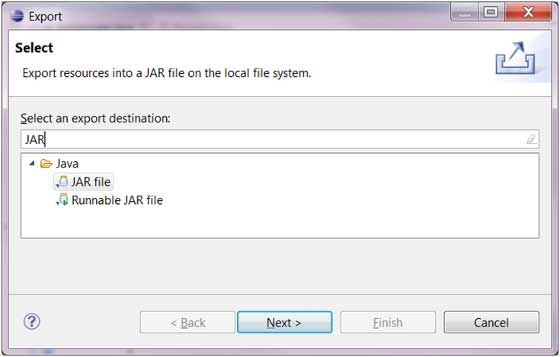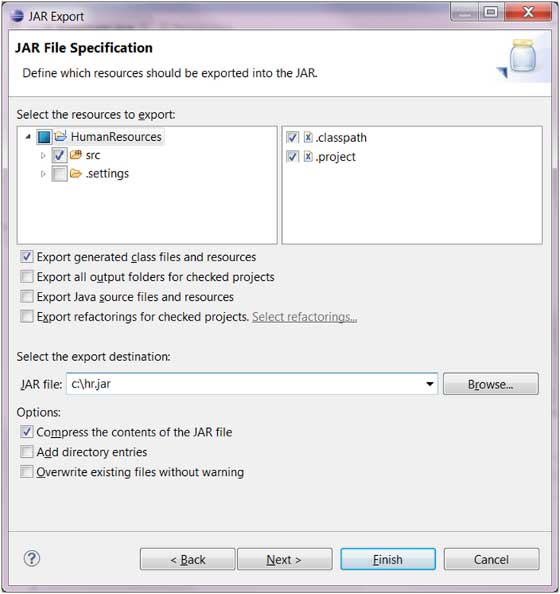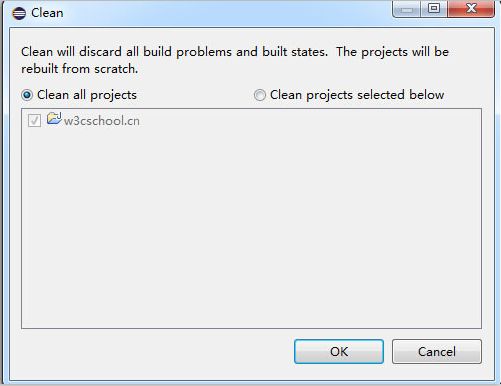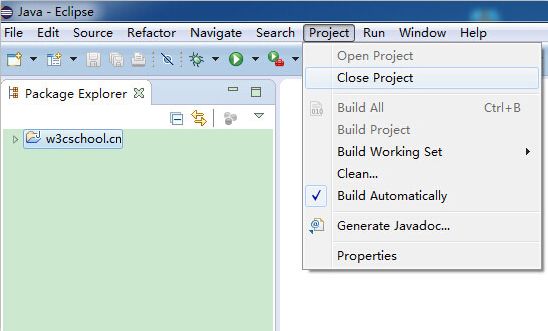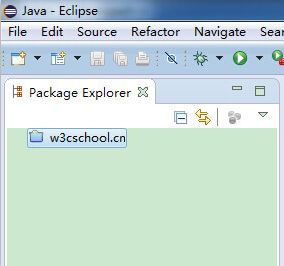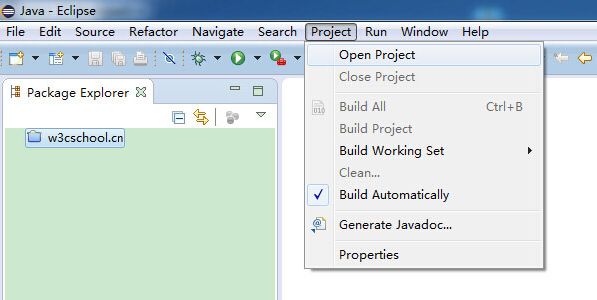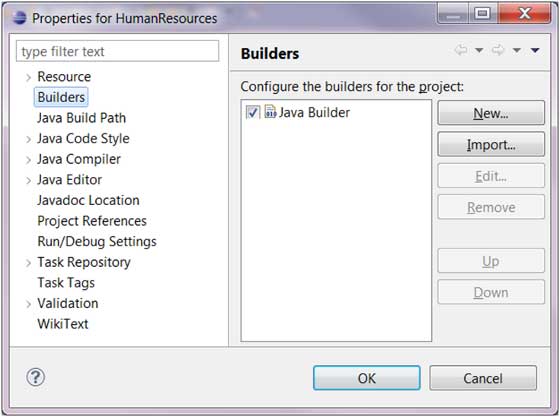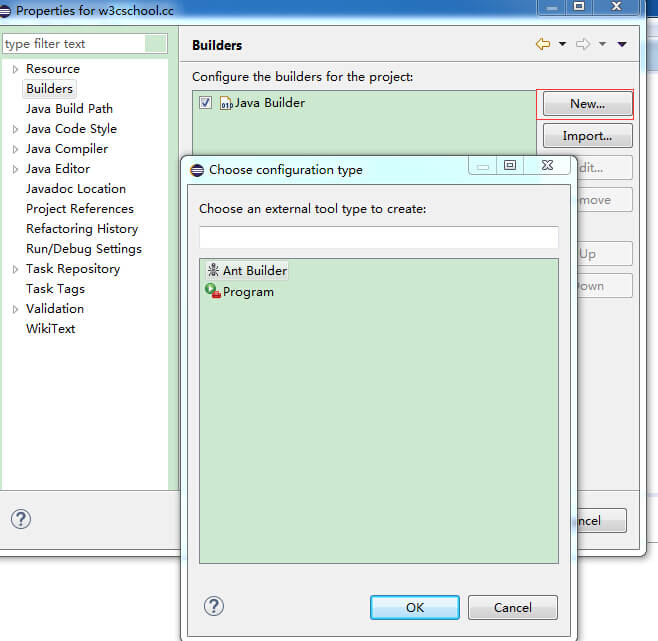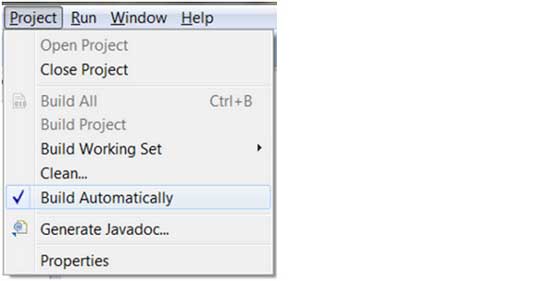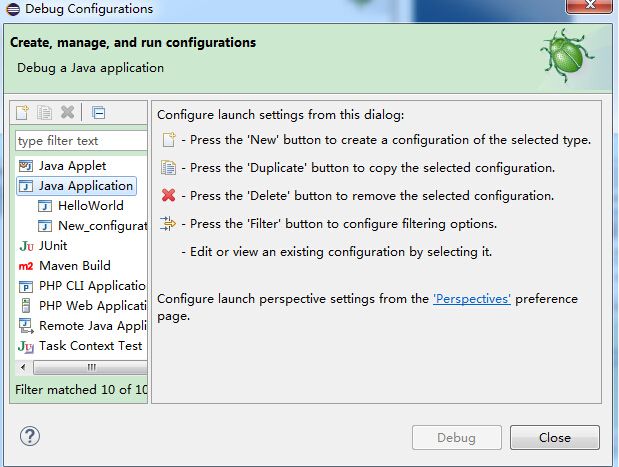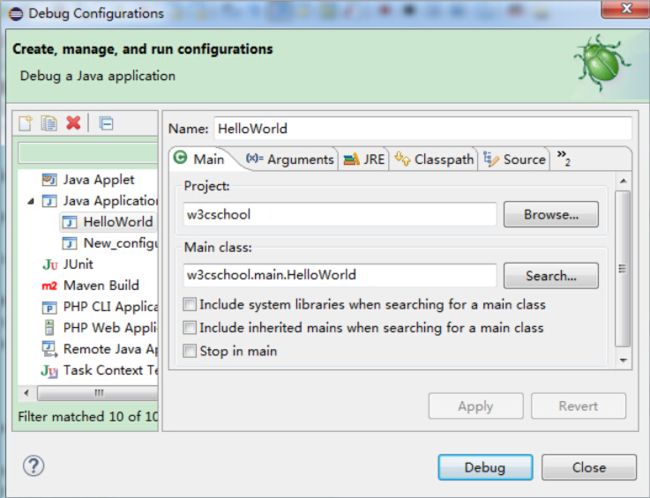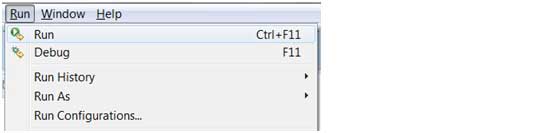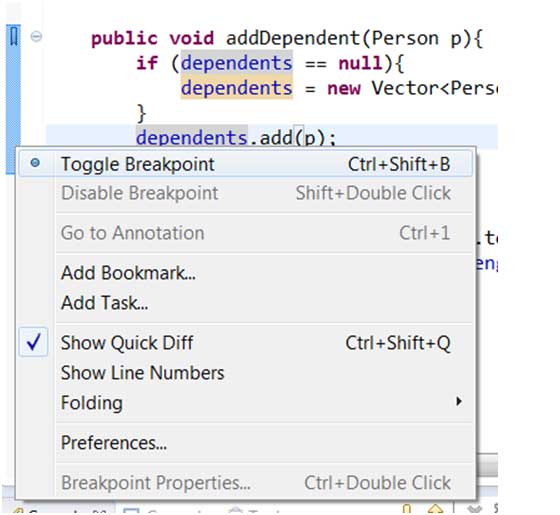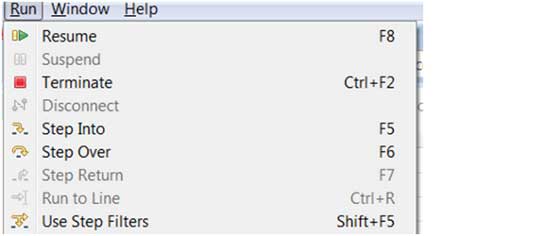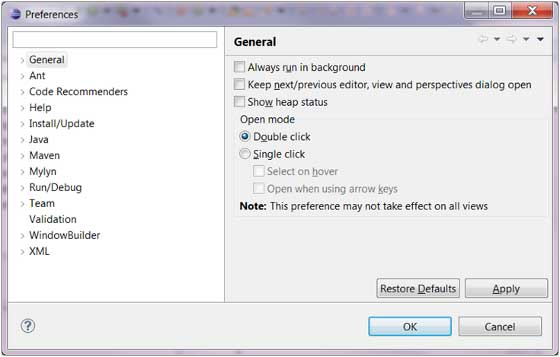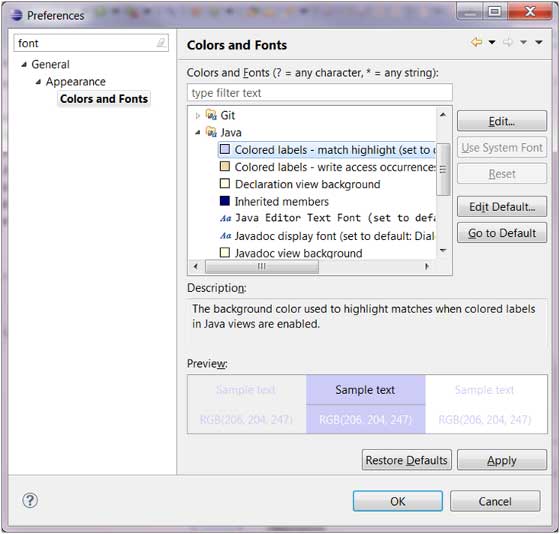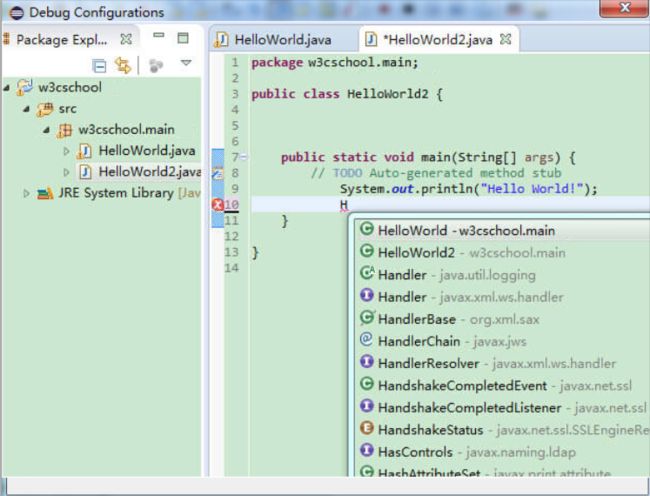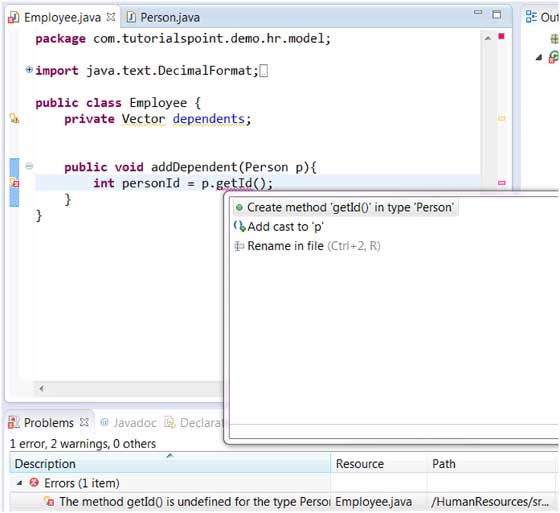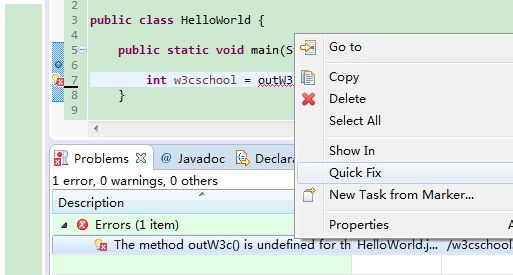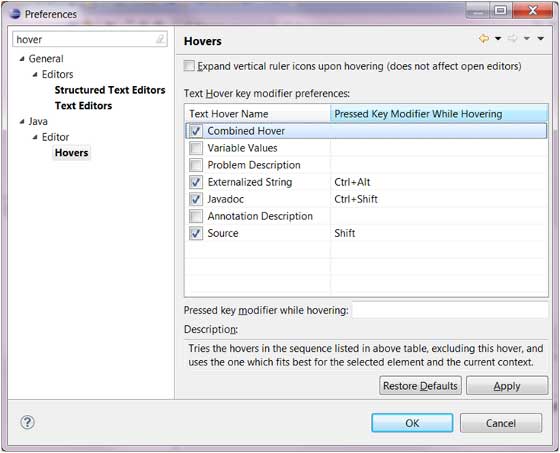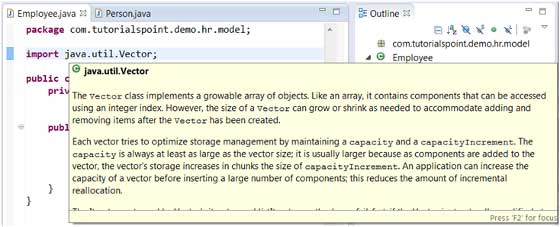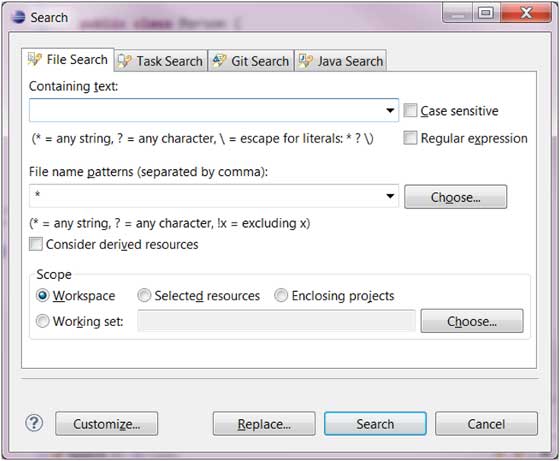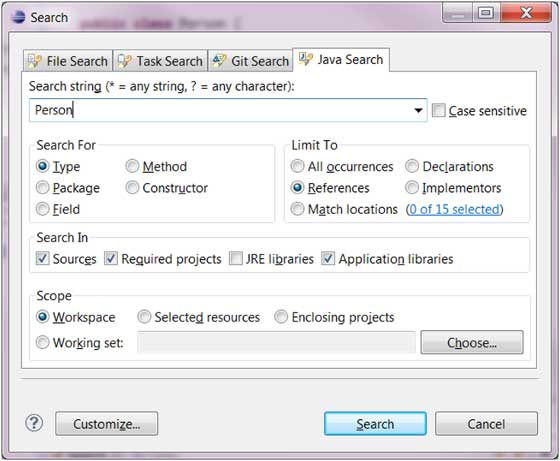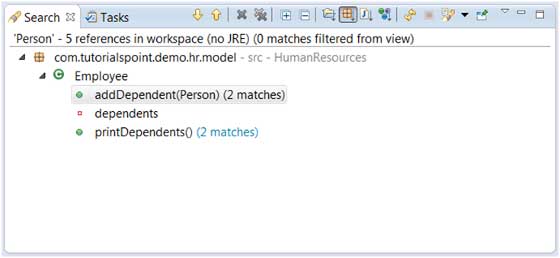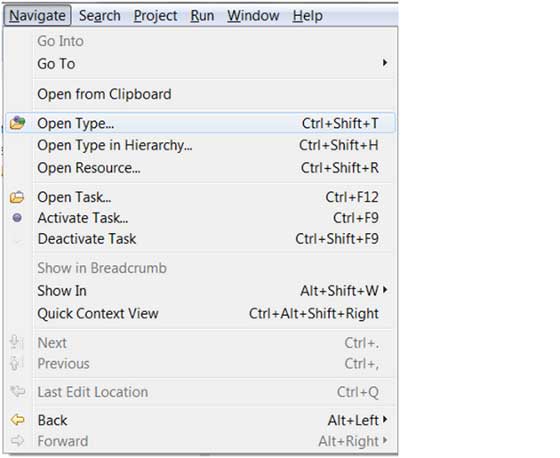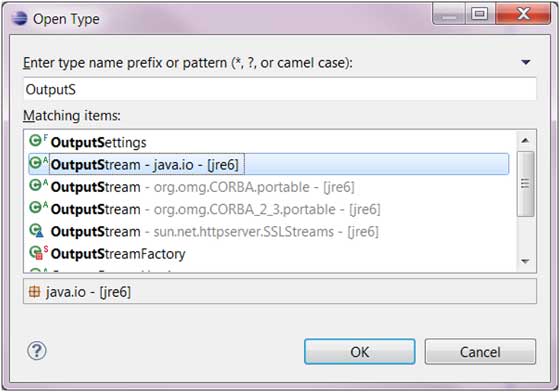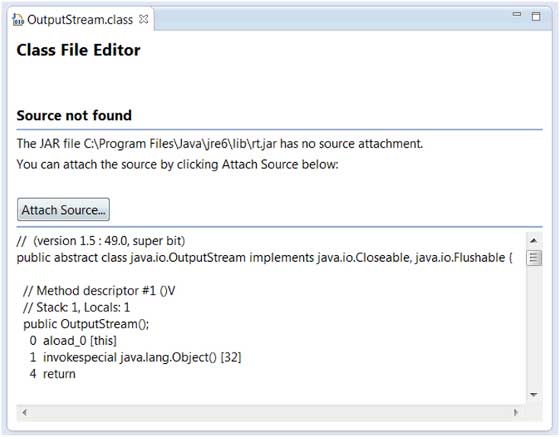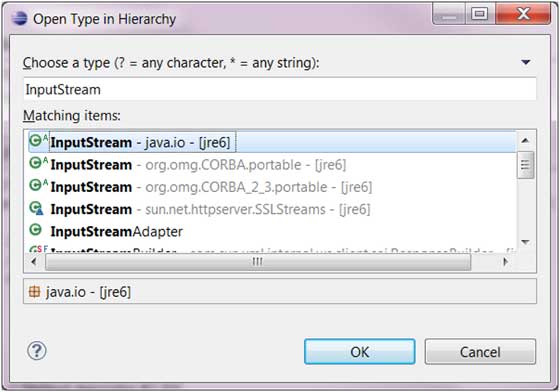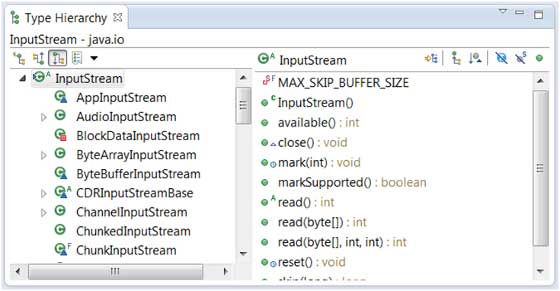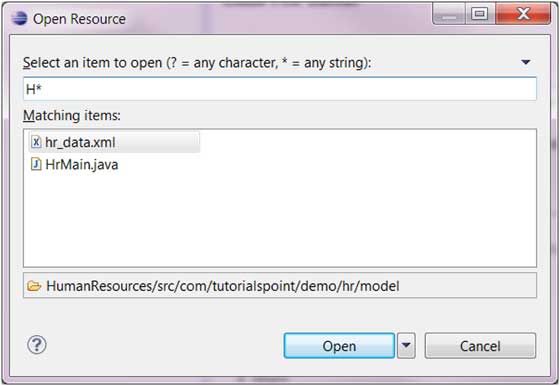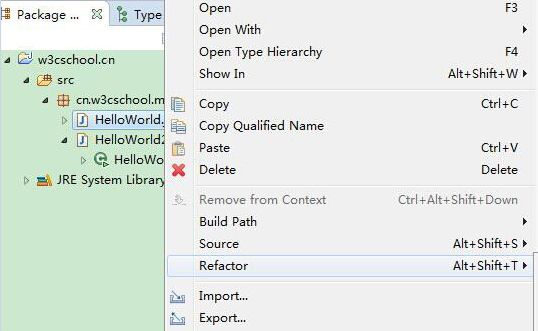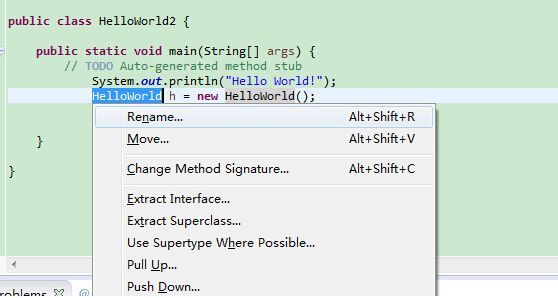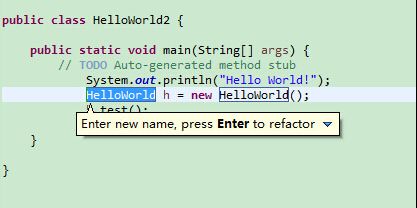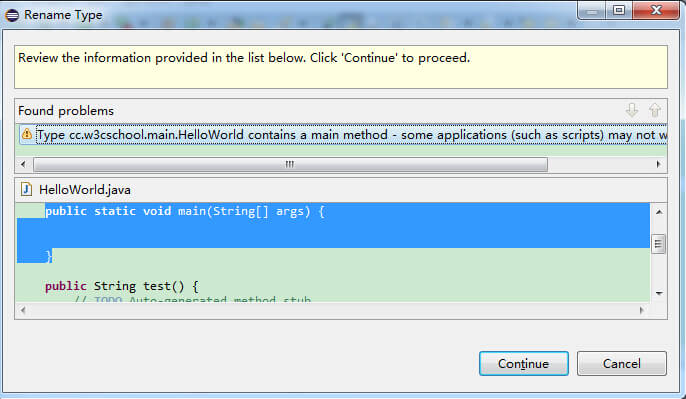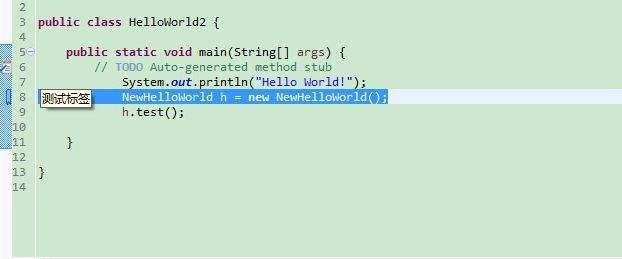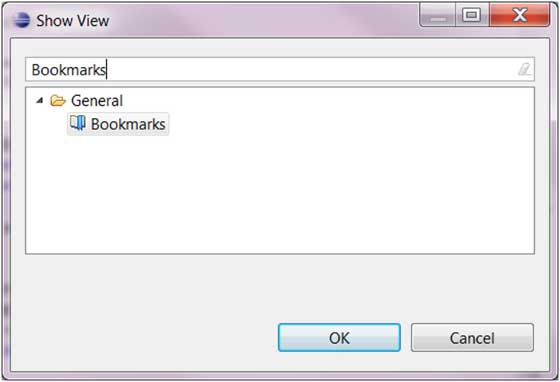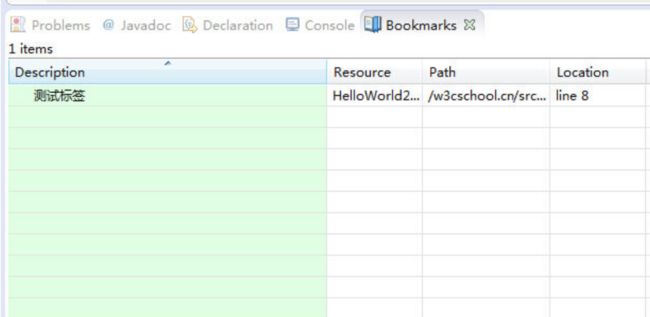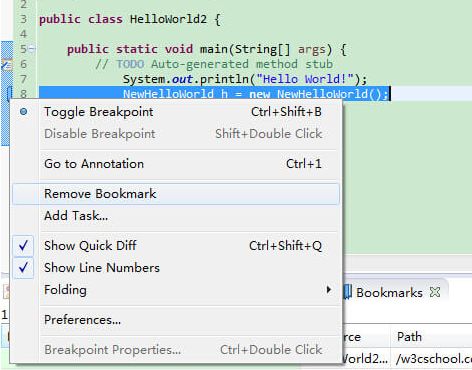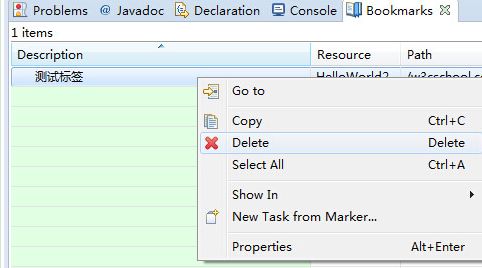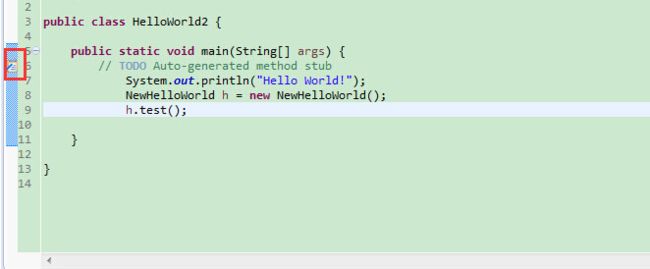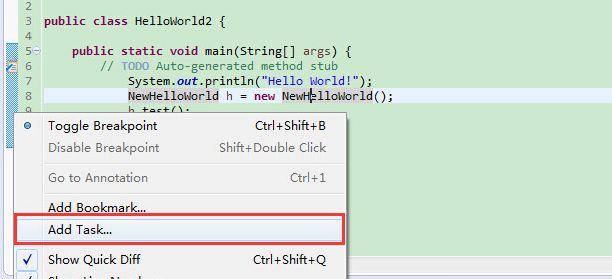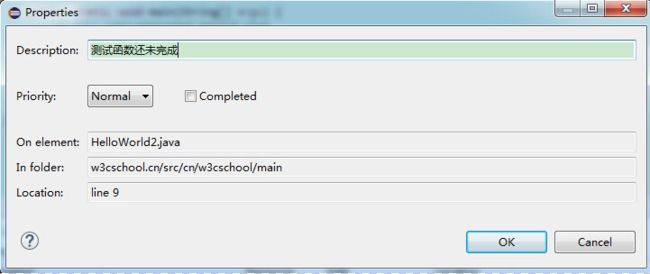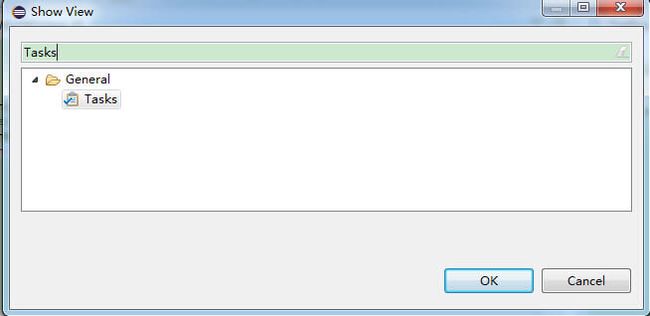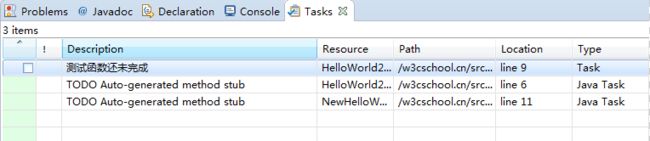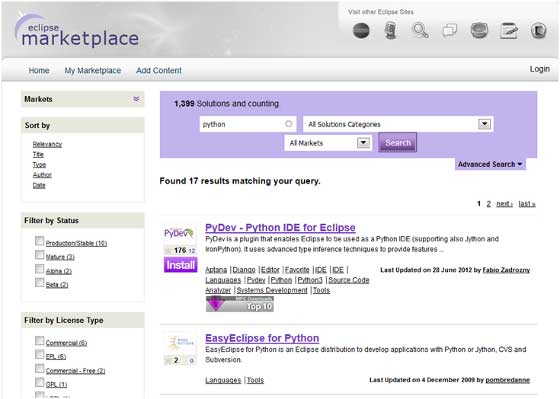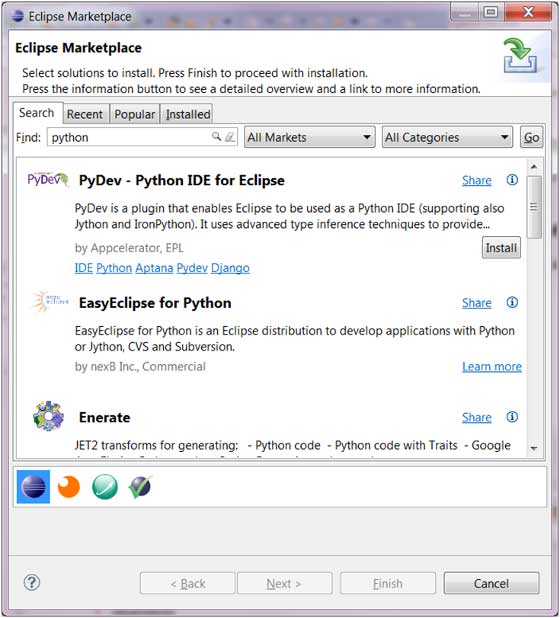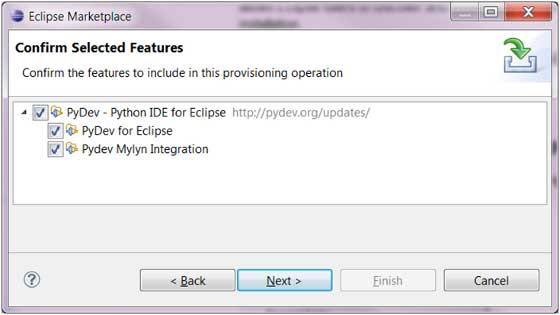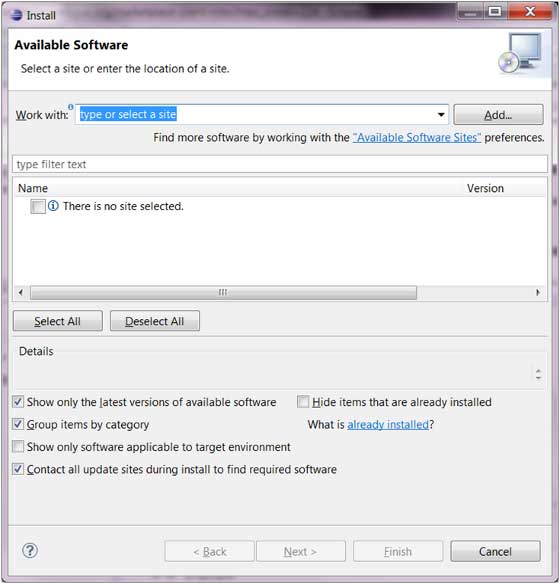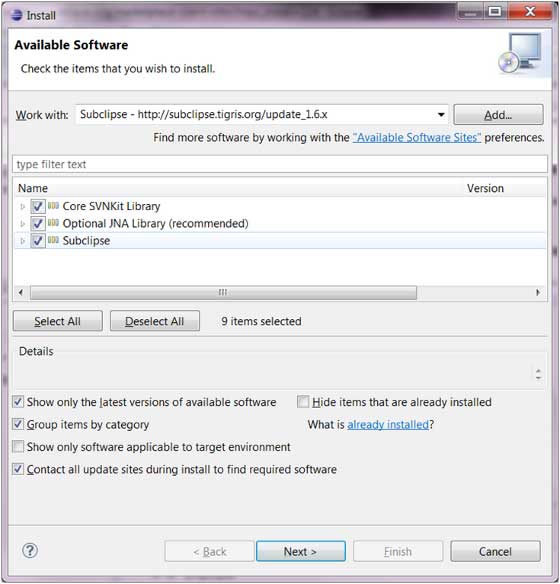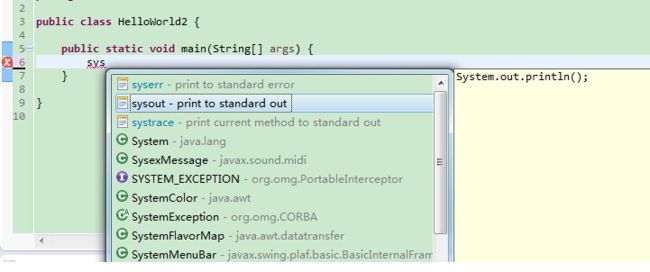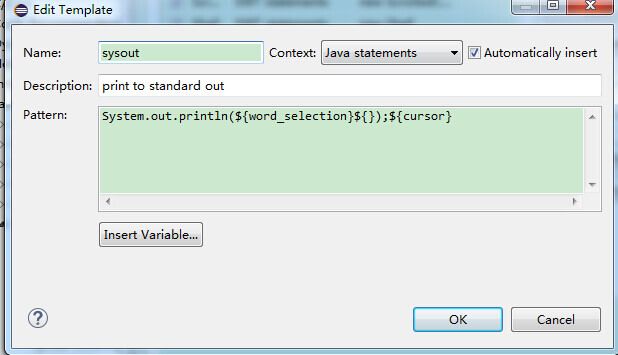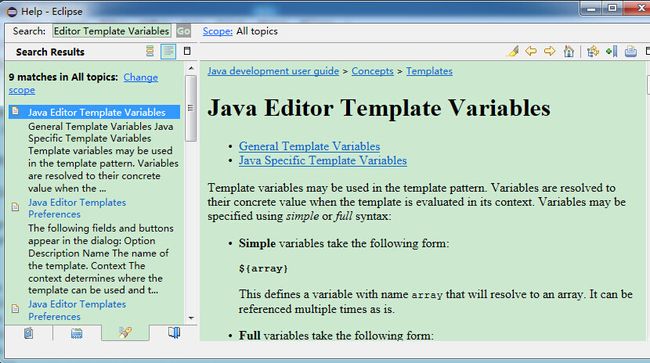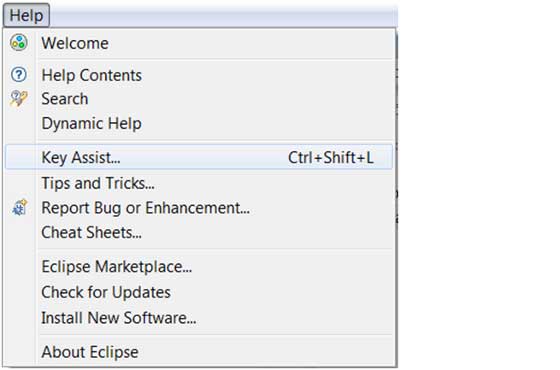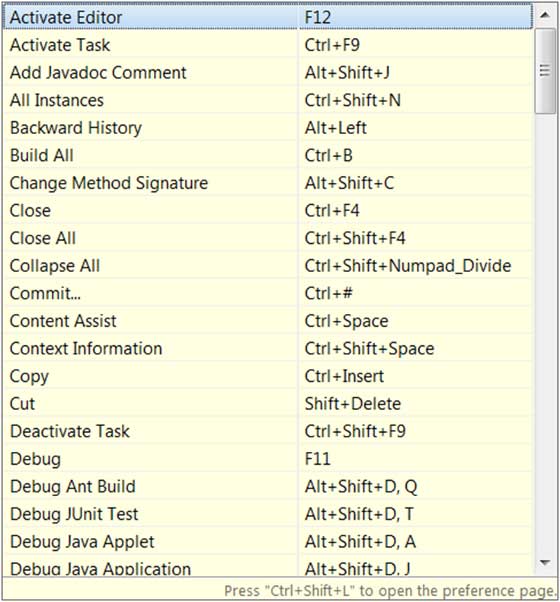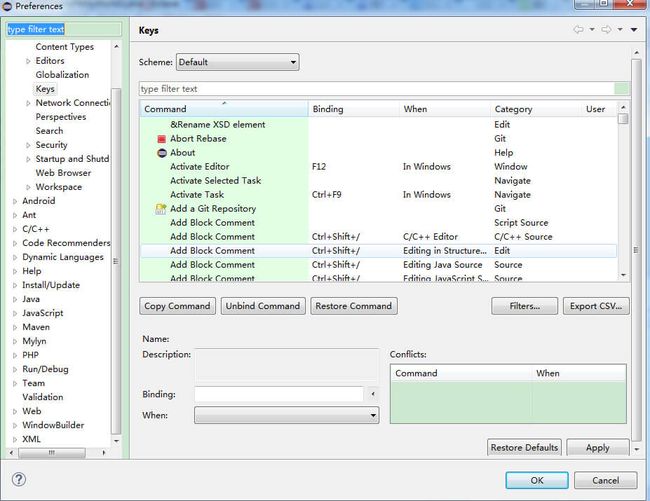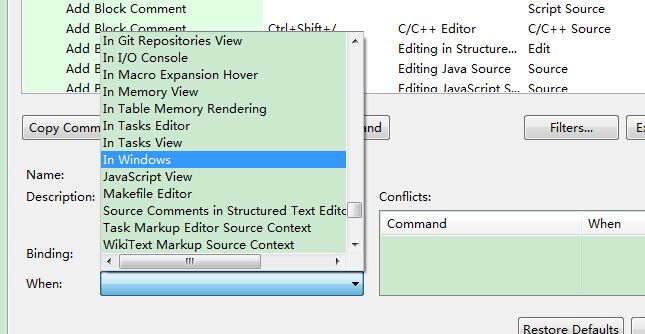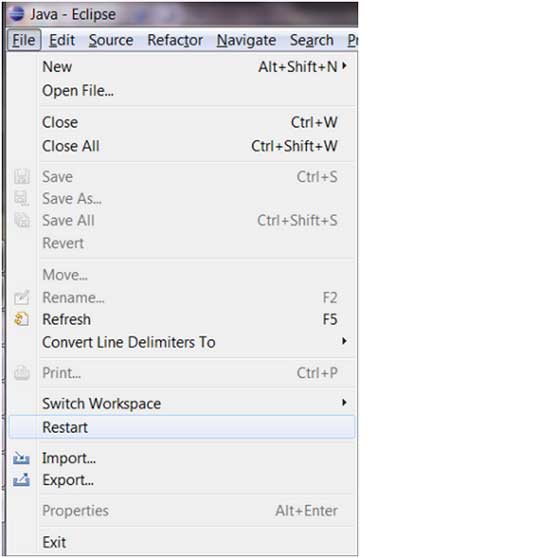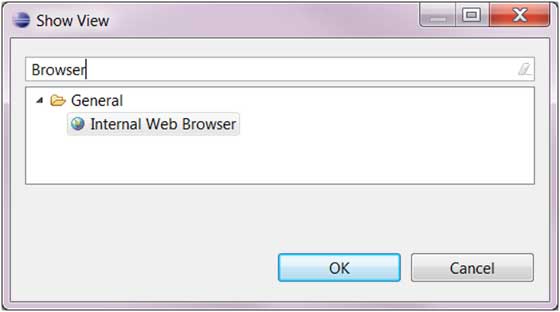文章Eclipse内容摘抄自w3cschool的eclipse,原文地址:https://www.w3cschool.cn/eclipse/eclipse-run-configuration.html
同事有几个推荐用ide开发工具,不过一会一收费确实烦人.还是使用Eclipse比较的简单便捷一些.下面介绍一个Eclipse
1.Eclipse 是一个开放源代码的、基于 Java 的可扩展开发平台
2.Eclipse安装,需要先配置一个环境,整个jdk,配置环境变量.
2_1:安装完成后,右击"我的电脑",点击"属性",选择"高级系统设置";
2_2:选择"高级"选项卡,点击"环境变量";
2_3:在"系统变量"中设置3项属性,JAVA_HOME,PATH,CLASSPATH(大小写无所谓),若已存在则点击"编辑",不存在则点击"新建"。
变量设置参数如下: 变量名:JAVA_HOME 变量值:C:\Program Files (x86)\Java\jdk1.8.0_91 // 要根据自己的实际路径配置 变量名:CLASSPATH 变量值:.;%JAVA_HOME%\lib\dt.jar;%JAVA_HOME%\lib\tools.jar; //记得前面有个"." 变量名:Path 变量值:%JAVA_HOME%\bin;%JAVA_HOME%\jre\bin;
测试JDK是否安装成功 1、"开始"->"运行",键入"cmd"; 2、键入命令: java -version、java、javac 几个命令,出现以下信息,说明环境变量配置成功;
3.Eclipse开发环境修改一下字符集:也不能老是整个别的字符集,就乱码吧,而且影响开发效率.
在菜单栏选择 Window -> Preferences -> General -> Workspace -> Text file encoding,在 Text file encoding 中点击 Other,选择 UTF-8
4.Eclipse菜单:
File 菜单
Edit 菜单
Navigate 菜单
Search 菜单
Project 菜单
Run 菜单
Window 菜单
Help 菜单
菜单描述
菜单名 描述
File File 菜单运行你打开文件,关闭编辑器,保存编辑的内容,重命名文件。 此外还可以导入和导出工作区的内容及关闭 Eclipse。
Edit Edit 菜单有复制和粘贴等功能。
Source 只有在打开 java 编辑器时 Source 菜单才可见。 Source 菜单关联了一些关于编辑 java 源码的操作。
Navigate Navigate 菜单包含了一些快速定位到资源的操作。
Search Search 菜单可以设置在指定工作区对指定字符的搜索。
Project Project 菜单关联了一些创建项目的操作。
Run Run 菜单包含了一些代码执行模式与调试模式的操作。
Window Window 菜单允许你同时打开多个窗口及关闭视图。 Eclipse 的参数设置也在该菜单下。
Help Help 菜单用于显示帮助窗口,包含了 Eclipse 描述信息,你也可以在该菜单下安装插件。
5.Eclipse透视视图:通过"Window"菜单并选择"Open Perspective > Other"来打开透视图对话框。 常用的是Java 透视图和 Debug 透视图
6.window下的Show View看其他视图.
7.Eclipse工作空间,(项目,文件,文件夹)
8.工作空间
9.创建java项目
通过点击 "File" 菜单然后选择 New > Java Project 在项目浏览器(Project Explorer)窗口中鼠标右击任一地方选择 New > Java Project 在工具条上点击新建按钮 (new_button ) 并选择 Java Project
10.Eclipse创建包:
通过点击 "File" 菜单并选择 New > Package 在 Package Explorer 中通过右击鼠标选择 > Package 在工具条上点击包按钮( )
11.创建java类:
点击 "File" 菜单并选择 New > Class 在 Package Explorer 窗口中右击鼠标并选择 New > Class 点击类的下拉按钮 (class_dd_button) 并选择 ( class_button)
12.创建Java接口:
点击 File 菜单并选择 New > Interface 在 Package Explorer 窗口中右击鼠标并选择 New > Interface 在工具条上的下拉框按钮中 (new_java_interface_class_btn) 选择 ()
13.创建xml:
点击 File 菜单并选择 New > Other
点击新建下拉框 (new_drop_down) 选择 Other
快捷键组合: ctrl + N
14.Eclipse 的java构建路径:Java构建路径用于在编译Java项目时找到依赖的类
源码包
项目相关的 jar 包及类文件
项目引用的的类库
我们可以通过使用 Java 项目属性对话框中的 Java Build Path(Java 构建路径)选项来查看和修改 Java 构建路径。
Java 项目属性对话框可以通过在 Package Explorer 视图中鼠标右击指定的 Java 项目并选择 Properties(属性) 菜单项来调用。
然后 在左边窗口选择 Java Build Path(Java 构建路径)。
在 Java 构建路径窗口中我们可以已经引用到的 jar 包。
引用 jar 包可以在 Libraries 选项卡中完成,在 Libraries 选项卡中我们可以通过点击 Add JARs 来添加 Eclipse 工作空间中存在的jar包或 点击 External JARs 来引入其他文件中的 jar 包。
15.Eclipse运行配置:
创建和使用 Eclipse 运行配置
在运行配置(Run Configuration)对话框中可以创建多个运行配置。每个配置可以在应用中启用。
运行配置(Run Configuration)对话框可以通过 Run 菜单中选择 Run Configurations 来调用。
如果要给 Java 应用创建运行配置需要在左侧列表中选择 "Java Application" 并点击 New 按钮。 对话框中描述的项有: 运行配置名称 项目名 主类名 Arguments(参数)项有: Program arguments(程序参数) 可以 0 个或多个 VM arguments(Virtual Machine arguments:虚拟机参数) 可以 0 个或多个
Commons 选项卡中提供了通用配置,如标准输入输出的选项,可以到控制台或指定文件。
点击 Apply(提交) 按钮保存运行配置并点击 Run(运行) 按钮重新执行 Java 应用。
16.Eclipse 运行程序
我们可以在 Package Explorer 视图 可以在 Package Explorer 视图中快速运行 Java 程序。 Package Explorer 视图: 鼠标右击包好 main 函数的 java 类选择 Run As > Java Application 同样你也可以在 Package Explorer 视图中选择包含 main 方法的类并按下快捷键: Alt + Shift + X, J 以下两种方式都能创建一个新的 Run Configuration(运行配置) 我们可以使用它来启动 Java 应用程序。 如果运行配置已经创建,你可以在 Run 菜单中选择 Run Configurations 来启动 Java应用,点击运行配置的名称,然后点击运行按钮的Java应用程序。
Run 菜单中的 Run 选项可以重新启动先前启动 Java 应用。
重新启动先前启动 Java 应用快捷键为 Ctrl + F11。
17.Eclipse生成jar包
打开 Jar 文件向导 Jar 文件向导可用于将项目导出为可运行的 jar 包。 打开向导的步骤为: 在 Package Explorer 中选择你要导出的项目内容。如果你要导出项目中所有的类和资源,只需选择整个项目即可。 点击 File 菜单并选择 Export。 在输入框中输入"JAR" 。
在选项中选择 JAR file 选项开启向导。 点击 Next 按钮 使用 Jar 文件向导 在 JAR File Specification(JAR 文件描述) 页面可进行以下操作: 输入 JAR 文件名及文件夹 默认只导出 class 文件。你也可以通过勾选 "Export Java source files and resources" 选项来导出源码的内容。
点击 Next 按钮修改 JAR 包选项
点击 Next 按钮修改 JAR Manifest 描述信息
点击 Finish 按钮完成操作
18.Eclipse关闭项目:
为什么要关闭项目? Eclipse 工作空间包含了多个项目。一个项目可以是关闭或开启状态。 项目打开过多影响有: 消耗内存 占用编译时间:在删除项目.class 文件(Clean All Projects)时并重新编译(在菜单上选择 Project > Clean > Clean all projects )。
如何关闭项目?
如果项目不处于开发阶段,我们就可以先关闭项目。
在 Package Explode 视图上选择要关闭的项目,并通过菜单上选择 Project > Close Project 来关闭项目。
关闭后的项目
项目关闭后我们可以在 Package Explorer 视图看到项目的图标已经变了。关闭后的项目是不能编辑的。
重新开启项目
你可以通过选择 Project > Open Project。
19.Eclipse关闭项目:
编译 Java 项目
一个项目可以关联多个编译器。
java 项目关联的是 java 编译器。可以通过以下方式来查看项目关联的编译器:
在 Package Explorer 视图中鼠标右击项目并选择 Properties
在左侧的树形菜单中点击 Builders
java编译器用于编译java项目。通过点 New 按钮我们可以让java项目关联 Ant builder 编译器。
java 编译器通过编译 java 项目生成 class 文件。当项目源码发生变化时会自动重新编译 java 代码。
可以通过去除 Project 菜单中 Build Automatically (自动编译)项来禁用自动编译功能。
如果你禁用了自动编译功能,项目需要通过 Project 菜单中的 Build Project 菜单项来编译java项目。 如果勾选了 Build Automatically(自动编译) 项,则 Build Project(手动编译) 菜单项是不可用的。
21.Eclipse的Debug配置:
Eclipse Debug 配置类似于运行配置但它是用于在调试模式下开启应用。
打开 Debug 配置对话框步骤为:Run > Debug Configurations 。
从左侧列表中选择 "Java Application" 选项来创建 Java 应用的调试配置并 New 按钮。
对话框中的描述信息有:
- 调试配置的名称
- 项目名称
- 主类名
arguments(参数)选项卡的描述信息有:
22.Eclipse的Debug调试:
Debug 调试 Java 程序 我们可以在 Package Explorer 视图调试 Java 程序,操作步骤如下: 鼠标右击包含 main 函数的 java 类 选择 Debug As > Java Application 该操作也可以通过快捷键来完成,快捷键组合为 Alt + Shift + D, J。 以上操作会创建一个新的 Debug Configuration(调试配置) ,并使用该配置来启动 Java 应用。 如果 Debug Configuration(调试配置)已经创建,你可以通过 Run 菜单选择 Debug Configurations 选取对应的类并点击 Debug 按钮来启动 Java 应用。
![]()
Run 菜单的 Debug 菜单项可以重新加载之前使用了调试模式的 java 应用。
重新加载之前使用了调试模式的 java 应用快捷键为 F11。
当使用调试模式开启java程序时,会提示用户切换到调试的透视图。调试透视图提供了其他的视图用于排查应用程序的故障。
java 编辑器可以设置断点调试。在编辑器中右击标记栏并选择 Toggle Breakpoint 来设置断点调试。
断点可以在标记栏中看到。也可以在 Breakpoints View(断点视图)中看到。
当程序执行到断点标记的代码时 JVM 会挂起程序,这时你可以查看内存使用情况及控制程序执行。
程序挂起时,Debug(调试)视图可以检查调用堆栈。
![]()
variables(变量)视图可以查看变量的值。
![]()
Run 菜单中有继续执行(Resume)菜单项,跳过(Step Over)一行代码,进入函数(Step Into)等。
以上图片中显示了 Resume, Step Into 和 Step Over 等关联的快捷键操作。
23.Eclipse的首选项:
设置首选项
该对话框可通过框架管理但是其他插件可以设置其他页面来管理首选项的配置。
我们可以通过 Window 菜单选择 Preferences 菜单项来开启该对话框。
首选项页面有多个分类组成。你可以在左侧菜单中展开各个节点来查看首选项的配置。
左上角的输入框可以快速查找首选项页面。 你只需在输入框中输入要查找的首选项页面的字母即可快速找到对应的首选项页面。 例如:输入 font 即可查找到 Font(字体) 首选项页面。
在你完成首选项页面的配置后点击 OK 按钮就可以保存配置,点击 Cancel 按钮用于放弃修改。
24.Eclipse内容辅助.
使用内容辅助 Eclipse中我们可以使用代码提示来加快开发速度,默认是输入"."后出现自动提示,用于类成员的自动提示。 设置自动提示的配置在:window->Preferences->Java->Editor->Content Assist:
![]()
如果能在我们输入类的首字母按 alt + / 后就出现自动提示,。
输入 "." 后出现自动提示的内容有:
- 类变量
- 类方法
- 超类方法
- 其他相关类
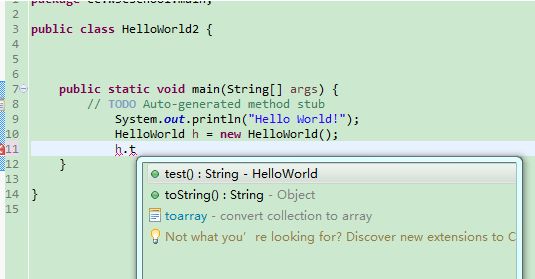
- 24.Eclipse快速修复.
-
在 Eclipse 编辑器中当你输入字母时,编辑器会对你输入的内容进行错误分析。 Java 编辑器中使用 Java 语法来检测代码中的错误。当它发现错误或警告时: 使用红色波浪线突出错误 使用黄色的波浪线突出警告 在 Problem 视图中显示错误和警告 在垂直标尺上显示黄色小灯泡及警告和错误标识 快速修复的对话框提供了解决的方案。快速修复对话框可通过以下方式调用: 将鼠标指针放在波浪线上 点击小灯泡 将鼠标指针放在突出的文本上并选择 Edit 菜单上的 Quick fix 项或者按下快捷键 Ctrl + 1
-
在上图中,getId 被高亮显示,因为 Person 类中没有一个名为的 getId() 方法。 在弹出的修复方案中选择 "Create method 'getId()' in type 'Person'" 这样就能在 Person 类中添加 getId() 方法。
也可以通过右键点击 Problems 视图中的错误项,然后选择快速修复菜单项显示的快速修复对话框,如下图所示:
25.Eclipse悬浮提示:
使用悬浮提示 java 编辑器中包含了不同类型的悬浮提示,悬浮提示提供了鼠标指针指向元素的额外信息。所有java编辑器中相关的悬浮提示可以通过 preference(首选项) 的 Hovers 页面来配置(搜索框中输入 "hover")。
java 编辑器中将鼠标指针移至类上,将显示与该类相关的java文档信息。
26.Eclipse查找:
工作空间中查找
Eclipse 查找对话框中可以允许用户在指定工作空间上使用单词或字母模式来查找文件。 或者你可以在指定项目或在 package explorer 视图上选择好指定文件夹来查找。
可通过以下方式来调用查找框:
在 Search 菜单上选择 Search 或 File 或 Java
按下快捷键: Ctrl + H
文件(File)查找允许用户查找所有文件类型,而 Java 查找只针对 Java 文件进行查找。
例如我们查找 Person 类型使用的情况,可以通过 Java 查找页面:
- 在查找框中输入 Person
- 在 search for 的单选按钮中选择 Type
- 在 limit to(限于)单选按钮中选择 References
- 点击 Search
Search 视图中显示结果如下:
27.Eclipse浏览(Navigate)菜单
浏览 Eclipse 工作空间
浏览(Navigate)菜单提供了多个菜单可以让你快速定位到指定资源。
上图中 Open Type, Open Type in Hierarchy 和 Open Resource 三个菜单项是非常有用的。 Open Type Open Type 菜单项可以打开一个对话框,对话框中可以查找 Java 类型文件。 你可以在输入框中输入类名查找。 '*' 号表示 0 个或多个字母,'?' 号表示单个字母可用于指定模式。对话框中将显示所有匹配的模式。
你列表中选择你查找的文件即可。
Eclipse 将打开一个编辑器,显示所选择的类型。如果所选类型不能显示源代码,将使用类文件编辑器显示所选类型的字节码。
你可以点击 Attach Source 按钮来查看类文件对应的源码。 源代码位于 Java 主目录中的 src.zip 压缩文件中。 Open Type in Hierarchy Open Type in Hierarchy 菜单允许用户在 Type Hierarchy 视图中查看类的继承层次。
Type Hierarchy视图中选择指定的类就可以看到类的定义信息,包含对应的属性和方法:
Open Resource open resource(打开资源)菜单可用于查找工作空间中的文件。 '*' 号表示 0 个或多个字母,'?' 号表示单个字母可用于指定模式。对话框中将显示所有匹配的模式。
选择你要打开的文件并点击 OK 按钮。
28.Eclipse重构菜单:
使用Eclipse重构
在项目开发中我们经常需要修改类名,但如果其他类依赖该类时,我们就需要花很多时间去修改类名。
但 Eclipse 重构功能可以自动检测类的依赖关系并修改类名,帮我们节省了很多时间。
可用过以下方式打开重构菜单:
在 Package Explorer 视图中右击 Java 元素并选择Refactor(重构)菜单项
在 Java 编辑器中鼠标右击 Java 元素并选择Refactor(重构)菜单项
在 Package Explorer 视图中选择 Java 元素并按下 Shift + Alt + T
下图中我们在Java 编辑器中选中了 HelloWorld 类:
在选择 Rename 后会提示输入新的类名并按回车结束修改:
在修改完成按下回车键后,会弹出将将会修改的类:
你只需点击 Continue 按钮即可完成操作。
29.Eclipse添加书签:
关于书签 Eclipse 中可以在编辑器的任意一行添加书签。 您可以使用书签作为提示信息,或者使用书签快速定位到文件中的指定的行。
![]()
在弹出的对话框中输入书签名。
![]()
垂直标尺上就会出现一个书签的按钮,当然你也可以在 Bookmarks 视图中查看到书签列表。
打开 Bookmarks(书签) 视图 打开 Bookmarks 视图的方法为: 点击 Window 菜单选择 Show View > Other 在搜索输入框中输入 Bookmark 在 General 下选择 Bookmarks
点击 OK 按钮
使用 Bookmarks(书签) 视图
Bookmarks 视图如下:
你可以在 Bookmarks 视图中双击书签或者鼠标右击书签选择"Go to"菜单来快速定位书签所在的位置。 删除Bookmarks(书签) 你可以在垂直书签上右击编辑并选择 Remove Bookmark 来删除书签:
或者在 Bookmarks 视图视图中右击书签并选择"Delete"菜单项来删除书签:
30.Eclipse任务管理:
管理任务
在Eclipse中用TODO标签管理任务,利用这个功能可以方便地将项目中一些需要处理的任务记录下来。
我们可以在 Java 代码中的注释添加 TODO 单词来标记一个任务,任务可以通过 Tasks(任务) 视图查看。
在Eclipse中我们可以通过鼠标右击垂直标尺并选择 Add Task 菜单来添加任务,在弹出的对话框中输入任务描述信息:
如果需要删除任务,只需右击任务图标选择 Remove Task 菜单项即可:
![]()
打开 Task(任务) 视图 打开 Task(任务) 视图的方法为: 在 Window 菜单中选择 Show View > Other 在搜索框中输入 Tasks 在 General 下选择 Tasks
最后点击 OK 按钮
使用 Task(任务) 视图
Task(任务) 视图中显示了项目中所有待完成的任务:
Task(任务) 视图中还能进行以下操作:
修改任务右下角
标记任务已完成
删除任务或删除所有已完成任务
31.Eclipse安装插件:
查找和安装插件 Eclipse作为一个集成的IDE开发工具,为我们的软件开发提供了便利,eclipse除了自带的强大功能外,还支持功能丰富的插件。 我们可以通过Eclipse官方市场 (http://marketplace.eclipse.org/)找到并下载我们需要的插件。 例如我们可以查找支持 Python IDE 的插件,如下图所示:
在 Eclipse IDE 中我们也可以通过点击 Help 菜单中的 Eclipse Marketplace(Eclipse 超市)选项来查找插件:
上图中我们选择 PyDev 让 Eclipse 支持 Python 开发,我们只需要点击 Install 按钮即可。以下对话框为选择安装的插件。
你也可以通过点击 Help 菜单上的 Install New Software 菜单项来安装插件:
这种方式我们需要知道插件远程的安装地址,你可以通过点击 Add 按钮来提交 URL。
安装的对话框中列出了远程可安装的插件列表:
32.Eclipse代码模板:
使用代码模板
Eclipse 提供了通过定义和使用代码模板来提高工作效率与代码可预测性的能力。
我们在开发 Java 程序过程中经常需要编写 main 方法:
public static void main(String[]args) { }
如果我们一个字母一个字母去编写,将是一个重复而又毫无意义的事情,这是我们就可以使用 Eclipse 代码模板来快速完成这些工作。
我们只需在类体中键入main,然后使用Eclipse的代码提示快捷键(默认为Alt+/),回车后,就可以看到Eclipse自动帮我们完成了main函数的完整定义:
![]()
如果我们要使用 System.out.println(),我们只需要输入 syso 然后按下 Alt+/ 即可
自定义代码模板
Eclipse 还提供了非常多的代码模板,我们可以通过 Windows->Preferences->Java->Editor->Templates (你可以在搜索框中输入Templates查找)看到所有已定义的代码模板列表。
![]()
我们在弹窗口选中 sysout 模板并点击右侧Edit,显示如下:
编辑面板是核心关注对象,因为一切东西都在这里面配置。先来熟悉下这个面板中关键的五项分别是什么。 Name:名称,其实就是以后可以用到的代码缩写 Context:模板上下文,指定该代码模板在什么地方才能生效,对于Java至少包含这么四个: Java type members,模板对应的代码是类成员,psvm模板严格来说应该选择这个 Java statements,模板对应的代码是语句块 Java,最通用的,只要是Java代码就行 Java doc,顾名思义了 模板变量:eclipse已经预置了一些模板变量(点Insert Varibles可以看到所有预置变量),如: ${cursor}是表示光标 ${date}表示当前日期字符串 ${time}表示当前时间字符串 ${line_selection}让当前行被选中 ${word_selection}让当前单词被选中 当然我们也可以定义自己的模板变量,比如我定义一个 ${myTemplateVarible},那么对应代码显示的就是 myTemplateVarible。 Pattern:代码模板对应的模式,按照你希望代码的格式逐个输入即可 更多自定义代码模板的内容你可以通过点击 Help 菜单中的 Help Contents 选项,在弹出的对话框的搜索栏上输入 "Java Editor Template Variables" 选择 Java Editor Template Variables 查看具体的文档描述:
33.Eclipse快捷键:
关于快捷键
Eclipse 的很多操作都提供了快捷键功能,我们可以通过键盘就能很好的控制 Eclipse 各个功能:
使用快捷键关联菜单或菜单项
使用快捷键关联对话窗口或视图或编辑器
使用快捷键关联工具条上的功能按钮
Eclipse 快捷键列表可通过快捷键 Ctrl + Shift + L 打开 。
设置快捷键
Eclipse 系统提供的快捷键有时比较难记住,甚至根本没有提供快捷键时,就需要自己手动设置快捷键。
我们可以通过点击window->preferences->general->keys(或直接搜索keys),进入快捷键管理界面:
在这里可以查找所有功能的快捷键,需要修改或新增时,点击需要修改或新增的命令,在 binding 里设置快捷键:
![]()
设置完快捷键后,还需要设置在什么时候可以使用该快捷键,eclipse提供各种场景供选择,一般选择In Windows(即在eclipse窗口激活状态)即可。
完成以上操作,点击 OK 按钮即完成设置。
Eclipse 常用快捷键 快捷键 描述 编辑 Ctrl+1 快速修复(最经典的快捷键,就不用多说了,可以解决很多问题,比如import类、try catch包围等) Ctrl+Shift+F 格式化当前代码 Ctrl+Shift+M 添加类的import导入 Ctrl+Shift+O 组织类的import导入(既有Ctrl+Shift+M的作用,又可以帮你去除没用的导入,很有用) Ctrl+Y 重做(与撤销Ctrl+Z相反) Alt+/ 内容辅助(帮你省了多少次键盘敲打,太常用了) Ctrl+D 删除当前行或者多行 Alt+↓ 当前行和下面一行交互位置(特别实用,可以省去先剪切,再粘贴了) Alt+↑ 当前行和上面一行交互位置(同上) Ctrl+Alt+↓ 复制当前行到下一行(复制增加) Ctrl+Alt+↑ 复制当前行到上一行(复制增加) Shift+Enter 在当前行的下一行插入空行(这时鼠标可以在当前行的任一位置,不一定是最后) Ctrl+/ 注释当前行,再按则取消注释 选择 Alt+Shift+↑ 选择封装元素 Alt+Shift+← 选择上一个元素 Alt+Shift+→ 选择下一个元素 Shift+← 从光标处开始往左选择字符 Shift+→ 从光标处开始往右选择字符 Ctrl+Shift+← 选中光标左边的单词 Ctrl+Shift+→ 选中光标右边的单词 移动 Ctrl+← 光标移到左边单词的开头,相当于vim的b Ctrl+→ 光标移到右边单词的末尾,相当于vim的e 搜索 Ctrl+K 参照选中的Word快速定位到下一个(如果没有选中word,则搜索上一次使用搜索的word) Ctrl+Shift+K 参照选中的Word快速定位到上一个 Ctrl+J 正向增量查找(按下Ctrl+J后,你所输入的每个字母编辑器都提供快速匹配定位到某个单词,如果没有,则在状态栏中显示没有找到了,查一个单词时,特别实用,要退出这个模式,按escape建) Ctrl+Shift+J 反向增量查找(和上条相同,只不过是从后往前查) Ctrl+Shift+U 列出所有包含字符串的行 Ctrl+H 打开搜索对话框 Ctrl+G 工作区中的声明 Ctrl+Shift+G 工作区中的引用 导航 Ctrl+Shift+T 搜索类(包括工程和关联的第三jar包) Ctrl+Shift+R 搜索工程中的文件 Ctrl+E 快速显示当前Editer的下拉列表(如果当前页面没有显示的用黑体表示) F4 打开类型层次结构 F3 跳转到声明处 Alt+← 前一个编辑的页面 Alt+→ 下一个编辑的页面(当然是针对上面那条来说了) Ctrl+PageUp/PageDown 在编辑器中,切换已经打开的文件 调试 F5 单步跳入 F6 单步跳过 F7 单步返回 F8 继续 Ctrl+Shift+D 显示变量的值 Ctrl+Shift+B 在当前行设置或者去掉断点 Ctrl+R 运行至行(超好用,可以节省好多的断点) 重构(一般重构的快捷键都是Alt+Shift开头的了) Alt+Shift+R 重命名方法名、属性或者变量名 (是我自己最爱用的一个了,尤其是变量和类的Rename,比手工方法能节省很多劳动力) Alt+Shift+M 把一段函数内的代码抽取成方法 (这是重构里面最常用的方法之一了,尤其是对一大堆泥团代码有用) Alt+Shift+C 修改函数结构(比较实用,有N个函数调用了这个方法,修改一次搞定) Alt+Shift+L 抽取本地变量( 可以直接把一些魔法数字和字符串抽取成一个变量,尤其是多处调用的时候) Alt+Shift+F 把Class中的local变量变为field变量 (比较实用的功能) Alt+Shift+I 合并变量(可能这样说有点不妥Inline) Alt+Shift+V 移动函数和变量(不怎么常用) Alt+Shift+Z 重构的后悔药(Undo) 其他 Alt+Enter 显示当前选择资源的属性,windows下的查看文件的属性就是这个快捷键,通常用来查看文件在windows中的实际路径 Ctrl+↑ 文本编辑器 上滚行 Ctrl+↓ 文本编辑器 下滚行 Ctrl+M 最大化当前的Edit或View (再按则反之) Ctrl+O 快速显示 OutLine(不开Outline窗口的同学,这个快捷键是必不可少的) Ctrl+T 快速显示当前类的继承结构 Ctrl+W 关闭当前Editer(windows下关闭打开的对话框也是这个,还有qq、旺旺、浏览器等都是) Ctrl+L 文本编辑器 转至行 F2 显示工具提示描述
33.Eclipse重启选项:
重启 Eclipse
重启选项允许用户重启 Eclipse。
我们可以通过点击 File 菜单选择 Restart 菜单项来重启 Eclipse。
在安装插件后,用户一般都会被提醒要重启 Eclipse。如果用户当时没有重启Eclipse,可以通过该选项来重启。
34.Eclipse内置浏览器:
Web 浏览器 Eclipse 系统内部自带了浏览器,该浏览器可以通过点击 Window 菜单并选择 Show View > Other,在弹出来的对话框的搜索栏中输入 "browser"。
在树形菜单中选择 "Internal Web Browser" 并点击 OK。
在内置浏览器中我们在地址栏中输入网址,如:http://www.w3cschool.cn,即可打开网页。
![]()
常用的工具还是熟悉一点的好!