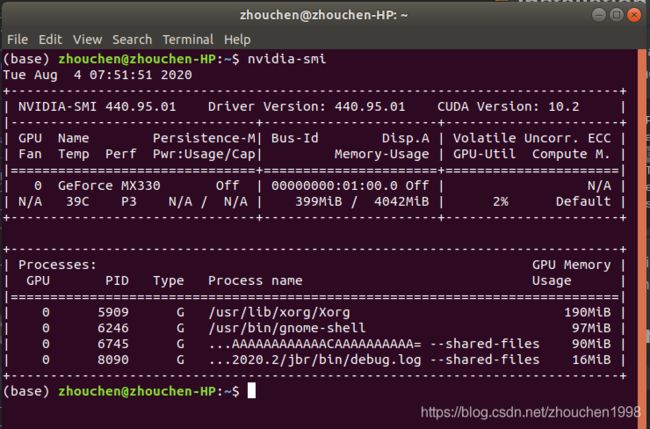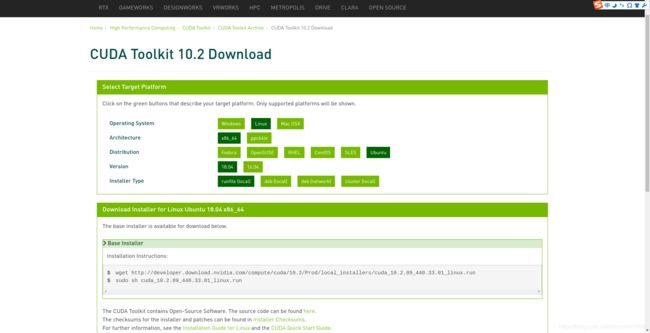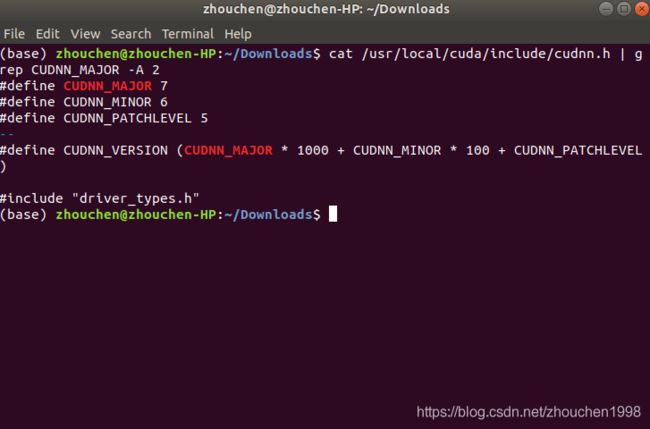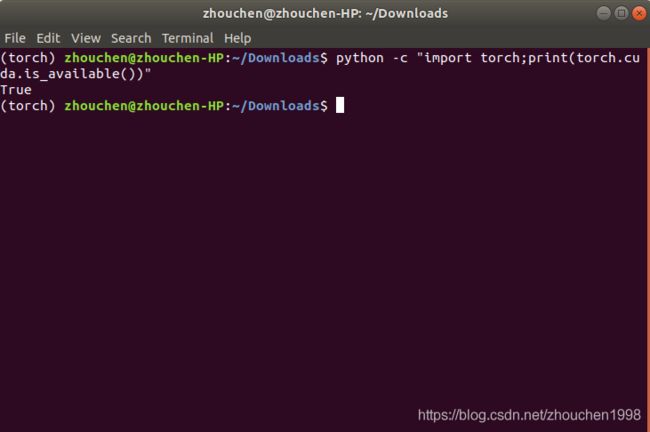Linux系统CUDA10.2+CUDNN安装教程
这里主要针对驱动已经安装好了的环境,如何安装合适的显卡驱动这里不多赘述,本文演示的系统为Ubuntu18.04,但理论上其他Linux发行版操作类似。
驱动适配
通过命令行输入nvidia-smi查看自己的显卡驱动版本以及支持的最大CUDA版本,下图第一行就显示了这些信息,可以看到,最大支持CCUDA10.2,更高版本的CUDA需要升级驱动程序。
安装包下载
CUDA的安装可以访问官网开发者工具中找到,链接给出,此时显示的结果如下,这是最新的CUDA11,点击右侧的红框选择历史版本。
![]()
找到CUDA10.2,按照需求进行选择,然后安装指示使用wget或者浏览器下载runfile文件。
CUDNN的下载也类似,链接也给出,这个下载需要注册开发者账号(简单几步注册登录即可),然后如下图选择合适的CUDA版本对应的CUDNN并选择CUDNN Library for Linux。这里注意,推荐的是CUDNN8.0.2,事实上,还有一个7.6.5更合适一些,点开Archived菜单查找,后者更稳定。
安装
CUDA安装
下面的步骤先看完再做。
首先,通过下面的命令关闭图形界面管理器,如果你的图形管理器使用的是gdm3那么将命令中的lightdm换成gdm3即可。
sudo service lightdm stop
此时,桌面环境会关闭,通过快捷键Ctrl+Alt+F1进入命令行界面,输入用户名和密码登录,然后找到之前下载的cuda文件(切换到该文件所在目录下),执行下面的命令。
sudo sh cuda_*.run
此时会进入安装,下面的过程不便截图,描述一下:首先,会询问显示管理器仍有开启,是否继续安装,这里选择continue;然后,会列出一个列表要求选择想要安装的内容,这里将第一个驱动安装的部分回车一下将那个x取消,只安装cuda tool kit即可;之后,方向键选择下面的Install进行安装,最后安装成功后会有一个提示。
这时候cuda是安装好了,但是环境变量找不到cuda程序,自己手动修改环境变量文件,通过vim或者gedit修改,对应命令分别为vim ~/.bashrc和gedit ~/.bashrc,将下面的内容添加到文件最后,再通过source ~/.bashrc更新环境变量。
export LD_LIBRARY_PATH=$LD_LIBRARY_PATH:/usr/local/cuda/lib64
export PATH=$PATH:/usr/local/cuda/bin
export CUDA_HOME=$CUDA_HOME:/usr/local/cuda
此时,输入nvcc -V检查安装是否成功,如下图则表示安装成功。
CUDNN安装
切换到cudnn文件所在目录,通过tar -xzvf cudnn-10.2-linux-x64-v7.6.5.32.tgz命令解压文件,会得到一个cuda文件夹,逐一执行下面的命令进行cudnn的安装。
sudo cp cuda/include/cudnn.h /usr/local/cuda/include/
sudo cp cuda/lib64/libcudnn* /usr/local/cuda/lib64/
sudo chmod a+r /usr/local/cuda/include/cudnn.h
sudo chmod a+r /usr/local/cuda/lib64/libcudnn*
完成后,通过下面的命令查看安装情况,如果结果如下图逐行显示版本号,则安装成功。
cat /usr/local/cuda/include/cudnn.h | grep CUDNN_MAJOR -A 2
至此,在Ubuntu18.04上CUDA和CUDNN安装完成。