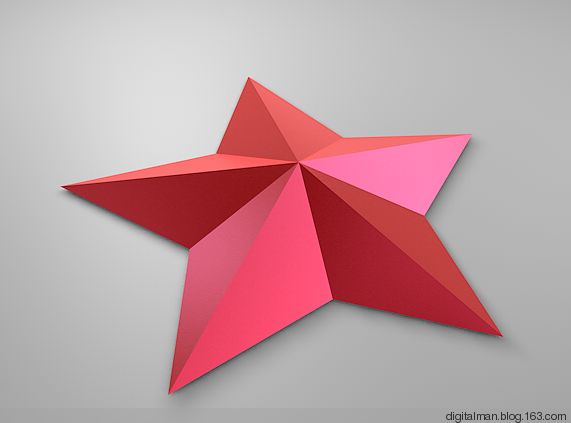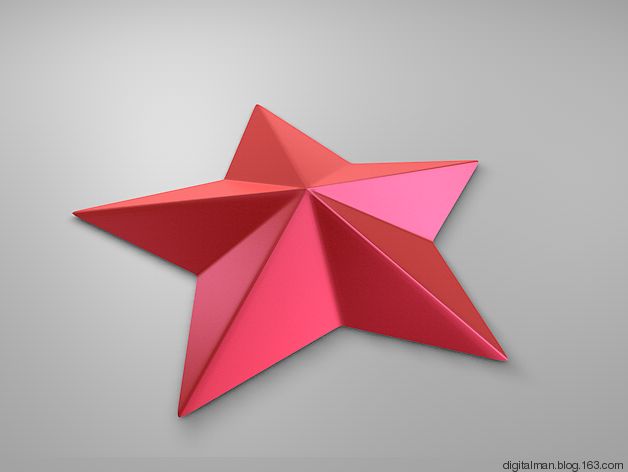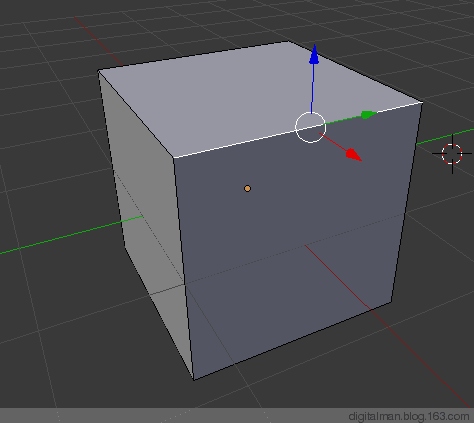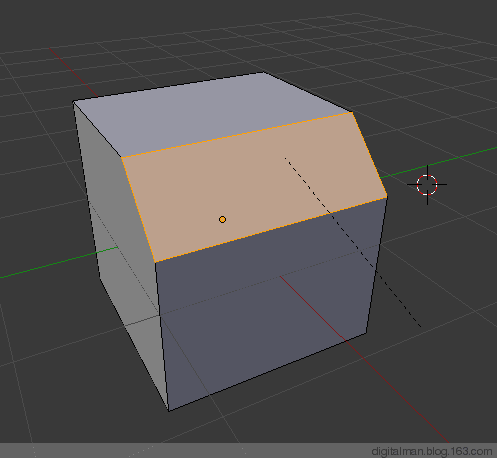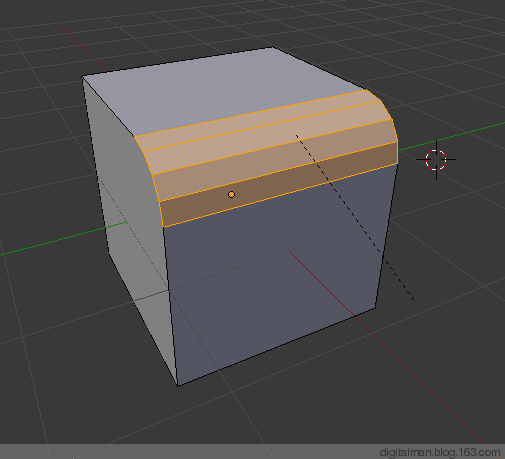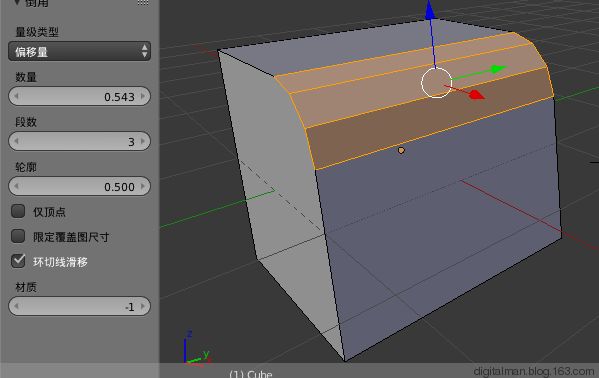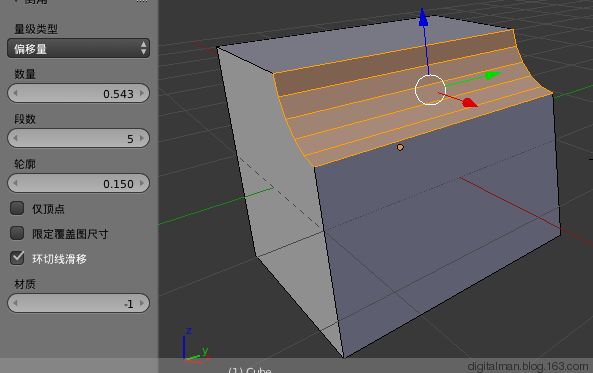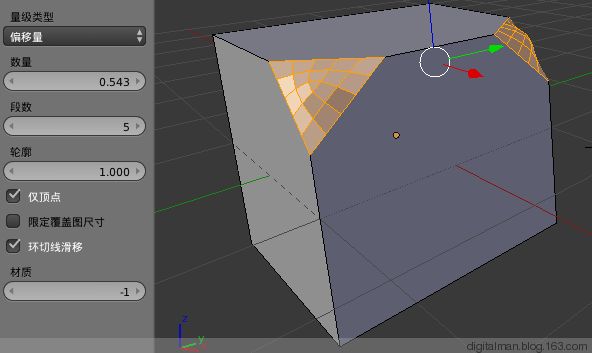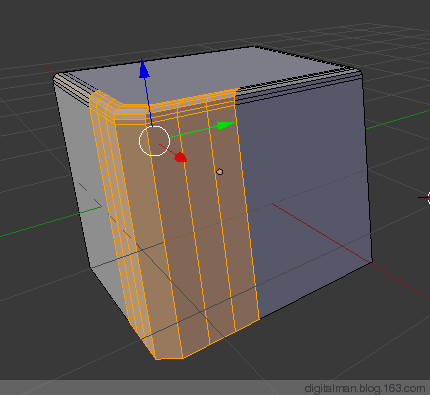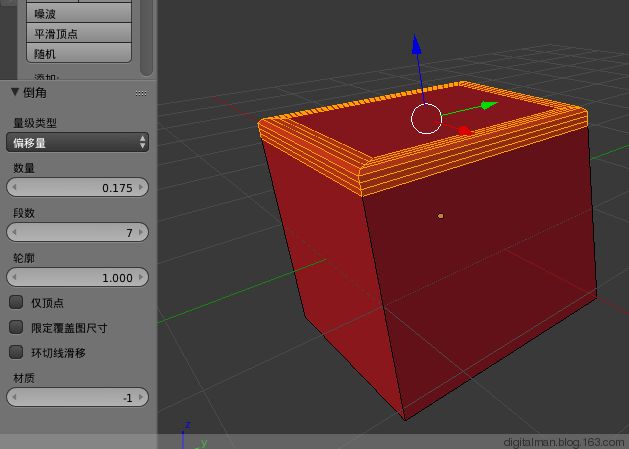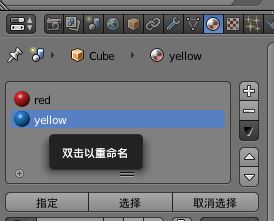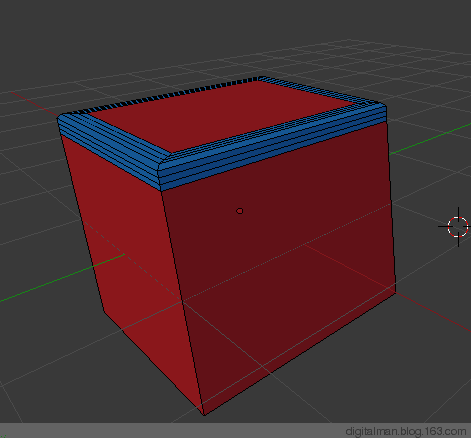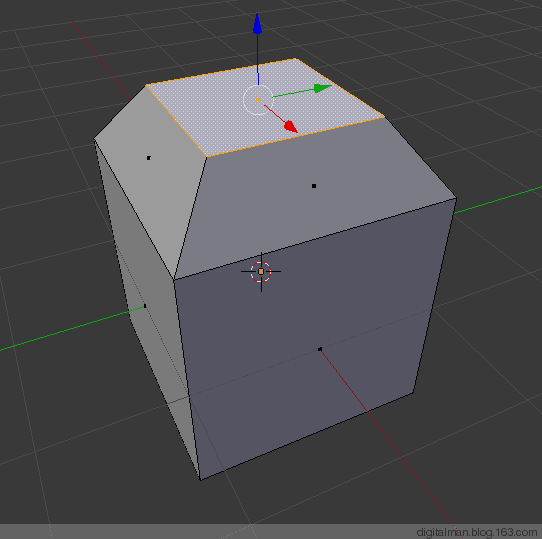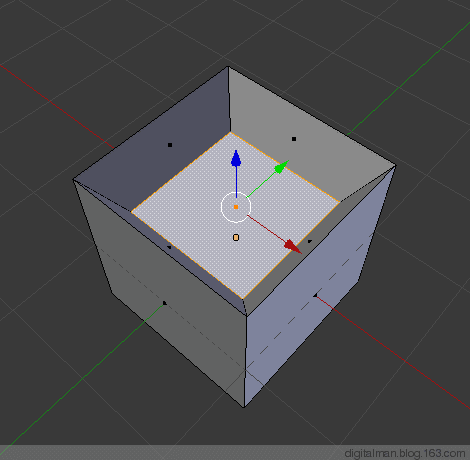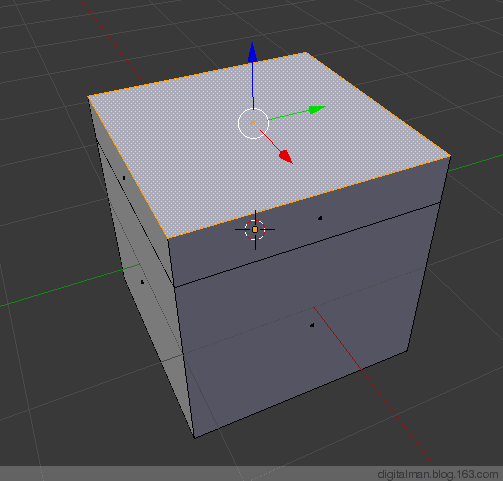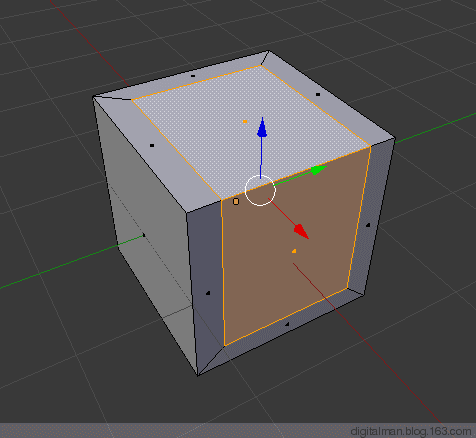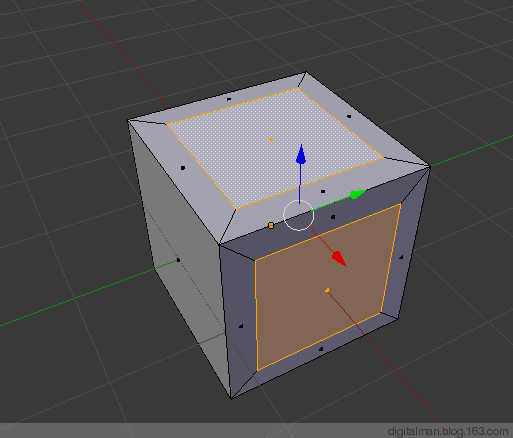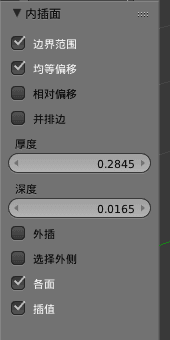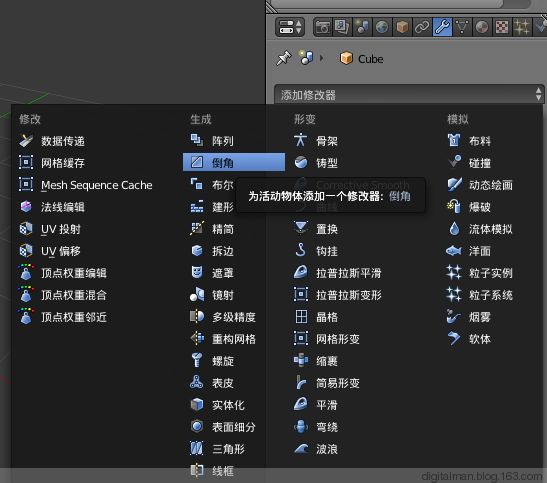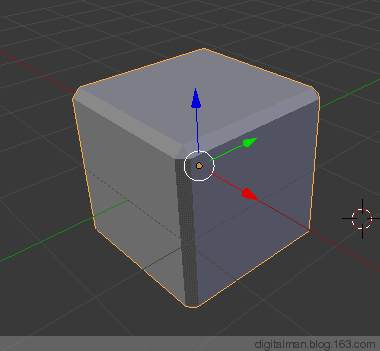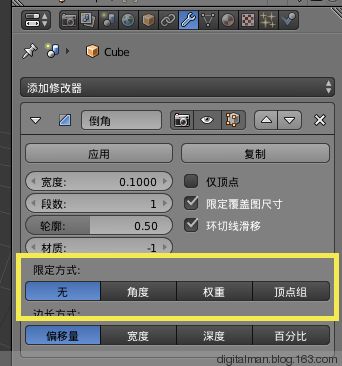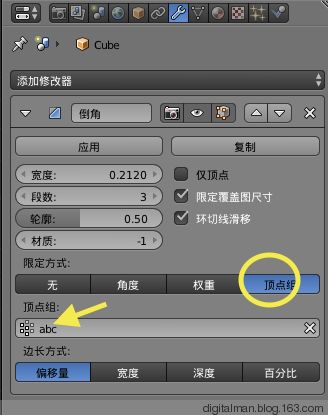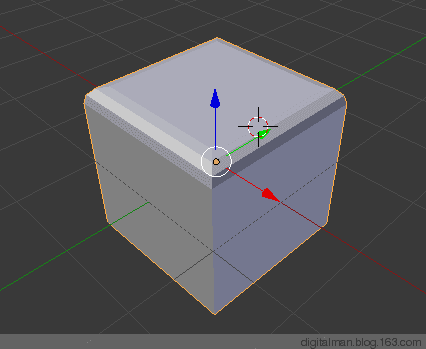数字人轻松学习Blender系列之八:建模-3
https://www.jianshu.com/p/294237b121ec
【前言】
首先看看下面这两个五角星那个更真实、更自然。
是不是这一个?
人工制作的物品几乎边角都不是尖锐的,都有所谓的倒角。有倒角的模型,在渲染的时候,光源一般会在倒角处形成高光,这会使物体的边界线明显,立体感非常强烈,让人感觉非常真实。
所以,建模的时候,一定要学会倒角。这篇将研究Blender建模有关倒角的一些命令。
【学习】
一、倒角 Bevel
快捷键为CTRL+B
对模型元素的点、边、面进行倒角处理,应用在编辑模式。
【常规步骤】
1、首先选择你要倒角的元素(这里演示的是边)
2、按CTRL+B并拖动增加或减少倒角的大小。
3、使用鼠标中轮转动(或者直接按数字确定细分数目)增加倒角的细分值,细分越多,越平滑。鼠标左键确定,右键取消。
4、你还可以通过工具面板的一些参数进行调整修改倒角。
量级类型和数量决定拟采用那种方式,是数值还是百分比例、深度、宽度。
5、段数为3.
6、轮廓为0.150凹下。
7、轮廓为1为凸起。
8、勾选仅顶点。
9、勾选限定覆盖图尺寸,那么倒角会受到其他倒角的限制。
10、不勾选则不受限制。
11、如果不勾选换切线滑移,那么,看看连边的边线会乱。
12、可以为倒角赋予新的材质。材质默认设置为:-1 表示继承模型原有材质。
13、演示的场景中现有两个材质,编号红色为0,蓝色为1
14、如果在倒角面板设为1,那么,倒角就会使用编号为1的蓝色材质。(red材质编号为0,yellow材质名字写错啦,应该为blue,材质编号为1)
15、倒角快捷键虽然为CTLR+B ,在使用的过程中仍然支持快捷键操作改变选项,不信你看下面。
16、比如选择一条边,按CTRL+B。
17、这时,如果想导两个角,按照下面提示,直接按V键就可以了,不用使工具面板来做。
但我不建议你使用,这么多命令,记不住啊!
![]()
二、内插
它有点与挤出工具相似,但它能在原来的网格面上创建新面,同时不改变原来的网格形状,也可以调整高度等,功能比C4D强不少啊!注意,它是对面元素操作的。
快捷键为 i
或按CTRL+F 面编辑菜单--内插面。
【练习】
1、进入编辑模式,选择立方体一个面,按I,不用按鼠标键,只移动鼠标确定内插范围。
2、与倒角一样,可以使用工具面板或者子快捷键对内插进行特殊控制。
3、比如,在移动鼠标的时候,按住CTRL,出现倒角的效果。
4、向另一方向移动鼠标,出现下凹效果。
5、在按I 键创建内插的时候,按O键,出现外倒角。
6、移动鼠标,外倒角线上下移动。
7、CTRL+Z ,返回初始状体。我们删除前边的面,选择上面的面,按I 内插是下面这个样子。
8、如果马上按B 键,注意开放边缘的形状。
9、按CTRL+Z恢复初始状体。选择前面和上面的两个连续的面,按I 效果是这样:
10、如果再按I ,那么每个面将独立内插。
11、可见内插命令还是很强大的,如果你记不住这些子命令,你也可以通过工具面板进行设定,功能和效果是一样的。
三、修改器-倒角
在修改器面板中也有倒角修改器,这个修改器不改变原有模型结构,参数化修改。不需要倒角时,就把这个修改器删除,原对象模型不会改变。如果改变原对象模型,只要点击应用按钮就可以了。
1、选中立方体,倒角修改器默认对所有的外边全部倒角了。
2、这是倒角修改器的面板,除了“限定方式”是特殊之外,其他的设定与倒角是一样的。
3、“限定方式”是做什么的呢?它是控制不同的点或边倒角程度大小的。你可以选择角度、权重、顶点组来分别控制。
这里简单说一下角度和顶点组,权重以后再谈。
我们把立方体调整为以下形状,使其中有一个角小于90度。
4、选择“限度方式”--角度。它的原理就是如果模型那个角度小于给定的数字,那么倒角修改器就对那个边起作用。设置90度。
5、发现模型小于90度的边出现倒角。这种方式适合于不同的角度去控制倒角的边。
6、还可以使用顶点组控制哪个边能被倒角修改器所控制。Blender的顶点组与C4D的“选择集”类似。我们选择上面的四个点。
7、点击数据控制面板,按+添加一个选择集,起名字叫abc 。记住:一定点击“指定”按钮。
8、转回修改器面板,选择“限定方式”-顶点组。选择刚才建立的顶点组abc。
9、修改器-倒角只对上面起作用了。
【后记】
1、上面所讲的这些倒角命令,如果涉及机械、建筑、家具等硬边模型制作的时候,使用之将非常方便。但在实际中,如果你经常制作大量带有曲面的模型,涉及边缘倒角,一般常用的是细分(修改器 )+环切工具(CTRL+R),这种做法使用更多一些。比如下面所示。
2、这篇内容不少,下几篇再研究吧。
3、博友问倒角的参数在哪里?
作者:DIGITALMAN
链接:https://www.jianshu.com/p/294237b121ec
來源:简书
简书著作权归作者所有,任何形式的转载都请联系作者获得授权并注明出处。