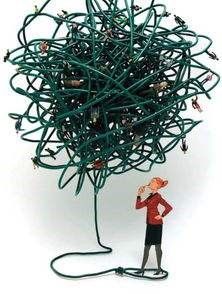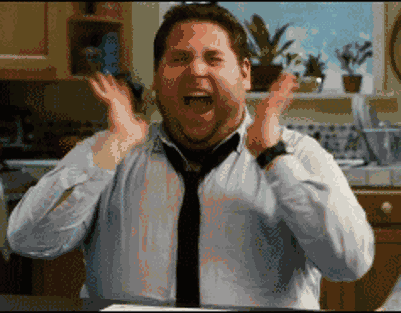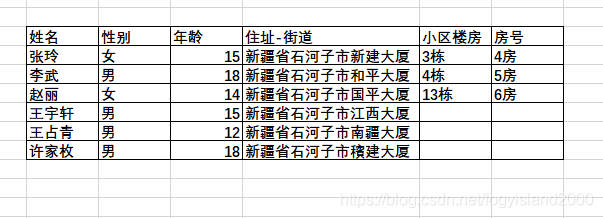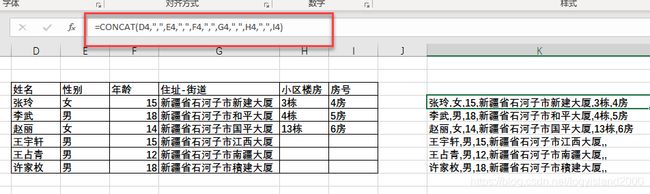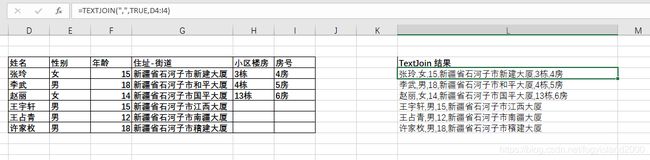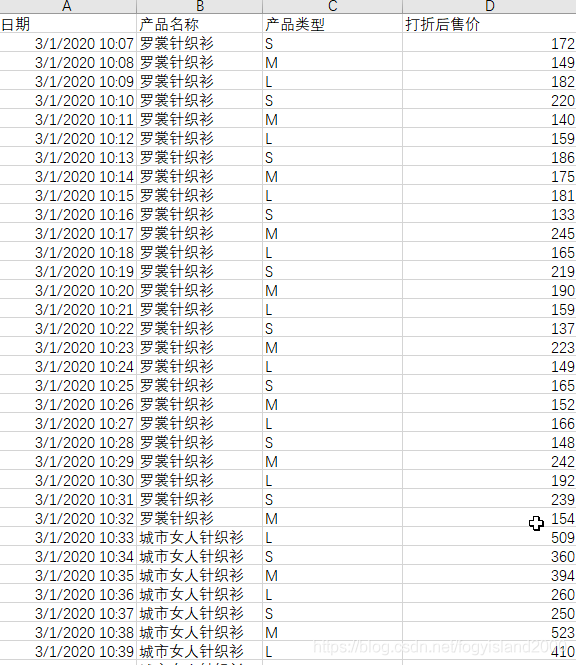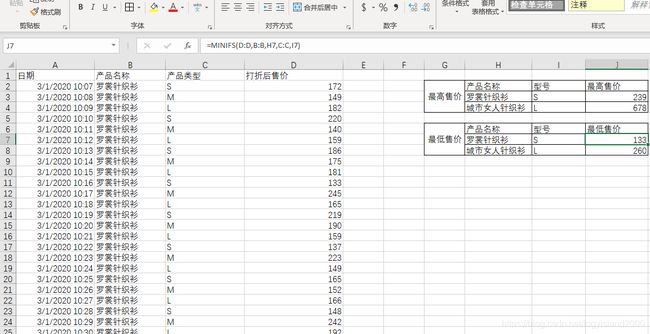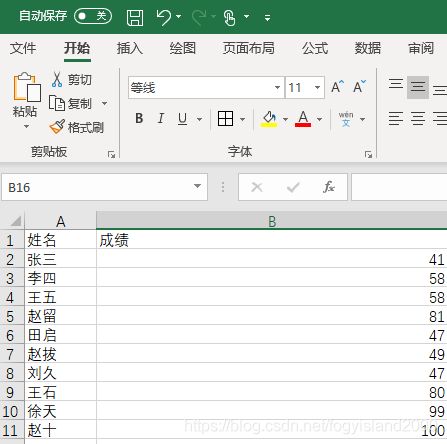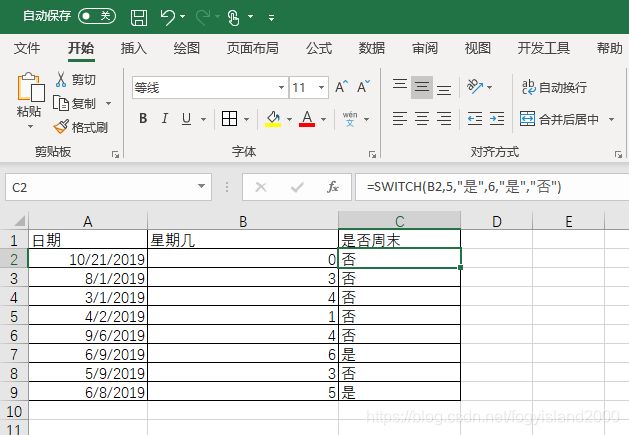表哥表妹们,Excel2019 给我们带来好东西了-新函数帮你来了!
作为“表哥”,“表姐”们,我们很喜欢的数据就是格式化很好的,数据也很规整的。我们希望看到的东西就是让我们心花怒放的。
但是,现实总是残酷的,拿到数据之后,我们发现经常是这样的:
我们的心情总是这样崩溃的,特别是要引用无比难记忆的函数的时候,我们内心说实在是更加崩溃的。
我和大家一样,越简单的函数,如果没有函数的时候,我会更加欢天喜地。
但是,作为资深“表哥”告诉你,不要函数基本数不可能的,我们只能尽可能的减少函数的使用场景,或者采用升级版的Office 带来的不要不要的功能解放我们的双手,释放我们的价值。
Office 2019(同Office 365) 发布一段时间了,本表 研究后发现微软释放了几个解放天性的函数,各位表哥表姐估计能够开心一阵子了。
让我们话题转一转,来看看微软究竟给我们带来多大的喜悦。
Function No.1: TextJoin
很多老铁估计不屑一顾,什么呀。这不就是我们的合并字符的函数嘛,Concat 也可以做啊。别着急嘛,我们来看看Concat 有哪些实现不了的?
我们来看下下面的列表:
我们希望把这些地址都连接起来,所有的数据都之间都以 逗号 分隔。我们如果通过Concat 函数进行连接,我们需要怎么写?
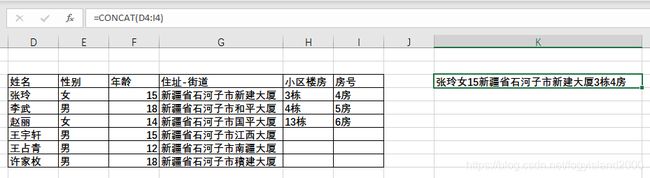 我们发现这样完全没有办法实现我们的快速连接,我们如果希望以”,”分割,我就得这么写。虽然可以实现,但是我好痛苦,而且空值后面还跟上了两个逗号:
我们发现这样完全没有办法实现我们的快速连接,我们如果希望以”,”分割,我就得这么写。虽然可以实现,但是我好痛苦,而且空值后面还跟上了两个逗号:
接下来是揭示奇迹的时刻,我们来看看TextJoin 这个函数:
世界顿时明亮了许多。而且后面如果是空值的话,还会有惊喜哟。数据就不会自动加上“,”了。
使用TextJoin 函数的方法是:
=TextJoin(合并分隔符,合并方式,需要合并的列)
合并分隔符是我们合并的数据之间的分隔符号
合并的方式有True 和False 两种。当我们为True的时候,我们的值会忽略空值,当为False的时候,我们的值会包含空值
Function No.2 : Maxifs
这个函数是用来干嘛的?我们来看看下面的这个列表:
这个文件中的数据包含了产品名称和型号,如果我们想找到我们左边数据表格中提到的产品名称的某个型号的售价最高值,这个对于我们的函数小将可能不难,但是对于我们不太熟悉函数嵌套的朋友来说,就是一个很大的难题,因为这里有我们的两个条件,品名和我们的尺码都是我们的条件。
这个时候呢,我们的Maxifs 就是一个非常好的一个标准函数帮助我们解决这样的一个问题。Maxifs的函数使用方法如下:
=maxifs(我们需要获取数据的数据集,条件区域1,条件1,条件区域2,条件2)
这里的数据集指的是我们的条件数据需要获取的最大值所在的数据集合
条件区域是我们的需要取值的某个区域
条件指的是我们在条件区域找到我们的条件所在定位。
从上面看来,Maxifs 是一个非常好的帮助我们进行多条件定位最大值的一个很好的方法。
Function NO.3: Minifs
这个函数和前面的求最大值函数一样,是基于我们的符合条件求出我们的结果的一个函数,它使用方法和Maxifs 函数一样,只是这里求的是最小值。
使用方法如下:
=minifs(我们需要获取数据的数据集,条件区域1,条件1,条件区域2,条件2)
这里的数据集指的是我们的条件数据需要获取的最大值所在的数据集合
条件区域是我们的需要取值的某个区域
条件指的是我们在条件区域找到我们的条件所在定位。
Function NO.4: IFS
我相信上了年纪的“表哥”“表姐”一定会被IF的嵌套弄得神魂颠倒。
不知道会不会有“共鸣”。
微软爸爸来帮助我们解放的大脑了。IFS 的新函数真的是深入到我们表一族的心里面了啊。
我们来看看IFS 能够怎么帮助我们简化我们的使用。我们来看看一个例子:
右边一列是成绩,我们如何进行等级判定呢,如果高于85就是A,这样传统的做法就是用IF 嵌套:
=if(b1>85,”a”,if(B1>75,”B”,………)))
看着这个真是抓头啊,好麻烦,而Ifs 能够很棒棒的解决这个问题,我们能够基于我们的自然语言来实现我们的等级计算,大家看下,是不是简单很多!!!!
=IFS(B2>85,"A",B2>69,"B",B2>60,"C",B2>45,"S",B2>0,"F")
我们接下来看下IFS 的语法结构:
=IFS(判断,正确结果,不正确结果判断,正确结果,不正确结果判断,正确结果)
我们能够很清楚的发现,我们再也不用被我们的IF 嵌套弄得昏头混脑了。
Function No.5: Switch 函数
如果大家是做软件开发,熟悉程序语言一定很熟悉Switch 这个语法特点。Excel 2019(O365)也将这个函数引入进来,能够帮助小伙伴们节省很多的时间处理类似的数据处理的问题。
我们来看看它的语法:
=Switch(条件,值A,”A”,值B,“B”,无值的默认值)
下面我们以一个例子来给大家分享Switch 用法。
到此,我们的Excel 2019 的函数已经讲完了,我们同时给大家一起准备了课程,大家如果想学习请访问以下链接:
https://edu.51cto.com/course/20760.html