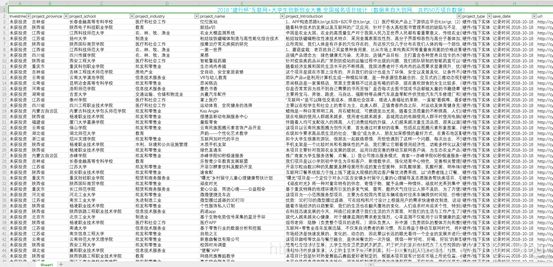Tableau数据分析和可视化实例和教程 互联网+大赛项目信息--入门篇
怎么来改造枯燥、单调的数据呢?仅仅需要:打开Tableau,点击,拖动,点击,拖动,Duang!
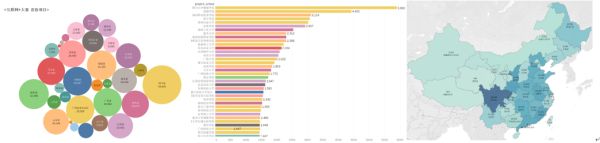
然后别忘了保存,顺手可以写篇笔记和入门教程。
Tableau是一款商业的可视化分析软件,刚刚被美国CRM服务商Salesforce以估值157亿美元收购。简单易用,不过是付费软件。建议学生老师可以领取教育激活码来学习和使用。特点有:
- Data connection:Tableau Desktop可直接连接Salesforce(销售报表),各类常用数据库(sql, aws, hadoop, SAP HANA), Google analytics ( 流量分析)
- Data refreshment:实现全部报表定时自动从元数据更新
- Security management:用户和用户管理功能强大
- Multi-platform:在网页,手机,tablet间实现跨平台的可视化。还有强大的交互化可视化能力
一、获取数据
1.获取比赛数据
这个比赛的数据我是从知乎一个回答中获取的,原始数据是答主从比赛官网爬虫爬取并整理成Excel文件的。
- 知乎:如何看待"互联网+大学生创新创业比赛"?
大家可以从他的回答中获取爬虫代码和整理好的Excel数据。
-
Python代码
-
Excel数据 (提取码:dc80)
2.导入Tableau
选择导入Excel数据。继续下一步。
3.数据类型修改
如果学过编程,特别是C语言、C++语言等的人应该很清楚,一个变量必须对应一种数据类型,而且是在定义变量的最初就要决定它的类型。例如:
int data1 = 1;
float data2 = 2;
char str2[20] = "abcd123";
上面的代码中,我们定义变量时给它们的数据类型分别是:int整形,float浮点型,char字符型。
有时候软件会自动识别数据类型,有时候需要我们手工修改,我们可以在“数据源”页面上或“数据”窗格中更改字段的数据类型。
先介绍在导入时在“数据源”就进行必要的修改:
刚刚好说到数据的导入,我们可以在下面的窗口中看到Tableau读取的我们选中的sheet中的数据。
- 检查是不是我们选中的、我们需要的数据,这个可以判断导入和选择的正确与否、数据连接的正确与否。当然…呃…这个与我们今天的入门操作无关。
- 检查数据类型是否随我们的心意和目的。
瞥一眼数据,都导入进去了。而且数据类型一整排都是排排坐Abc字符串诶。
我们现在就手动把非常准确的省份字段,也就是我们的第二列数据,点击那个Abc图标,更改为 地理角色-省/市/自治区。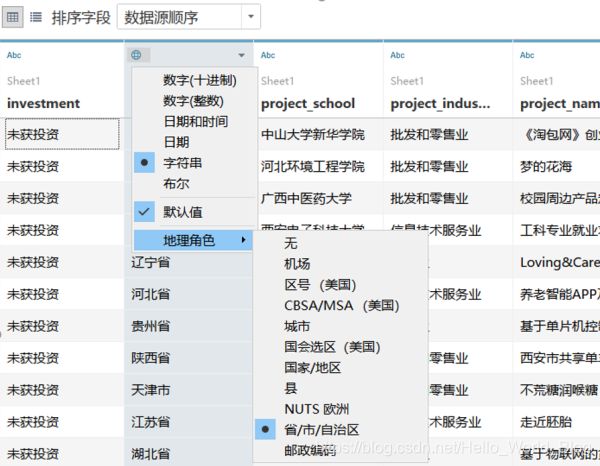
顺带介绍在“数据”窗格中更改字段的数据类型,在工作表左侧的“数据”窗格中找到要修改的数据,单击字段名称左侧的图标,然后从下拉列表中选择一种新数据类型。

等待一两秒,当图标变成地理角色的地球图标后,大功告成?不不不,只是第一步啊。
我们发现,软件把excel中的类型标题字段读入成为了数据的第一行,而数据的列标题–也就是我们下面说到的「维度」,都是F1,F2,F3…这些字符标题。
那就顺手把这些F1,F2的标题重命名为investment,project_province等等,便于后面的区分「维度」。

现在就点击左下角的「工作表」进入我们今天的正途了。
二、维度和度量,行和列
1.维度和度量
简单的说,维度是数据的分类和标签,度量则是数据的数值和数量。
比如我们数据中包含省份、是否被投资等种类,这些就是多元、二元的维度,维度的名字来源于我们的excel数据,分别是:project_province和investment,可以用来做分类和筛选等。
下面的记录数和度量值则是度量,这里是软件自动统计的不同维度和数据的数量。
2.行和列
我们想象我们分析数据的平台是一个建立了平面直角坐标系的二维平面。根据小学数学的知识,在平面上的坐标系有横轴,即X轴和纵轴,Y轴。在这里我们把维度、度量等标签和数据的排布放到坐标系中。
基本的操作就是,点击和拖动:
点击左栏的某个维度或度量 – 向右拖动 – 放入行或者列中。
如果想要快速交换行和列,可以使用上面的交换行列按钮,节省拖动的麻烦。

三、树状图和气泡图
选择我们想要分析的度量和维度,可以点击Ctrl键后再选我们想要的度量和维度,也可以将它们拖入行列中再来可视化。
例如这里,我点击Ctrl键后再单击选中「project_province」和「总和」,在右上角的「智能显示」中查看可以进行直接数据分析和可视化的方式。
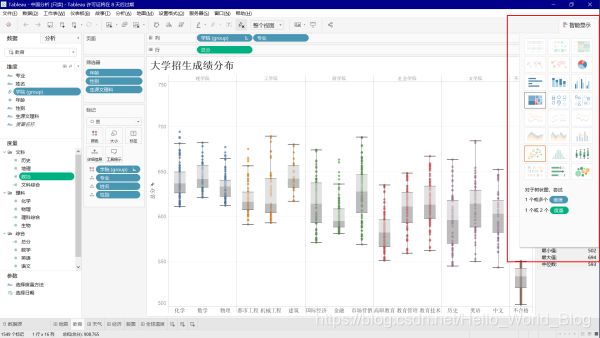
我们选择「树状图」先看看:
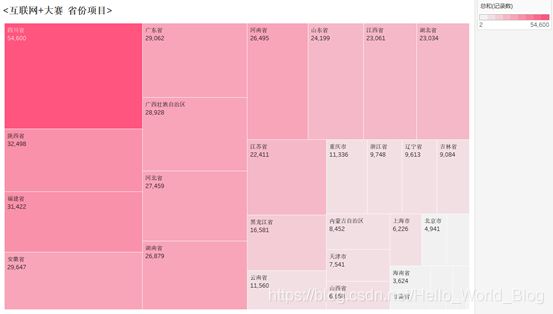
一下子高大上和好看了许多有没有觉得,如果不觉得,那就先回去上面看看原始的excel数据,再感觉一下。
这里的树状图是将我们选择的省份标签进行分类,而且用颜色和大小来区分我们选择的总和–数值。看右边图例,多阶不同深浅的颜色区分着某个省份–即方块的报名数量。
可以在标记窗口来查看选择的维度和度量,跟上面的分析是一个道理的。我们将「总和」度量拖入「标签」中,图中就会显示出每个省份的项目数量总和。
那么从可视化可以看出,四川省是这个比赛当之无愧的项目数量大省,有54600个项目。后面的有陕西、福建、安徽、广东等省份。
既然做了树状图,那我们也试一下气泡图。
直接在「智能显示」里面选择气泡图就可以了。
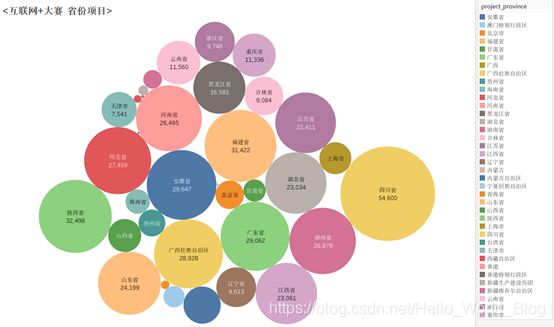
也是用圆圈的大小来体现省份的项目数量多少,为了区分度和更好看,我们可以将省份的维度拖入「颜色」中,这样,不同的省份–即不同的圆形气泡就会变成不同的颜色。
换个「维度」,选择「project_school」和数量,就可以看到不同学校的项目数量的气泡图。效果还不错。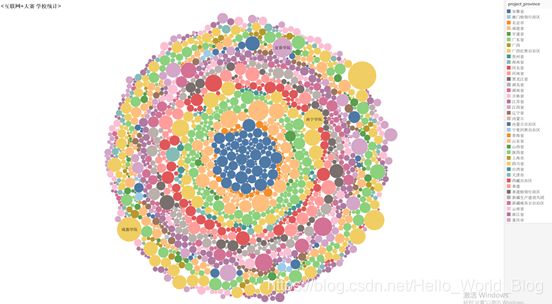
四、条形图
如果我们想同时查看多种图像,可以创建多个工作表,后面还可以创建仪表板。
现在我们还是选刚刚的维度和度量,省份和总数。我们来看看条形图。
选择条形图,再对它排序。


降序时可以查看各个省份的项目数量排名,四川、陕西、福建领先,如图所示。将「总和」度量拖入标签中,可以显示每个省份的具体数量。
如法炮制,我们来看看学校的排名。
那就将「project_school」拖入行,「总和」拖入列中。还可以加入什么维度呢?
比如,我们可以将省份拖入颜色中,在当前的可视化中加入按颜色来区分省份的效果,如下图。
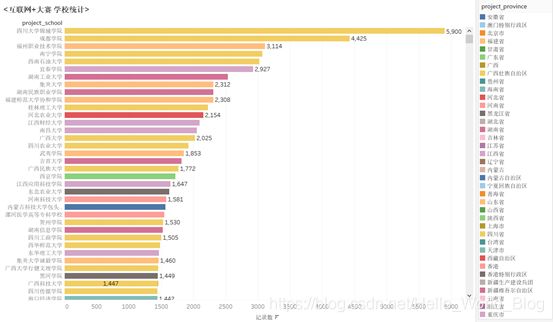
如果你不喜欢这样花花绿绿的,或者想看看每个省份的排名,我们把「project_province」也拖入行中,放在「project_school」前面。这样,行这个轴上,就综合了省份和学校两个维度。
是不是简单到腻了,再来看看地图的。
五、地图和符号地图
选择「project_province」或「经度」「纬度」,在「智能显示」中选择「地图」或「符号地图」,软件就自动帮你按照省份在中国地图上可视化啦。
符号地图出来的结果是这样的,为了区分度和好看,我将「project_province」拖入了「颜色」中,将地图上的点按照颜色的不同来区分省份的不同。

而点的大小代表了地区数量的多少,我们也可以手动修改大小,还可以拖动地图和放大缩小。
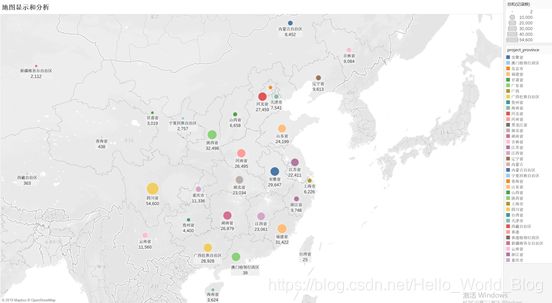
而地图的结果是这样的:

根据不同的颜色来代表各个省份的项目数量。这种可视化,还是自动变地图的效果是不是很惊艳。而且渐变的配色,和简单的操作,方便又高大上。