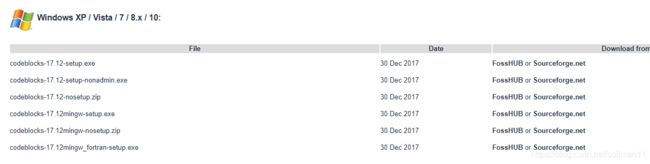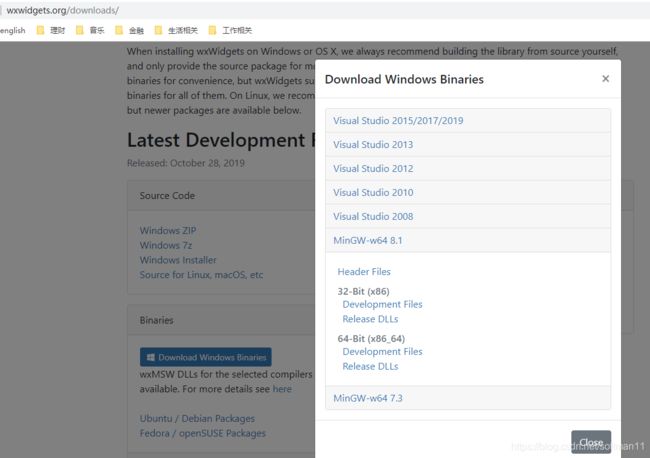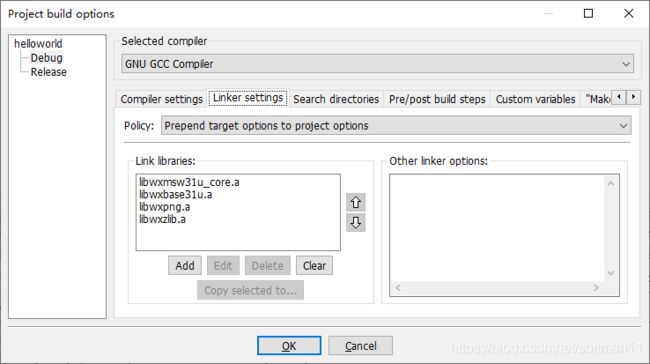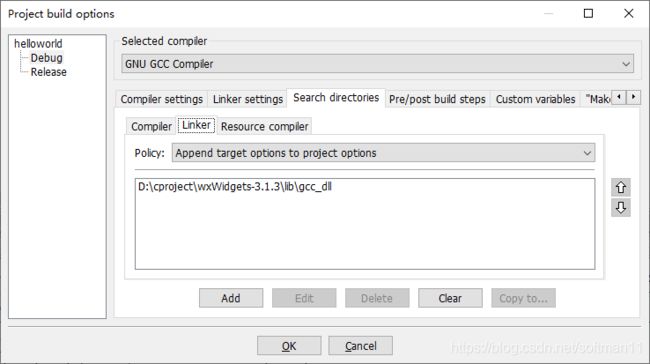Code:Blocks 17.12+wxWidgets3.1.3 WIN10开发环境配置!
废话不多说,直入主题。
一.下载安装Code:Blocks 17.2,地址:http://www.codeblocks.org/downloads/26
为了简单,直接下载自带mingw的版本:codeblocks-17.12mingw-setup.exe
安装之后,mingw已经配置好,可以直接使用。
二.下载wxWidgets3.1.3:
我下载的是二进制版本,而且下的是minGW-W64版本,32位和64位都可以。并不建议下载源代码版本,需要自己编译,非常耗时间,而且编译出来,文件还没下载的二进制版本齐全。
下载完成之后,将两个文件解压并且合并到一个目录中(这两个目录下会有两个lib目录,只需要合并成一个即可),这个目录中将会包括include和lib两个子目录,并将lib子目录下的gcc810_dll目录修改为gcc_dll即可。记住wxWidgets的路径。
三.配置Code:Blocks:
1、打开codeblocks;
2、Settings->Global Variable
实际上正确设置了wxWidgets的全局变量wx之后,采用Code:Blocks自带的wxWidgets项目模板创建的项目,就可以直接编译和运行了。CB是可以自动设置build设置的。并不需要自己手工设置。
四.手动设置Code:Blocks的build options
对项目名称单击右键,选择build options
如上图,在linker settings 加入D:\wxWidgets\lib\gcc_dll目录下所有的.a文件。当然也可以如上图一样只加入必须的四个。这个看项目类型可能并不相同。
在serch directories下的compiler标签和Resource compiler标签下均加入D:\wxWidgets\lib\gcc_dll\mswu目录,调试模式加入mswud目录,均可。
在linker标签下加入D:\wxWidgets\lib\gcc_dll目录,如下图所示:
五,程序的独立执行
编译成功之后,程序需要独立运行的话,要记得将wxbase313ud_gcc810.dll和wxmsw313ud_core_gcc810.dll两个DLL文件COPY到执行目录下才能在WINDOWS下单独执行。有时候这两个文件还有_x64的结尾,这是64位版本,效果都是一样的。里面u字母后面带有d的表示调试版本,往往体积庞大,所以正式发布版本,应该使用不带d的DLL,这样体积会小非常多。
当然,根据你程序依赖的DLL不同,以上两个文件是不一定够的,不过你可以根据独立运行的提示,自行到gcc_dll目录下去COPY需要的DLL即可。一般都同时具有调试版本和非调试版本。
当然在CB中运行时不需要COPY这两个文件的。