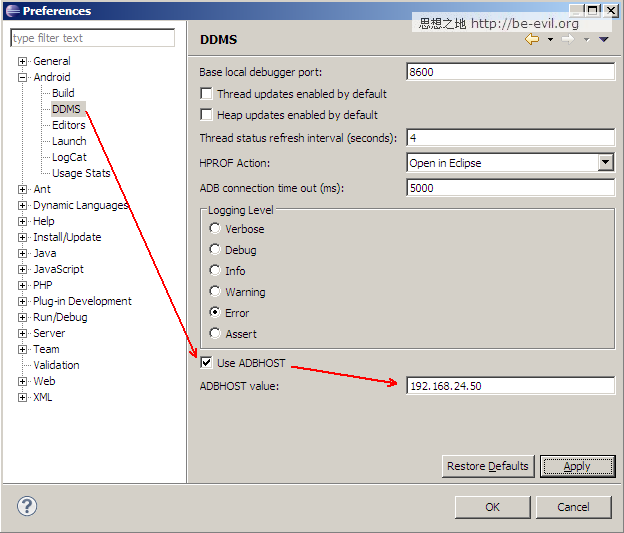连接vmware andriod-x86调试
进入android虚拟机,按alt+F1进入命令,输入netcfg命令来查看网络状态,参考界面如下
其中eth0就是当前的网卡,后面的ip地址就是通过dhcp获得的ip地址
(PS:如果没有eth0,就检查虚拟机的eth0配置是否正确,并且要确保局域网的服务器开启了DHCP)
弄清楚之后再按alt+F7返回图形界面
此时我们打开eclipse,进入android开发插件的设定界面,选择ddms,勾选 Use ado host, 并在ADT host value 一栏填写虚拟机的ip地址,具体界面请参看下图
选择ok保存后,在ddms界面的device菜单上选择重启adb服务,重启后,就能看到ddms连接上虚拟机了
接下来就能和平常一样在虚拟上运行和测试你的Android程序了,enjoy~
最后总结一下这个环境的优缺点:
优点:
1.高速,相比Android SDK的虚拟机,无论是启动还是运行,本虚拟机要快上很多很多,让你可以流畅的运行测试你的Android应用,当然,也能舒服的在电脑上体验到Android系统:)
2.可以模拟平板电脑的环境
缺点:
1.硬件支持还是悲剧,像打电话,短信,重力感应,GPS摄像头什么的你还是得去弄台真机器调试(不过这些东西本来就不是模拟器能做的)
另外补充一下虚拟机中主页、返回、关机、菜单对应的键盘按键
Home键 -> Win键
返回键 -> ESC键
挂机键 -> alt+F4
菜单键 -> 键盘菜单键,一般在右边win键和ctrl键中间
1.用鼠标点住某个程序的图标不放:
(在菜单中)相当于要创建桌面快捷方式
(在桌面)可移动至另一桌面或拖入垃圾桶
2.菜单、网页中,鼠标左键相当于前进,右键后退
键盘 回车前进,ESC后退
3.关机(我的本本上可用,其他的不知道):F4、F6、End
4.长按输入框可切换输入法
5.Android设备一般会有Home,Menu和Back三个标准按钮,如果没有,就要这样模拟:
(1)按住上方状态栏的右面一会儿后,会提示打开状态栏模拟按钮的功能:打开后,单击状态栏表示Home;状态栏上按鼠标键并从左向右划动表示Menu;状态栏上按鼠标键并从右向左划动表示Back。同样方法还会关闭状态栏模拟功能。
(2)单击鼠标右键也表示Back;按下键盘上的ESC键或Windows键也表示Home;按下键盘上的上下文键(一般在Alt和Ctrl中间)也表示Menu。
(3)Android里只要程序不显示就表示关闭了程序,对于有后台功能的程序,需要从“Dev Tools - Running Process”里关闭(一般不使用)。
6如果要上下滚动,可以拖动一个空白处,或使用鼠标滚轮。
7.如果要关机,按F6,这时会提示。
8.Alt-F1是切换到Linux命令行,Alt-F7是切换回图形模式。不要使用“reboot -p”关机(没有按Java程序的流程运行)。