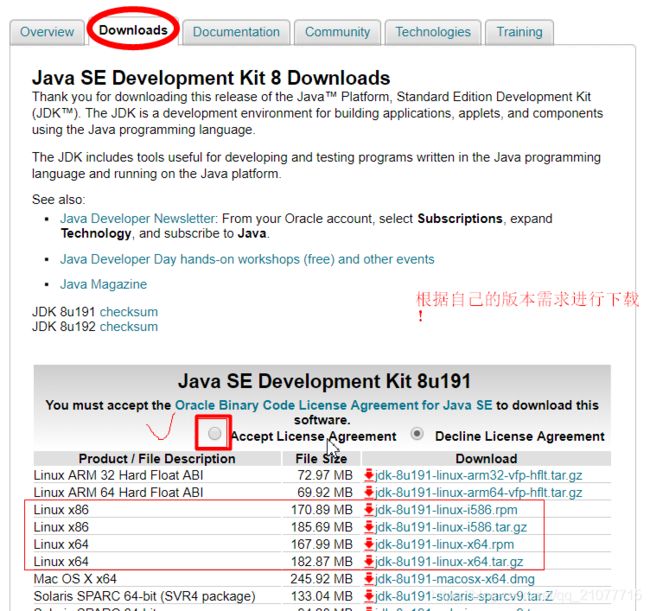文章结构
- 1.准备工作
- 2.安装Java JDK8.0
- 3.配置环境变量
- 3.验证是否安装成功
- 5.卸载Java jdk
1, 准备工作
①,Java JDK区分32位和64位系统,在安装的之前先通过命令查看Centos系统的版本号,具体查看命令:#uname -a
解释:如果有x86_64就是64位的,没有就是32位的。后面是X686或X86_64则内核是64位的,i686或i386则内核是32位的。
如图:
②,下载JDK,这里小编给你提供了地址如下:JKD下载地址,点击直达
③,操作需要的软件以及系统如下:虚拟机(Vmware),虚拟机中安装的Centos系统,Xshell,Xftp,jdk-8u65-linux-i586.gz
2,安装JDK
①,通过上面准备工作之后,我们现在已经拥有了可以安装JDK的环境。
②,然后在Xshell中使用命令跳转到local下面创建者自己的文件夹:javaweb
③,执行命令 cd usr/local/ mkdir jdk cd jdk/
④,然后将 jdk安装包通过 FileZilla FTP Client软件 上传到javaweb目录
⑤,将上传的jdk安装包解压,如果想要删除安装包可以执行5.2命令,命令如下,
5.1 tar -zxv -f jdk-8u65-linux-i586.gz
5.2 rm -rf jdk-8u65-linux-i586.gz
5.3 如图结果:
⑥,通过上面的步骤,我们的jdk已经全部完成安装了,接下来就是更重要的一步:配置环境变量
3,配置JDK环境变量
①, vim /etc/profile
1.2 打开之后按键盘(i)进入编辑模式,将下面的内容复制到底部 注意(JAVA_HOME一定是你jdk安装的目录,不是请查看,否则会配置出现错误导致不成功!)
JAVA_HOME=/usr/local/jdk/jdk1.8.0_192
PATH=$JAVA_HOME/bin:$PATH
CLASSPATH=$JAVA_HOME/jre/lib/ext:$JAVA_HOME/lib/tools.jar
export PATH JAVA_HOME CLASSPATH
备注:根据上面的配置信息,我们既可以将环境变量的配置完成,需要注意的是,PATH在配置的哦时候,一定要把AVA_HOME/bin放在最前面,不然使用java命令式,系统会找到以前的JAVA,在不往下找了,这样java这个可执行文件运行的目录其实不在$JAVA_HOME/bin下,而在其它目录下,会造成很大的问题。
1.3 写完之后我们按键盘(ESC)按钮退出,然后按(:wq)保存并且关闭Vim。
②,.配置完成之后,最重要的一步就是使文件立即生效:命令如:source /etc/profile
4,验证JDK是否安装成功
①,上面所有的步骤完成之后,这时候我们需要检查是否安装成功,输入如下命令,如图所示:
1.1 java -version
1.2 echo $JAVA_HOME
1.3,如图:
5,卸载JDK
①, 首先执行命令查看服务器下的jdk的版本:命令如下:rpm -qa|grep jdk
②,然后执行命令: yum -y remove java java-1.6.0-openjdk-1.6.0.0-1.50.1.11.5.el6_3.x86_64
将上面查询出来的每个版本以此删掉即可。
文章结束
以上就是本文的全部内容,希望对大家的学习有所帮助,也希望大家多多支持脚本之家。