ArcGIS Notebook Server教程--以win10系统为例(未完待续)
目录
什么是ArcGIS Notebook Server
Docker和ArcGIS Notebook Server
Docker软件
Docker容器图像
Docker版本
下载并安装Docker
配置Docker设置
端口设置
系统要求
将的操作系统帐户添加到Docker组
运行安装后实用程序
创建ArcGIS Notebook Server站点
什么是ArcGIS Notebook Server
ArcGIS Notebook Server是一个与ArcGIS Enterprise 门户集成的完整数据科学平台。
ArcGIS Notebook Server于10.7推出,是ArcGIS Enterprise平台中托管和运行ArcGIS Notebook的服务器角色。使用Python编程语言,您可以执行空间分析,制作数据科学和机器学习工作流程,管理GIS数据和内容,以及自动执行ArcGIS Enterprise管理任务。
Docker和ArcGIS Notebook Server
Docker容器分配软件由ArcGIS Notebook Server使用。
Docker软件
ArcGIS Notebook Server 使用Docker容器分配软件为笔记本作者提供安全性和隔离资源。容器是虚拟化操作系统,而不是虚拟机; 机器上的每个容器都包含隔离环境中的所有OS组件。ArcGIS Notebook Server 为站点中的每个用户提供单独的容器。每个用户每个运行时拥有一个笔记本,用户只能在自己的容器中运行笔记本。
Docker是一个独立的第三方软件组件,必须在使用ArcGIS Notebook Server之前安装。
Docker容器图像
在安装之前从My Esri收到软件下载和授权文件时,您还会收到两个特定于ArcGIS笔记本的Docker容器图像。这些容器映像为笔记本用户提供了必要的运行时 - 特定的Python模块集合。
Esri提供了两个Docker容器映像:Standard和Advanced。这两个容器映像包括系统工具和库,以及适当配置容器的各种设置。它们还包括笔记本运行时:标准容器映像包括标准笔记本运行时,而高级容器映像包括高级运行时。
标准运行时使ArcGIS Notebooks能够使用ArcGIS API for Python 和第三方模块中的代码。高级运行时包含标准映像的所有模块,还包括ArcPy和相关库。
如果您拥有高级许可证,则应从My Esri下载并安装两个容器映像。标准和高级映像中包含的Python模块列在可用的Python库中。
要使用“高级”运行时创作笔记本,必须在门户中为用户分配包含“高级笔记本”权限的角色。第一次打开ArcGIS Notebook时,将为它们启动容器,并将高级容器图像应用于它。
具有Advanced Notebooks权限的Notebook作者还可以指定笔记本以使用Standard运行时。这允许他们与只能访问Standard运行时的用户共享他们创建的笔记本。第一次这样做时,将为它们启动第二个容器,加载标准容器图像。
默认情况下,为容器分配一定数量的RAM和一定数量的CPU核心份额。这些默认资源限制由容器运行的运行时确定,如下所示:
- 标准运行时为每个容器分配1个CPU核心和4 GB RAM。
- 高级运行时为每个容器分配2个CPU核心和6 GB RAM。
作为ArcGIS Notebook Server管理员,监控站点中工作的笔记本作者的数量以及每个人使用的运行时。根据这些因素,您可能需要或想要更改为ArcGIS Notebook Server设置的资源限制。
Docker版本
Docker有两个版本:Docker Engine社区是免费下载的,而Docker Engine Enterprise需要付费订阅或试用,但包括支持和维护。两个版本都被视为功能完整。
对于Windows用户,Docker Engine社区是适当的版本。该软件允许您运行ArcGIS Notebook Server。
下载并安装Docker
- 通过搜索Hyper-V Manager应用程序,验证Windows计算机上是否安装了Hyper-V。如果不是,请在继续之前安装它。有关步骤,请参阅以下Microsoft文档:
- 如果您的操作系统是Windows Server 2016或2019,请参阅在Windows Server上安装Hyper-V角色。
- 如果您的操作系统是Windows 10,请参阅在Windows 10上安装Hyper-V。
- 在浏览器中,转到Docker Hub存储中的Docker Desktop(Windows)下载页面。
- 登录您现有的Docker Hub帐户,或注册新帐户。
- 下载Docker Desktop软件。
- 双击Docker for Windows Installer以运行它。
- 在安装程序的“ 配置”对话框中,系统将提示您Docker是否 应使用Windows容器。不要选择此选项; ArcGIS Notebook Server需要Linux容器。如下图所示
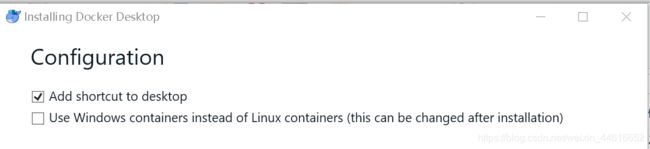
- 完成后关闭安装程序。在安装完成后软件会提示需要退出当前登录的Windows用户才可以算是全部完成安装,记得保存好自己当前的正在操作的相关文件后点击logout,否则没有保存的其他部分(如word文档),会全部丢失。
- 验证Docker是否安装好可以使用以下两种方式判断,一是查看有无Docker的标志,如图示位置
 ,二是点击Windows键+R键,输入cmd,调出命令提示符窗口,输入以下两行代码
,二是点击Windows键+R键,输入cmd,调出命令提示符窗口,输入以下两行代码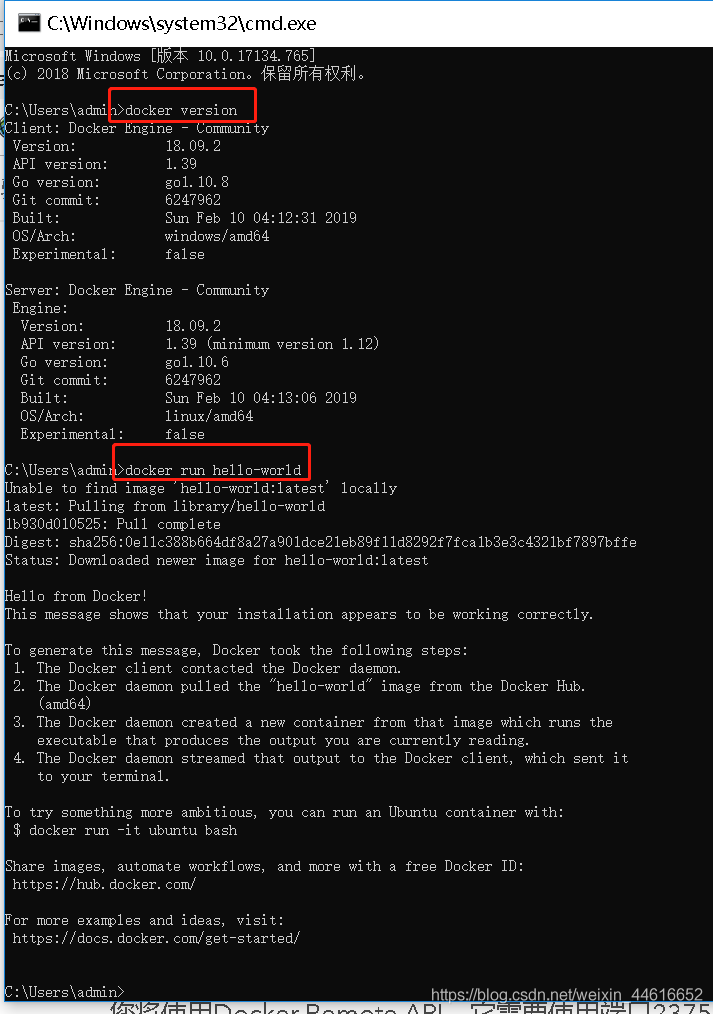
第一个命令 在您的机器上提供Docker的版本; 第二个验证Docker 可以拉取和运行容器图像。
配置Docker设置
端口设置
端口2375,在此处 右键单击Docker的图标,点击设置,在如下步骤设置
右键单击Docker的图标,点击设置,在如下步骤设置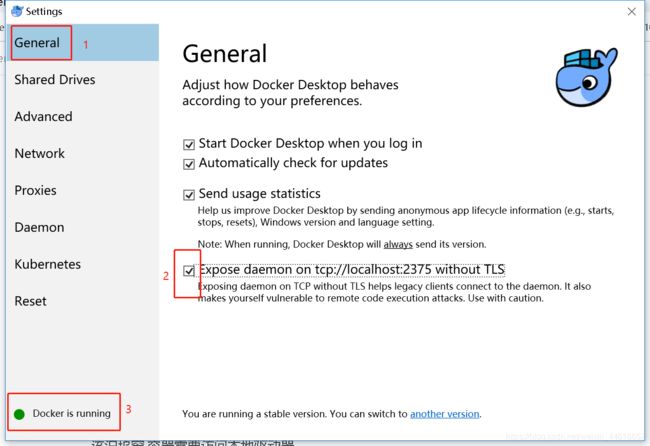
第一张图片的设置是为了检查端口,第二个图片的设置是为了给ArcGIS Notebook Server 配置存储的驱动器,点击apply,需要输入电脑的账户和密码,小编我因为一直都是用指纹和PIN登录电脑的,密码早忘到脑后了,差点儿就要重装系统了,还好最后想起来了。虚惊一场,以上设置好之后,接下来就可以安装ArcGIS Notebook Server 啦。
需要注意的是:只要运行方式帐户的凭据发生更改,请重复此步骤。如果在ArcGIS Notebook Server 安装期间创建新帐户,则会返回图片二中4、5、6的步骤。
系统要求
详见:https://enterprise.arcgis.com/en/system-requirements/latest/windows/arcgis-notebook-server-system-requirements.htm
满足以上要求之后,就可以安装啦,步骤同安装server差不多,这里暂时不赘述
授权之后,会自动跳转到一个配置网页,暂时先放一边,此时需要配置账户
将的操作系统帐户添加到Docker组
如果ArcGIS Notebook Server的运行方式帐户是本地系统用户,或者与用于安装Docker的用户帐户不同,请将用户添加到docker-users组。
- 从Windows计算机的“ 开始”菜单中,打开“ 计算机管理”应用程序。
- 在左侧边栏上,展开“ 本地用户和组”项,然后打开“ 组”文件夹。
- 从组列表中选择docker-users组,然后双击它。
- 单击“ 添加”按钮,找到“运行方式”帐户,然后选择该帐户。单击“ 确定”以确认。
- 单击“ 确定”关闭组对话框。
运行安装后实用程序
在创建ArcGIS Notebook Server站点之前,请完成以下步骤以运行该实用程序:
- 使用ArcGIS Notebook Server 运行方式帐户打开命令提示符窗口。
- 将目录更改为ArcGIS Notebook Server Tools文件夹。默认情况下,此路径为C:\ Program Files \ ArcGIS \ NotebookServer \ tools \ postInstallUtility。
- (可选)通过运行以下命令来引用该实用程序的帮助:> PostInstallUtility.bat -h(见下图框住的第一个命令)
- ArcGIS Notebook Server 需要在您的计算机上安装Docker Engine Community Edition。通过运行以下命令确定Docker是否在您的计算机上处于活动状态:> PostInstallUtility.bat -d(见下图框住的第二个命令,这个就是前面步骤中安装的Docker)
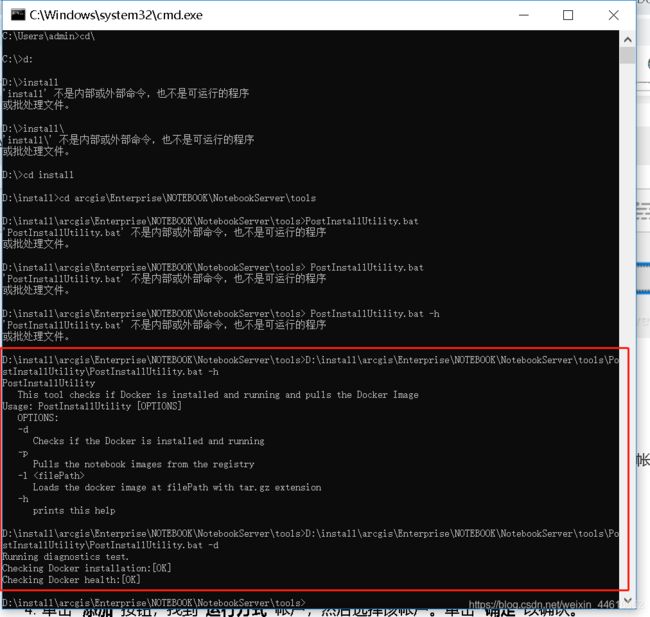
- 通过指定文件路径来安装Docker镜像。图像应以.tar.gz格式压缩。运行以下命令:> PostInstallUtility.bat -l <.tar.gz Docker镜像的路径>
创建ArcGIS Notebook Server站点




