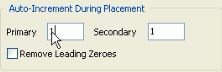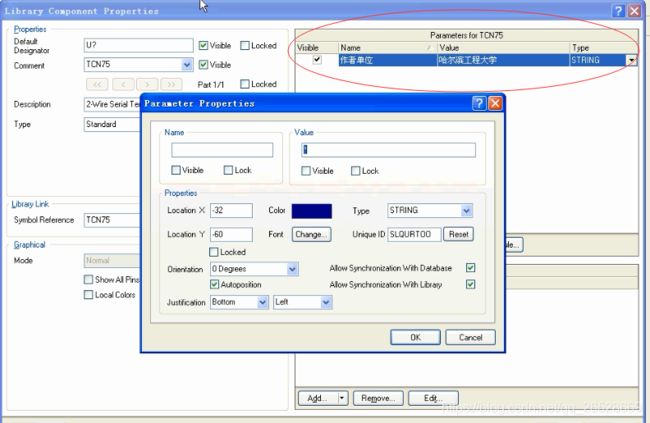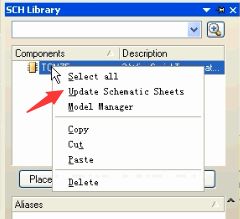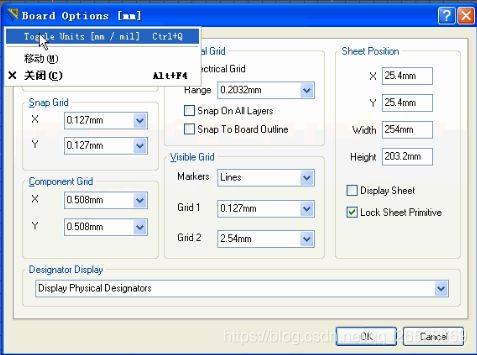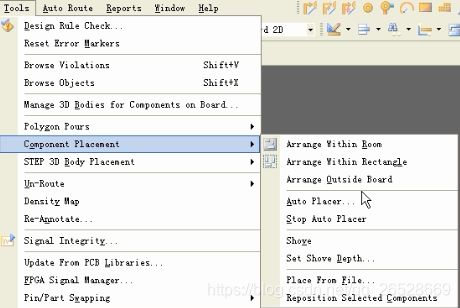Altium design 基本操作+快捷操作
原理图篇:
------------------------------------------------------
//帮助文档:
HeLp到knowledge Center(随选择和操作的不同会自动更新使用提示)
//输入向导:
file到Import Wizard,(帮助你将其他软件的文件转为Altium 文件(如99Se到DXP,ORCAD到DXP,PADS到DXP等。。。))
//比较文件的差异:
Project到different
//器件的搜索:
library Search注意查找范围的设置,可以直接使用Helper。
//原理图的编译:
Project到Complie document,可找到详细的错误提示
//全局查找与修改:
选中某器件,右击选择 select similar objects。
//器件封装管理器:
Tool 到 footprint manager
//参数管理器:
tool到parameter manager
//器件编号方式:
可全部更新,可继续更新
//生成器件库:
design到make schematic library
//报表:
report到bill of materials,(可选择需要的信息进行显示)
技巧:使用模板生成清单,在bill of materials 界面右下角template到安装目录下templates文件夹,即可使用各种模板。
//网络表示符的使用和作用范围
project到project Option(使用Help查看详细的设置与作用)
横向连接(平行文件之间的连接)
纵向连接(层次设计情况下的连接)(大型项目推荐使用)(project Option为Hierarchical范围模式)
//顶层设计连接关系检查和同步
Design 到Synchronize Sheet Entries and Ports
//生成有逻辑关系的PDF文档
File到Smart PDF
技巧:
1,器件组合,联合体------方便器件移动:
选中器件,右击unions 到create即可。
2,组件创建,保存常用电路结构,方便重复使用:
选中已有的电路结构,右击snippet到create。就可以添加新的snippet,先起个名字,再选择保存的位置,再加相应的描述性注释。(调用:右下角system到snippet即可调用)。
3,注意:网络上有线宽、载流、温升,铜厚,过孔大小的相应文件。
4、Shift+鼠标左键 复制元件
5、快速对齐,快捷键A
//原理图中规则的添加
Place到Directives,添加提示规则、PCB规则等。
//智能粘贴
Edit到Smart Paste(可实现多项格式的直接复制、粘贴)
//查找与替换功能
Edit到Find Text(可以查找网络标号、器件序号等。。。(但注意设置的搜索范围))
//快速查找和定位
SCH inspector (选择的当前器件的详细数据,同时可修改)和SCH List(当前文件的元件清单、网络清单、等详细信息(同时可筛选和排序,还可直接跳转至需要查看的位置))
、、、、、、、、、、、、、、、、、、、、、
、、、、、、、、、、、、、、、、、、、、、
器件库篇:
----------
原理图库:
----------
//原理图器件引脚属性的设置(输入、输出、高阻、IO等不同的属性)
//器件属性的设置(标准型、机械型 等)和描述等。(原理图库的设计a)
//器件附加模型的添加(多名称添加、Simulation、3D、功能逻辑等)
//器件引脚的标号的自动增加与减少设置:
Tool到Preferences的Schematic下面的General
//隐藏引脚的查看
View到Show Hidden Pin
//元件原理图的基本信息
reporter到component
//原理图库的元件原理图规则检查
Repoter到component rual check(引脚重复、缺少封装等等)
//库的清单
report到library List(器件清单 和 描述)
//库的报告
report到 library report(输出器件的详细信息EXCL/Word格式(包括器件的形状,属性等等))
技巧:
1、给器件添加参数,在属性菜单中
直接链接器件的PDF手册(Name栏输入(HelpURL),Value栏输出(对应文件的地址.文件类型名))
设置好后,在原理图设计师将鼠标移至器件,按F1即可打开数据手册。
(高级设置,Value栏输出(对应文件的地址.文件类型名#page=页码)可直接跳转至PDF的对应页码)网络链接和文本链接请查看帮助。
2、元器件修改后的更新
a、从库更新到原理图
b、从原理图直接更新
Tool到Update from libraries
3、绘制单器件多模块的原理图
建立元器件,然后Tool到New Part
4、模块管理
Tool到Model Manager(可进行库中器件的封装和附加属性(仿真模型、3D模型等)的统一修改)(类似原理图中的封装管理器功能)
5、SCH library List 和前面所讲的List功能一样,可以详细查看当前文件中器件和网络的所有信息。
6、IEEE 引脚放置时 键盘中的+/-对应着器件的放大和缩小
------------
PCB库:
------------
//器件的单位快速切换
a、按Q键切换
b、如图:Ctrl+Q
//集成库
建立集成库工程文件,再建立原理图库和PCB库子文件(将原理图封装和PCB封装一一对应),再编译即可完成集成库的创建。(注意,原理图封装和PCB封装不对应也可以,因为集成库最大的好处是使编辑好的库器件不被修改,即编译后生成的集成库只允许器件的调用,不能再修改编辑了)
技巧:
1、元器件创建向导
Tool到Component Wizard(只可绘制标准封装的封装图(如:BGA、SOP、PGA等))
2、快速器件创建向导(无需参数计算和技术手册一样设置即可)
Tool到IPC Footprint Wizard
3、批量生成器件封装(以表格导入信息的形式生成封装)
Tool到IPC Footprints Batch generator
、、、、、、、、、、、、、、、、、、、、、
、、、、、、、、、、、、、、、、、、、、、
PCB的绘制
-------------
//跳转指令
Edit到jump(多向快速跳转到指定位置)
//翻转查看(板子水平翻转180度)
View到Flip Board
//连接线(布线前灰色的线)
View到connect(可设置隐藏或显示)
//规则设置
Design到Rule
//类的概念
Dsign到class
//room的区域管理应用
Edit到room(可单独对这个区域进行规则设置)
//自动布线器Auto Placer
//尺寸的标注
菜单栏可选
//特殊粘贴
Edit到 Paste special(可以进行特殊粘贴:形状排列,线性排列(序号递增等)特殊操作)
//输出Garber 文件
首先进行DRC规则检查,确保没错误。file到Fabrication Outputs的gerber Files(该菜单下还有钻孔等文件的输出)
//组装文件
首先进行规则检查,确保没错误。file到Assembly Outputs
//智能PDF输出
File到Smart PDF
技巧:
1,PCB Filter筛选出你要的网络
2,Shift+空格 走线模式切换(圆角走线、任意角度走线等。。5种走线模式)
3,Shift+R (绕过障碍物走线模式,推挤式走线,忽略障碍物走线等)
4,走线设置快捷键‘~’在Esc按键下面
5,总线/同类线的同时布线 place到multiple trace
‘,’键/‘。’键 增加或减小线的间距
6,辅助自动布线,Smart Rout(选项在布线选择菜单)(Ctrl+左击完成整条布线)
7,快速选中 (快捷键S,touching Line拉出一条线,碰到线的对象都被选中)
8,根据偏移量精确移位器件 (快捷键M,Move Selecting by X,Y)
9,联合操作 (右键 union组合器件)
10,弱小信号线的保护(包地处理) (Tool到Outline Selected Objects)
11,自动布线,Auto Route(可分网络/类进行自动布线等)
12,自动序号位置的调整 (选中元器件,然后 右击Align到 Position Component Text 即可调整期间的标号位置。)
13,泪滴放置 (Tool到teardrops)
14,
#3D模型 Molex Microfit 3.0 网站可下载3D模型