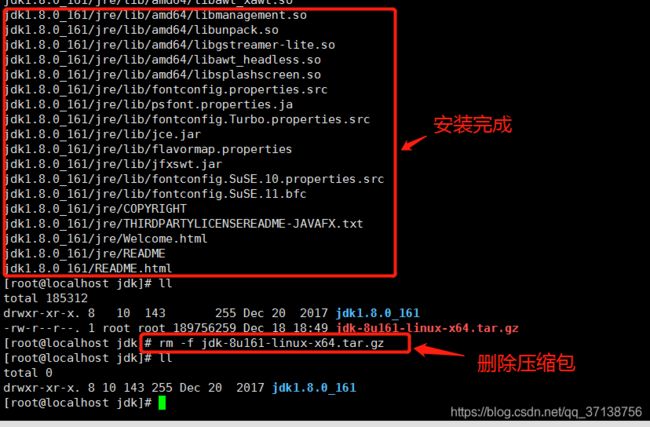CentOS 7 下 Linux安装jdk1.8
目录
Open JDK平时和使用的JDK有什么区别
卸载OpenJDK
安装JDK
配置JDK环境变量
验证JDK
Open JDK平时和使用的JDK有什么区别
转自:http://fgh2011.iteye.com/blog/1771649
历史上的原因是,openjdk是jdk的开放原始码版本,以GPL协议的形式放出。在JDK7的时候,openjdk已经成为jdk7的主干开 发,sun jdk7是在openjdk7的基础上发布的,其大部分原始码都相同,只有少部分原始码被替换掉。使用JRL(JavaResearch License,Java研究授权协议)发布。
至于openjdk6则更是有其复杂的一面,首先是openjdk6是jdk7的一个分支,并且尽量去除Java SE7的新特性,使其尽量的符合Java6的标准。
关于JDK和OpenJDK的区别,可以归纳为以下几点:
授权协议的不同: openjdk采用GPL V2协议放出,而JDK则采用JRL放出。两者协议虽然都是开放源代码的,但是在使用上的不同在于GPL V2允许在商业上使用,而JRL只允许个人研究使用。
OpenJDK不包含Deployment(部署)功能: 部署的功能包括:Browser Plugin、Java Web Start、以及Java控制面板,这些功能在Openjdk中是找不到的。
OpenJDK源代码不完整: 这个很容易想到,在采用GPL协议的Openjdk中,sun jdk的一部分源代码因为产权的问题无法开放openjdk使用,其中最主要的部份就是JMX中的可选元件SNMP部份的代码。因此这些不能开放的源代码 将它作成plug,以供OpenJDK编译时使用,你也可以选择不要使用plug。而Icedtea则为这些不完整的部分开发了相同功能的源代码 (OpenJDK6),促使OpenJDK更加完整。
部分源代码用开源代码替换: 由于产权的问题,很多产权不是SUN的源代码被替换成一些功能相同的开源代码,比如说字体栅格化引擎,使用Free Type代替。
Openjdk只包含最精简的JDK: OpenJDK不包含其他的软件包,比如Rhino Java DB JAXP……,并且可以分离的软件包也都是尽量的分离,但是这大多数都是自由软件,你可以自己下载加入。
不能使用Java商标: 这个很容易理解,在安装openjdk的机器上,输入“java -version”显示的是openjdk,但是如果是使用Icedtea补丁的openjdk,显示的是java。(未验证)
卸载OpenJDK
1 在命令窗口键入:
java -version![]()
可以看到系统自带的OpenJDK版本信息。
2 在命令窗口键入:
rpm -qa | grep java命令:
rpm 管理套件
-qa 使用询问模式,查询所有套件
grep 查找文件里符合条件的字符串
java 查找包含java字符串的文件
以上文件中:
下面这几个可以删除
.noarch文件可以不用删除,.noarch文件除外都需要删除
3 在命令窗口键入:
rpm -e --nodeps java-1.8.0-openjdk-1.8.0.161-2.b14.el7.x86_64如果出现以下错误,说明是权限不足,当前用户并没有操作这几个文件的权限。
解决:
在命令窗口键入:
su root完整的删除文件的命令,在命令窗口键入:
rpm -e --nodeps java-1.8.0-openjdk-1.8.0.161-2.b14.el7.x86_64
rpm -e --nodeps java-1.8.0-openjdk-headless-1.8.0.161-2.b14.el7.x86_64命令:
rpm 管理套件
-e 删除指定的套件
--nodeps 不验证套件档的相互关联性
建议:如果版本不一样,文件名称是不一样的,在删除的时候,可以通过Ctrl + Insert 在命令界面找到需要删除的文件,拼接在rpm -e --nodeps 后面
4 检查是否已经删除成功
在命令窗口键入:
java -version提示 "命令没有找到..." 代表已经删除成功了。
5 如果还没有删除,则用yum -y remove去删除他们
安装JDK
1 下载上传到服务器:
下载地址:
当前最新版本下载地址:http://www.oracle.com/technetwork/java/javase/downloads/index.html
历史版本下载地址:http://www.oracle.com/technetwork/java/javase/archive-139210.html
进入到地址下载:
这是下载的是历史版本1.8-161
2 上传压缩包
下载完成后通过Xftp 和 Xshell 或者 SSH Secure File Transfer Client 和 SSH Secure Shell Client 等连接工具,进行压缩包的上传。(这里使用的是 Xftp 和 Xshell)
2.1 通过Xshell 连接服务器
点击新建
输入连接地址和端口号(默认端口号:22)
输入用户名,密码点击确定
2.1 通过 Xshell 连接成功后,输入以下命令,进入到 usr目录下
cd /usr/2.2 进入usr目录,创建 jdk 目录
mkdir jdk
2.3 Xftp连接方式和Xshell一样,连接公共后通过 Xftp 进入到 /usr/jdk 目录下,将下载好的jdk压缩包,拖拽到 jdk 目录下,在上传的时候,下方会有上传进度
3 解压JDK
通过 Xshell 进入到/usr/jdk 目录下,命令窗口中输入以下命令
tar -zxvf jdk-8u161-linux-x64.tar.gz命令:
tar 备份文件
-zxvf
-z 通过gzip指令处理备份文件
-x 从备份文件中还原文件
-v 显示指令执行过程
-f 指定备份文件
jdk-8u144-linux-x64.tar.gz 文件名
4 删除jdk压缩包
安装成功后,输入以下命令来删除JDK压缩包
rm -f jdk-8u161-linux-x64.tar.gz 命令:
rm 删除文件或目录
-f 强制删除文件或目录
配置JDK环境变量
1 编辑全局变量
通过 Xshell 进入到/usr/jdk 目录下,命令窗口中输入以下命令:
vim /etc/profile命令:
vim 文本编辑
/etc/profile 全局变量文件
进入文本编辑状态下,光标走到文件最后一行,键盘按下:i,进入编辑模式
在文本的最后一行粘贴如下:
export JAVA_HOME=/usr/jdk/jdk1.8.0_161
export CLASSPATH=.:${JAVA_HOME}/jre/lib/rt.jar:${JAVA_HOME}/lib/dt.jar:${JAVA_HOME}/lib/tools.jar
export PATH=$PATH:${JAVA_HOME}/bin注意 :
JAVA_HOME=/usr/jdk/jdk1.8.0_161 就是自己的JDK所在目录
CentOS6上面的是JAVAHOME,CentOS7是{JAVA_HOME}
2 保存编辑文件
添加完成后,按住键盘上的:ESC 键,输入以下命令:
:wq! 写入并强制退出。
验证JDK
变量文件配置完成以后,需要刷新下才会使配置生效:
source /etc/profile
验证检查是否配置成功,输入以下命令:
java -version
javajavac