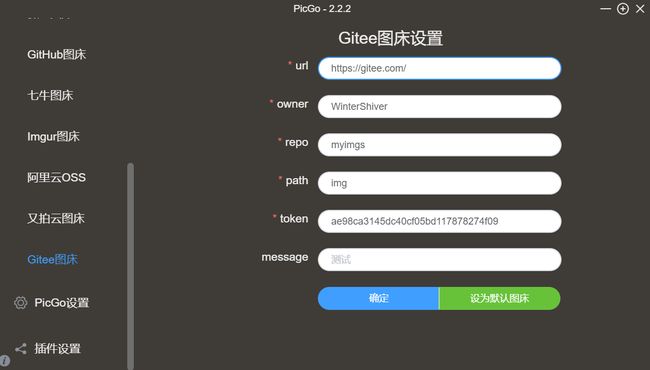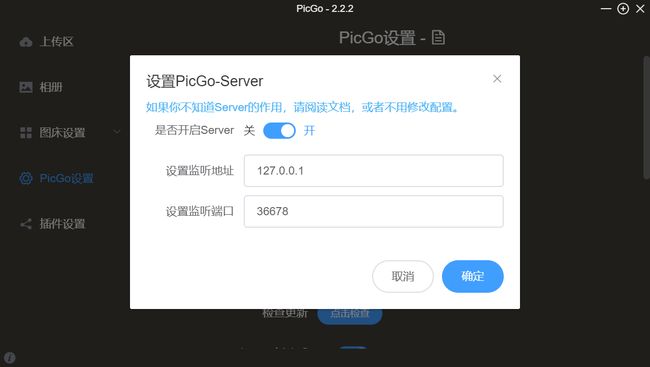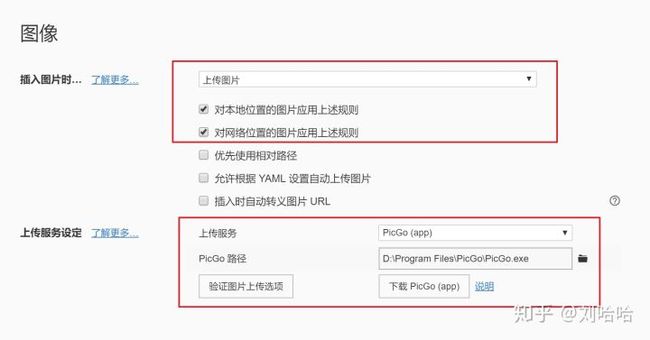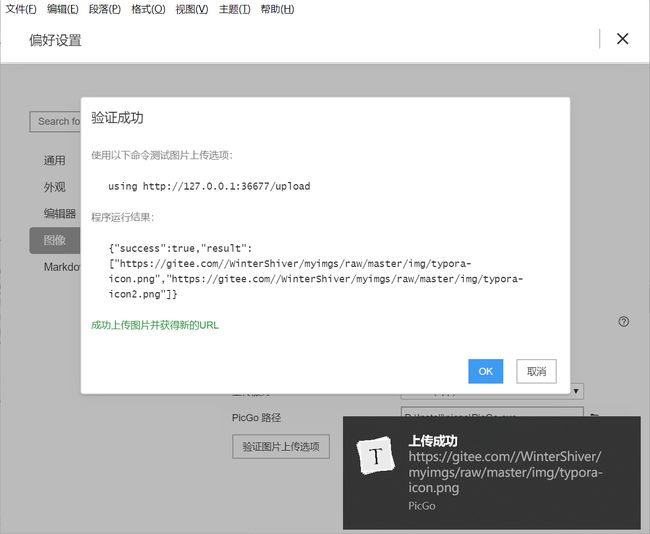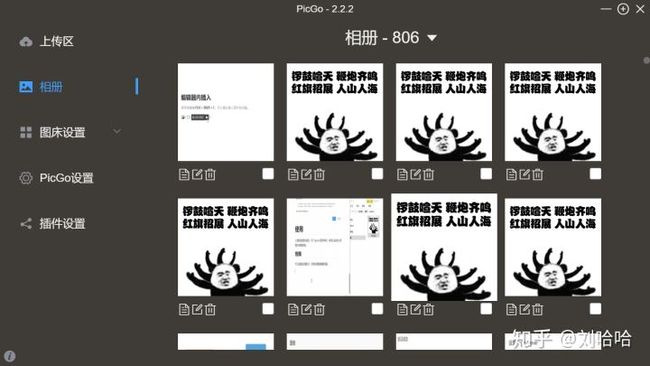windows本地markdown环境配置:使用typora,并实现图片自动插入并上传图床
windows typora环境配置:图片自动插入,并上传图床
文章目录
- windows typora环境配置:图片自动插入,并上传图床
-
- 工具
- 配置步骤
-
- snipaste
- gitee:建立仓库,赋予操作权限
- picgo:关联仓库,建立gitee图床
- typora:安装和配置
- typora:其他配置
- 测试
-
- 本地图片
- 剪贴板图片
- 网络图片
- 参考
工具
- typora:markdown编辑器
- picgo:图床工具
- gitee:图片资源库
另外推荐截图工具:snipaste
配置步骤
snipaste
在win10应用商店下载安装snipaste,这是一个超好用的截图工具。建议设为开机自启。
gitee:建立仓库,赋予操作权限
1.建立gitee仓库
- New repository
- Public Property
- Initialize with a README
- Single branch model(为了建立master分支)
- 建立仓库
2.获得gitee仓库的access:通过令牌
- Settings - Security Settings - Personal access tokens
- Generate new token - Select scopes全选 - Commit
- 复制获得的token
picgo:关联仓库,建立gitee图床
1.安装软件(版本:2.2.2) Download
不建议设为开机自启,因为typora上传图片的时候会自动启动picgo。
2.安装node.js(版本:12.16.1) Download
3.打开软件 - 插件设置 - 搜索"gitee" - 安装插件gitee 1.2.2-beta (笔者装不上gitee uploader)
4.图床设置 - gitee图床,设置如下:
- url: https://gitee.com/
- owner: gitee用户名
- repo: 仓库名
- path: 随便,这里写了img
- token: 刚才获得的token
5.测试上传:来到上传区,分别测试本地文件上传和剪贴板上传(使用snipaste截图保存到剪贴板)。上传成功后,可以在repo/path看到自己上传的图片。
6.激活picgo server:picgo设置 - 设置server - 做修改 - 确定。后面的步骤涉及到对picgo server的设置。
7.picgo设置 - 时间戳重命名 - 开,用于避免文件名重复造成的奇怪问题。
typora:安装和配置
1.下载安装typora(版本:0.9.84及以上)Download
2.在安装目录下新建一个upload目录(不知道为啥 反正建就对了)
3.文件 - 偏好设置 - 图像,参考图片中的进行配置。“PicGo路径”处选择本机 PicGo 的路径。
3.验证图片上传选项,试验能否上传成功。如果能成功则已经完成。
注意:请按照typora给出的验证命令来指定picgo server的ip和端口号。比如下面这张图里面端口号是36677,那么就用36677. 36677是picgo推荐的默认端口号。
一些其他可能出现的问题:手把手教你用Typora自动上传到picgo图床【教程与排坑】 - LeonG的文章 - 知乎
typora:其他配置
支持公式:偏好设置 - markdown
测试
本地图片
拖拽自动上传:直接把本地图片文件拖拽到编辑框,即可自动插入并上传到图床。
插入本地图片:typora编辑框 - 右键菜单 - 插入 - 图像 - 在界面种选择,选择的本地图片会直接上传到图床。
剪贴板图片
粘贴自动上传:剪贴板图片可以直接粘贴到编辑框,随后右键上传即可。
网络图片
所有网络图片:例如浏览器中的图片,直接右键 - 复制图片,粘贴到编辑框即可。已经具有url的图片在上传时会失败,所以不会重复上传。
参考
官方
PicGo + Gitee(码云)实现markdown图床
Windows版的Typora有没有支持图床的插件? - 刘哈哈的回答 - 知乎
Windows版的Typora有没有支持图床的插件? - 刘哈哈的回答 - 知乎
手把手教你用Typora自动上传到picgo图床【教程与排坑】 - LeonG的文章 - 知乎