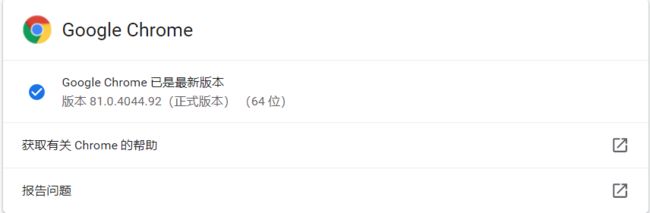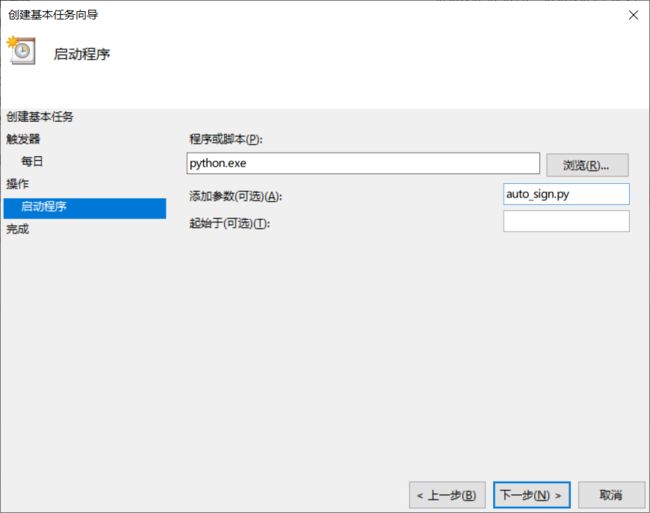使用Python实现平台自动打卡
目录
-
- 代码部分
-
- Selenium安装
- 签到部分
-
-
- 浏览器模拟
- 进行签到
- 邮件通知
- 私人信息
-
- 任务定时
众所周知,人的懒惰是技术发展的一大动力。
现在正处疫情期间,因为我总是忘记及时健康打卡而导致被年级群通报,故干脆写了个Python脚本来自动打卡。
若之后我的身体状态、所在地等信息都没有改变的话,这个脚本就能帮我完成一个小任务嘞。
代码部分
代码整体并不难。
通过使用Selenium库,能够将一切网页端的操作模拟成一个真正的用户在操作。
Selenium安装
库本身并不难安装,只需要运行以下指令即可:
pip install selenium
但要注意,要想使用它还需要安装浏览器驱动。比如我用的是Chrome,就需要安装ChromeDriver。
ChromeDriver的版本号要与本机安装的Chrome浏览器的版本相同。打开Chrome,可以通过点击右上角的菜单按钮(即三个竖直排列的"."),然后选择"帮助" > "关于 Google Chrome",即可看到浏览器的版本号:
按照Chrome的版本下载ChromeDriver,然后还需要将其安装到Python环境中。打开命令行界面,通过where python查询Python环境位置,将下载好的chromedriver.exe复制到Scripts文件夹中。
之后在命令行界面中通过chromedriver命令可查看ChromeDriver是否正常安装。若正常,则会出现如下类似输出:
Starting ChromeDriver 80.0.3987.106 (f68069574609230cf9b635cd784cfb1bf81bb53a-refs/branch-heads/3987@{
#882}) on port ****
Only local connections are allowed.
Please protect ports used by ChromeDriver and related test frameworks to prevent access by malicious code.
签到部分
Selenium的一个好处是所有的操作都是直接运行再浏览器中,和真正的用户操作是一样的。因此就不需要设置伪装头文件了。
浏览器模拟
# 这部分用来设置运行时不显示浏览器窗口
chrome_options = Options()
chrome_options.add_argument("--headless")
# 模拟浏览器进行访问
browser = webdriver.Chrome(options=chrome_options)
browser.get("https://jksb.v.zzu.edu.cn/vls6sss/zzujksb.dll/first0")
进行签到
# 通过find_element_by_xpath来定位用户名和密码的输入框
browser.find_element_by_xpath("//*[@id='mt_5']/div[1]/div[3]/input").send_keys(uid)
browser.find_element_by_xpath("//*[@id='mt_5']/div[2]/div[3]/input").send_keys(pwd)
为了防止加载不完全的错误,可以设置time.sleep(2)来阻塞两秒等待加载。
通过以下代码可以获取到签到完成后的提示信息,用作之后的通知邮件的内容:
final_text = browser.find_element_by_xpath("//*[@id='bak_0']/div[2]/div[2]/div[2]/div[2]").text
邮件通知
签到后会通过邮件来告知我是否成功。
这里我用的是QQ邮箱:
def mail(mail_text, mail_to):
# 设置邮件内容,用的是之前签到返回的提示信息
msg = MIMEText(mail_text)
# 设置邮件主题、发送方和接收方
msg['Subject'] = "每日健康打卡通知"
msg['From'] = MAIL_USER
msg['To'] = mail_to
# 发送邮件
send = smtplib.SMTP_SSL("smtp.qq.com", 465)
send.login(MAIL_USER, MAIL_PWD)
send.send_message(msg)
# 退出邮件
send.quit()
私人信息
因这部分牵涉到了个人信息,我单独建了一个private_info.py来存储,并没有公开,故用户在使用时需要自行创建。内容如下:
MAIL_USER = "[email protected]" # 用于发送通知的邮箱
MAIL_PWD = "your-authorization-code" # 该邮箱的授权码
# 单用户
UID = "your-id" # 学号
PWD = "your-password" # 密码
MAIL_TO = "your-email" # 接受通知的邮箱
# 多用户
users = list()
users.append(User("your-id", "your-password", "your-email"))
其中多用户添加账户信息时,使用的是自定义类User(),代码如下:
class User:
uid = ""
pwd = ""
email = ""
def __init__(self, uid, pwd, email):
self.uid = uid
self.pwd = pwd
self.email = email
完整代码放在了Github上,如果读者有兴趣,不妨试一试。
任务定时
现在,程序本身已经支持定时了!
通过修改auto_sign.py中第72行代码中==后的数字就可以自定义时间了:
if now.hour == 6 and now.minute == 0:
代价就是程序必须一直运行着。
作为补偿,我将编码修改为了GBK,这样可以运行在Linux服务器上了,通过以下命令即可:
nohup python auto_sign.py &
我看了几个Python实现的定时运行方法,感觉都不是很好。
在尝试了几种后,最终选择了使用Win10自带的“任务计划程序”。
单击右侧“创建基本任务”:
[外链图片转存失败,源站可能有防盗链机制,建议将图片保存下来直接上传(img-WPt40y8B-1597548429063)(C:\Users\lizw9\Pictures\Saved Pictures\创建基本任务.png)]
输入名称、描述后单击下一步,选择“每天”,开始时间我设置在了“06:00”。
之后选择“启动程序”,继续下一步。
接下来会到“启动程序界面”,在“程序或脚本”处选择自己的python环境所在位置,然后在“添加参数处”输入auto_sign.py的路径,如图所示:
继续“下一步”后,单击“完成”即可。