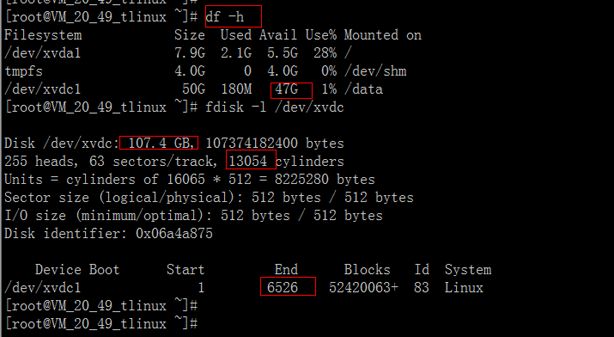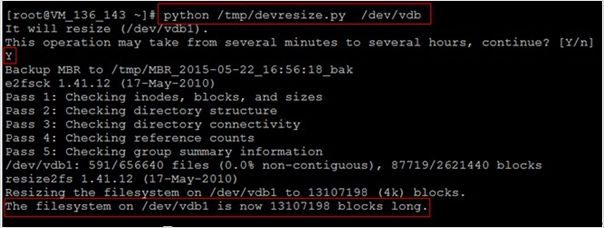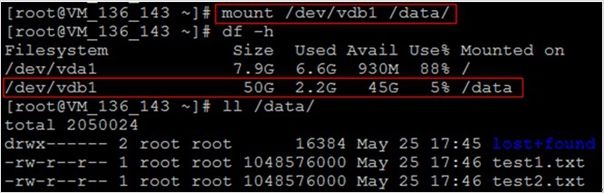Linux 磁盘扩容操作指引
磁盘新扩容的空间,可以被独立创建成一个分区,或者用于扩容已有分区的空间。
Linux 虚拟机云硬盘扩容有以下两种场景需求:
1. 对于新增的容量空间,建立独立的新分区,老的分区保持不变。
2. 扩容旧的分区至新增的容量空间,并且保持老分区的数据不丢失。
以上两种场景,在您的linux虚拟机云硬盘升级成功之后,都可以通过linux下的分区扩容工具(fdisk/e2fsck/resize2fs),执行一系列命令,完成分区扩容,并且保证原数据不会丢失。
以下分别介绍两种场景下的操作流程:
新空间格式化成一个独立分区
1. 查看数据盘信息
登录Linux云服务器后,可以使用“fdisk -l”命令查看数据盘的已分区和未分区的信息。使用“df –h”命令,无法看到未分区和格式化的数据盘。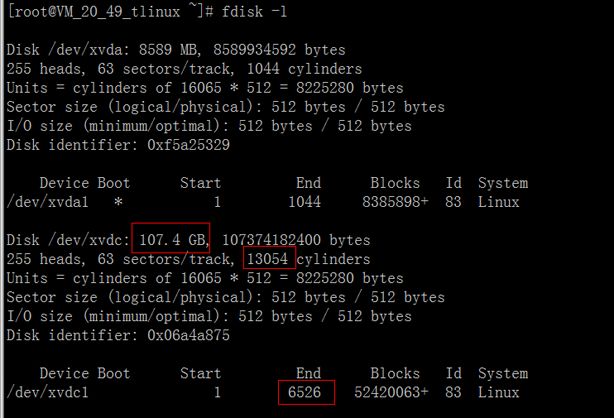
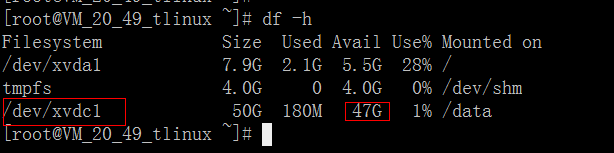
2. 数据盘分区
执行以下命令,新建一个分区
fdisk /dev/xvdc
按照界面的提示,依次输入”p”(查看现有分区信息)、“n”(新建分区)、“p”(新建主分区)、“2”(使用第2个主分区),两次回车(使用默认配置),输入“w”(保存分区表),开始分区。
这里是以创建1个分区为例,用户也可以根据自己的需求创建多个分区。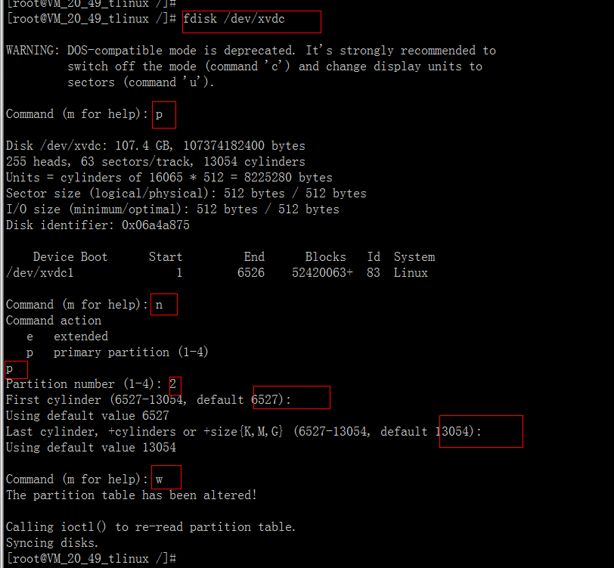
3. 查看新分区
使用“fdisk -l”命令,即可查看到,新的分区xvdc2已经创建完成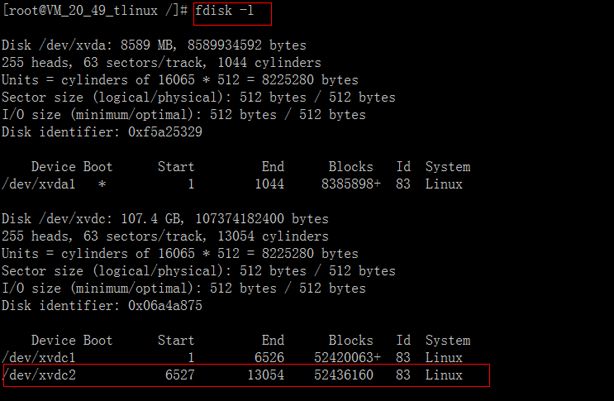
4. 格式化新分区
在进行分区格式化时,用户可以自行决定文件系统的格式,如ext2、ext3等。
这里以“ext3”为例:
使用下面的命令对新分区进行格式化。
mkfs.ext3 /dev/ xvdc2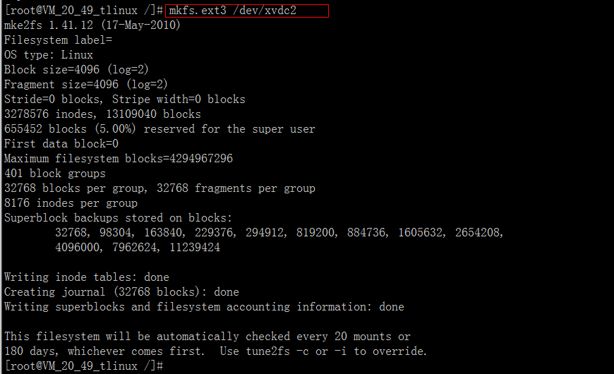
5.挂载新分区
使用命令“mkdir /data1”创建data1目录,再通过“mount /dev/xvdc2 /data1”命令手动挂载新分区后,用“df -h”命令查看,出现以下信息说明挂载成功,即可以查看到数据盘了。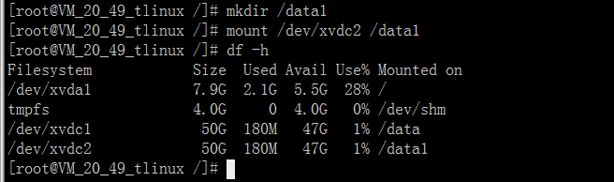
6.添加分区信息
如果希望云服务器在重启或开机时能自动挂载数据盘,必须将分区信息添加到/etc/fstab中。如果没有添加,则云服务器重启或开机后,都不能自动挂载数据盘。
使用“echo '/dev/xvdc2 /data1 ext3 defaults 0 0' >> /etc/fstab
”命令添加分区信息后,使用“cat /etc/fstab”命令查看,出现以下信息表示添加分区信息成功。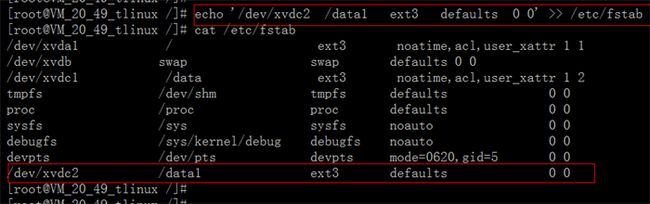
新空间增加到已有分区空间中
1. 查看数据盘信息
登录Linux云服务器后,可以使用“fdisk -l”命令查看数据盘的已分区和未分区的信息。使用“df –h”命令,无法看到未分区和格式化的数据盘。
2. 卸载正在使用的磁盘
使用以下命令,卸载已挂载的需要扩容的磁盘
umount /data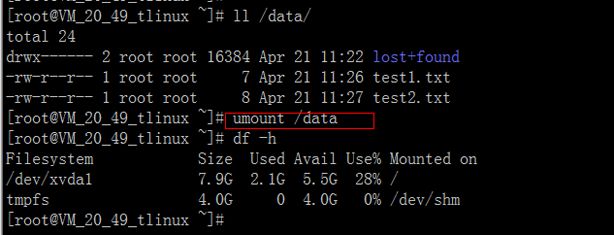
3. 数据盘分区
执行以下命令:
fdisk /dev/xvdc
按照界面的提示,一次输入”p”(查看已有分区信息), ”d”(删除需要扩容的分区)、“n”(新建分区)、“p”(新建主分区)、“1”(使用第1个主分区,必须保持与需要扩容的分区一样),两次回车(使用默认配置),输入“w”(保存分区表),开始分区。
这里是以创建1个分区为例,用户也可以根据自己的需求扩容多个分区。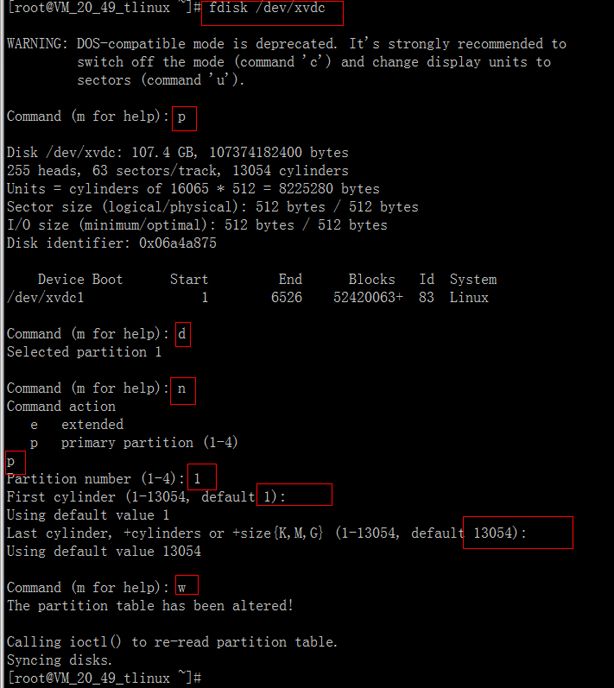
4. 检查扩容后的分区
使用“fdisk –l /dev/xvdc1”命令,即可查看到,新的分区xvdc1已经创建并扩容完成
再使用e2fsck -f /dev/xvdc1检查扩容的分区是否ok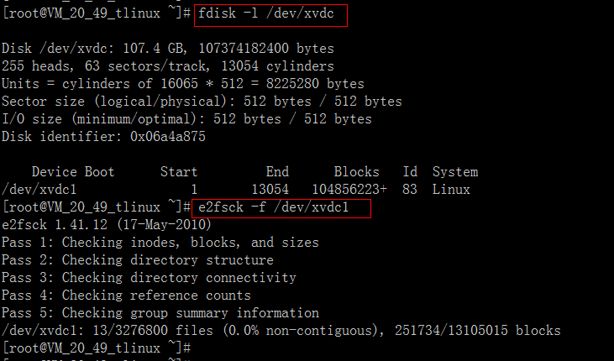
5. 扩容分区
使用resize2fs /dev/xvdc1命令扩容分区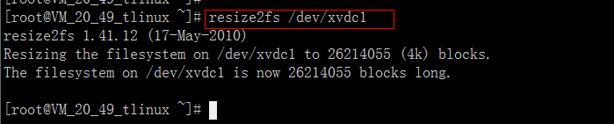
6.挂载扩容后的分区
通过“mount /dev/xvdc1 /data”命令手动挂载扩容后的分区,用“df -h”命令查看,出现以下信息说明挂载成功,即可以查看到数据盘了。
再执行”ll /data”命令,可以查看到,扩容后原分区的数据没有丢失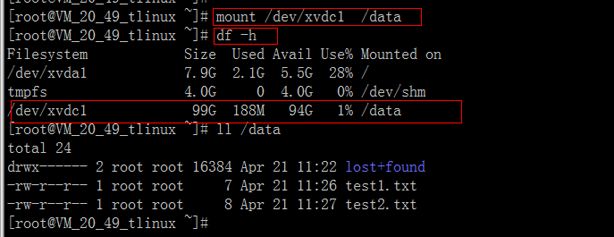
将新空间增加到已有分区空间中(第二中情况适用于磁盘未分区)
若原有的硬盘分区为一个MBR分区(可以看到vdb1,vdc1等字样),同时在此分区上制作了文件系统。或原有的硬盘没有分区,直接在此硬盘上制作了文件系统。这两种情况都可以选择使用自动扩容工具进行扩容。
自动扩容工具适用于Linux操作系统,用于将扩容时新扩的云硬盘存储空间添加到已存在的文件系统中,扩容能够成功必须满足下面3个条件:
-
文件系统是ext2/ext3/ext4
-
当前文件系统不能有错误
-
扩容后的磁盘大小不超过2TB
下面介绍自动扩容工具的使用方法。
卸载正在使用的硬盘分区
执行以下命令卸载分区:
umount 挂载点
下载一键扩容工具
执行以下命令下载工具:
wget -O /tmp/devresize.py http://mirrors.tencentyun.com/install/virts/devresize.py
执行扩容工具
执行以下命令进行扩容:
python /tmp/devresize.py 硬盘路径
请注意,这里硬盘路径是需要扩容的云硬盘,而不是分区名。若您的文件系统在vdb1上,则应执行python /tmp/devresize.py /dev/vdb
若输出“The filesystem on /dev/vdb1 is now XXXXX blocks long.“则表示扩容成功。
若输出的是“[ERROR] - e2fsck failed!!“,请先用fsck对文件系统所在分区进行修复,可以执行以下命令进行自动修复:
fsck -a 分区路径
请注意这里与前一个命令不同,需要填写的是文件系统所在分区。若您的文件系统在vdb1上,则应执行fsck -a /dev/vdb1。
修复成功后,再使用python /tmp/devresize.py 硬盘路径来使用扩容工具进行扩容。
重新挂载扩容后的分区
执行以下命令挂载扩容后的分区:
mount 分区路径 挂载点
并通过以下命令查看扩容后的分区容量:
df -h
这里通过mount /dev/vdb1 /data命令手动挂载扩容后的分区(如果原先是没有分区的,执行mount /dev/vdb /data),用df -h命令查看,出现以下信息说明挂载成功,即可以查看到数据盘了: