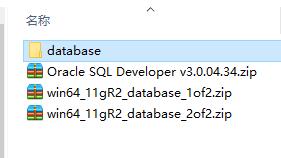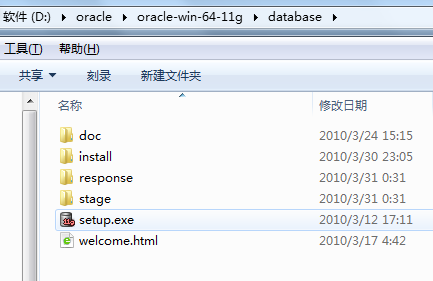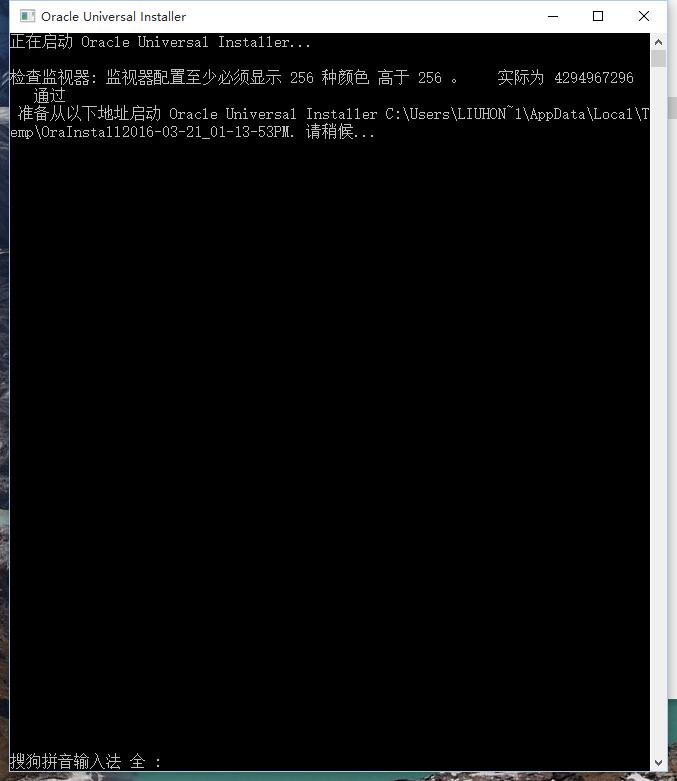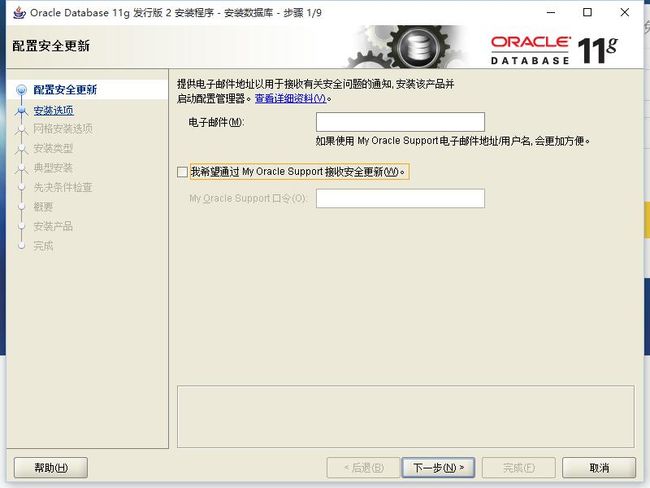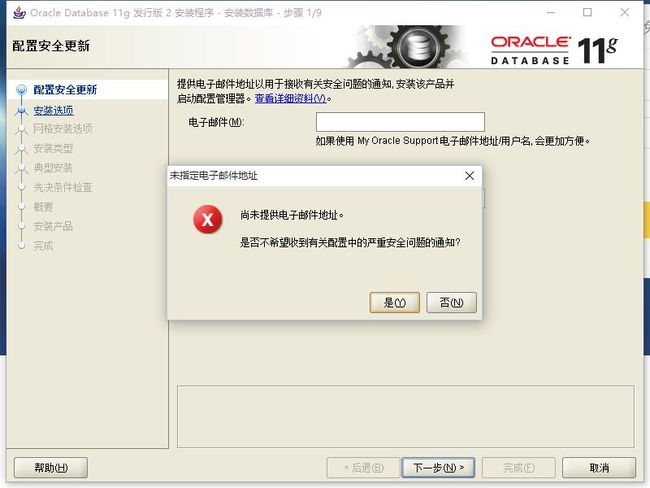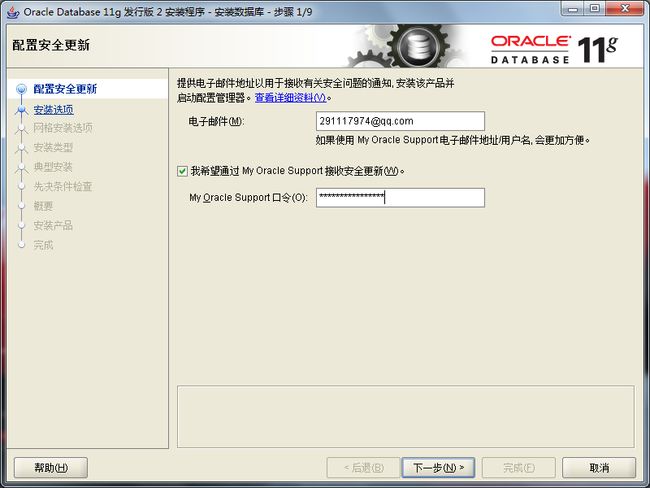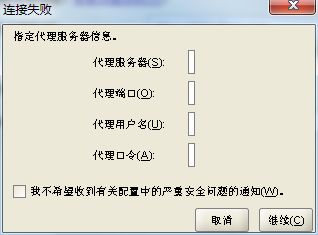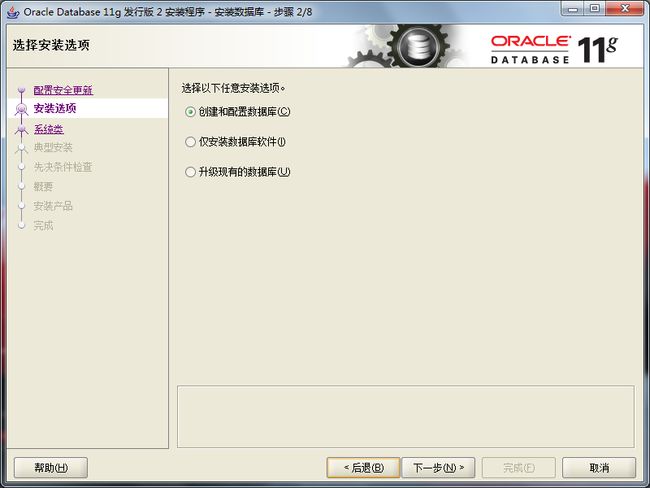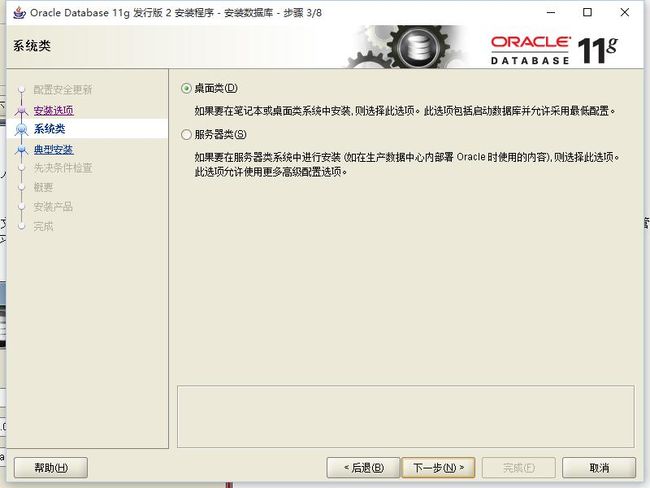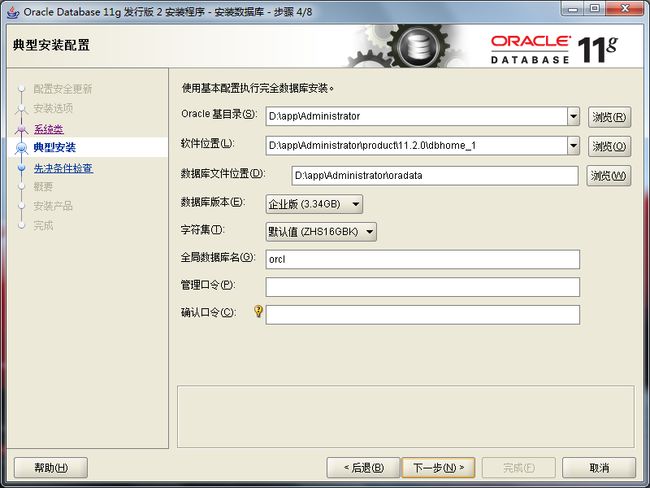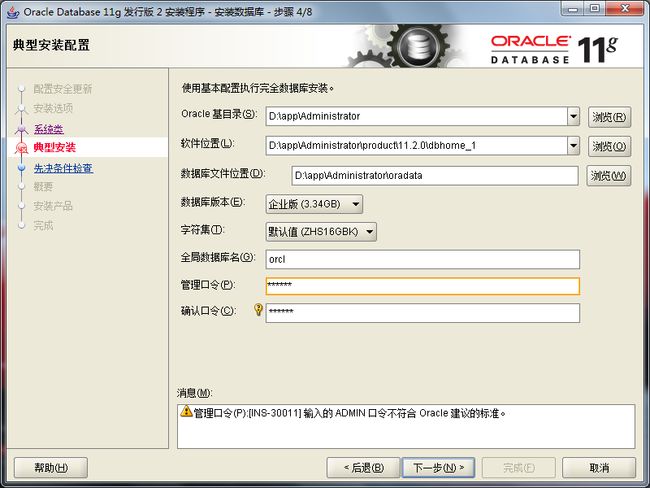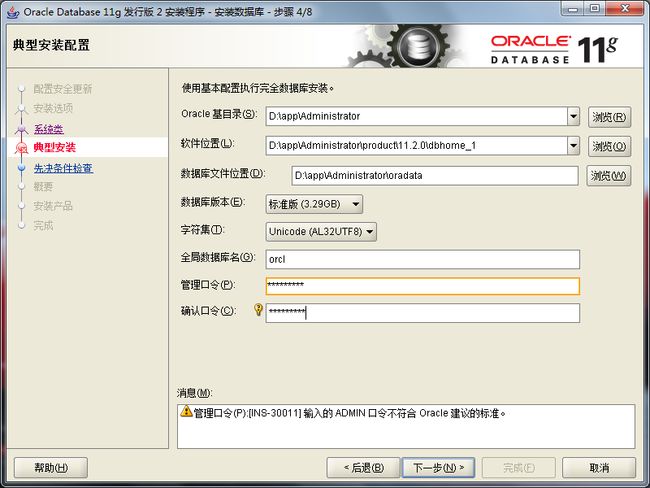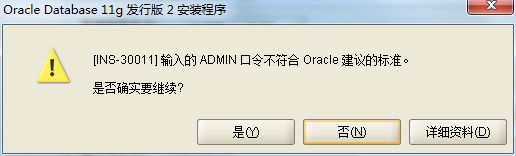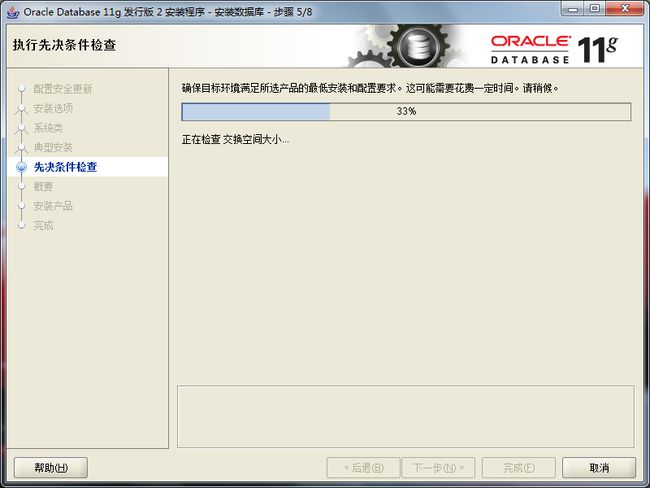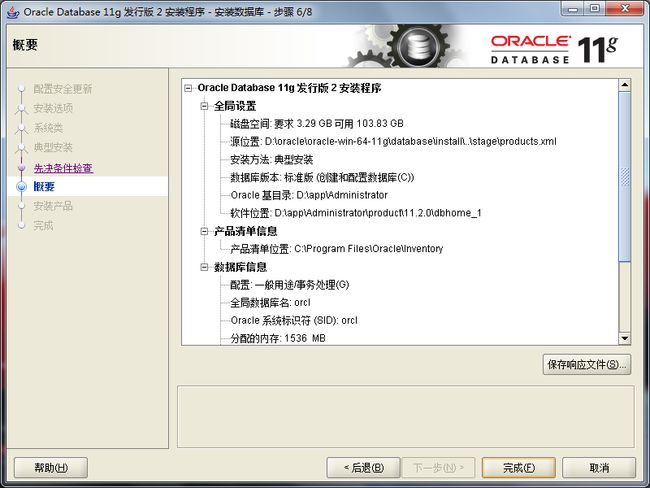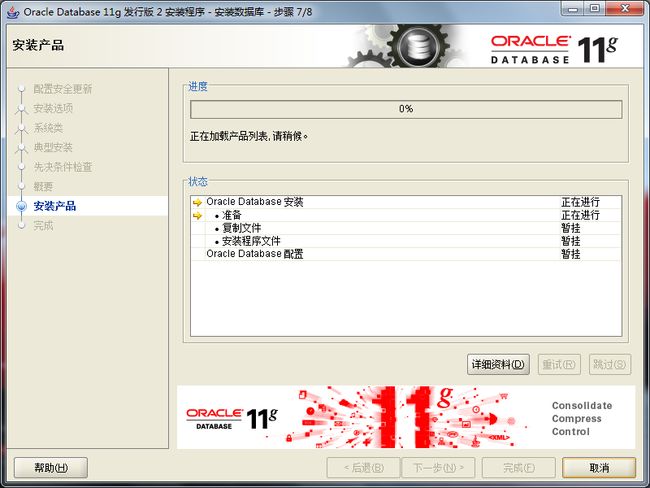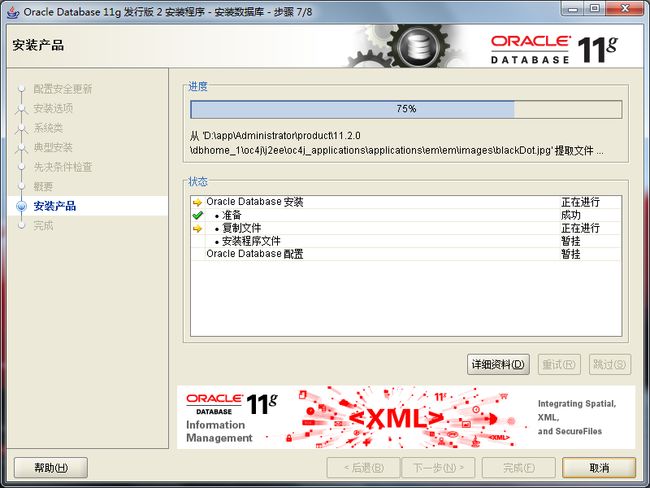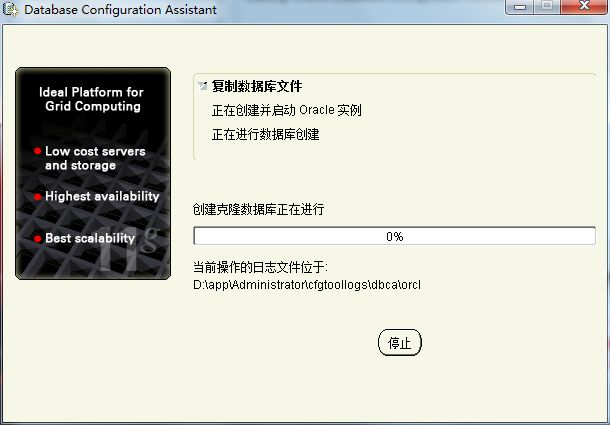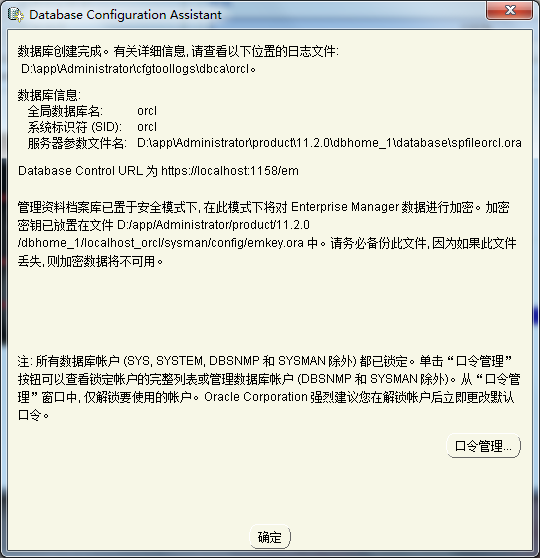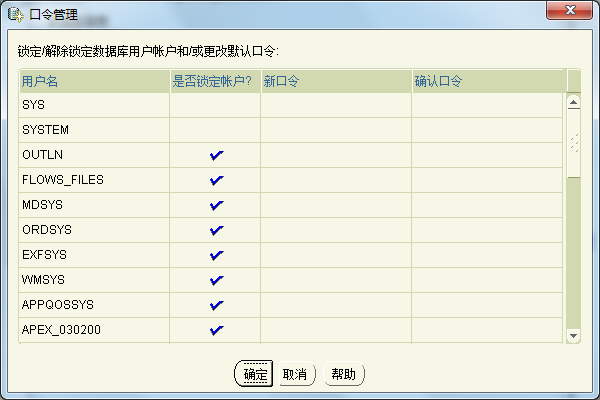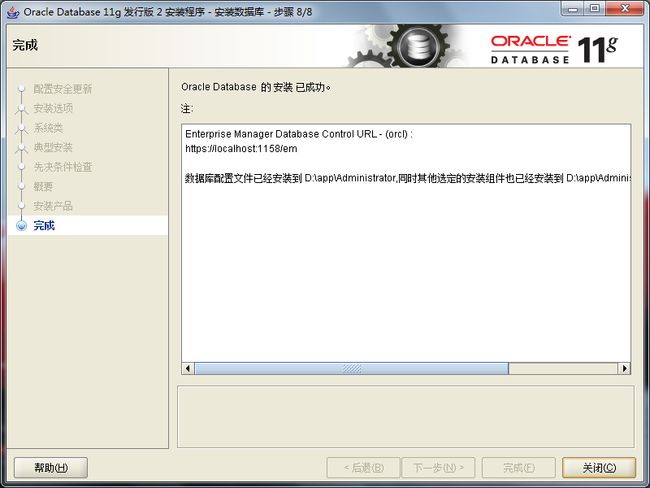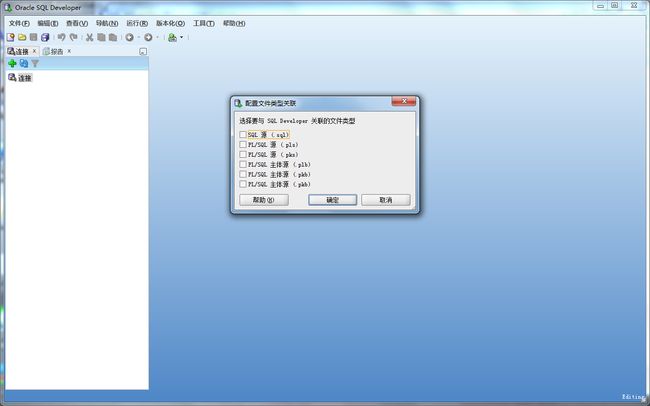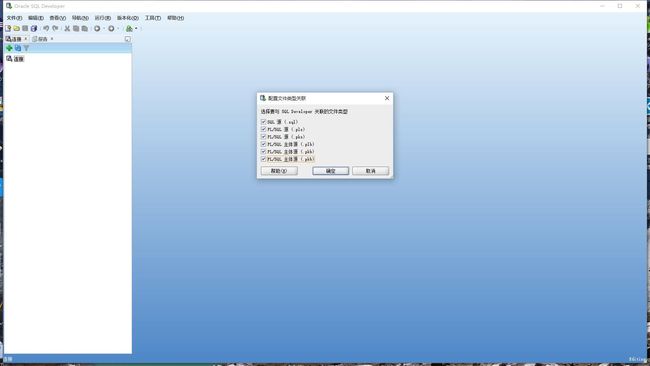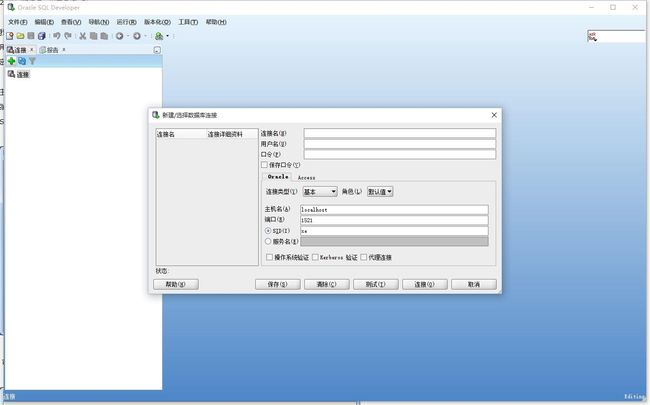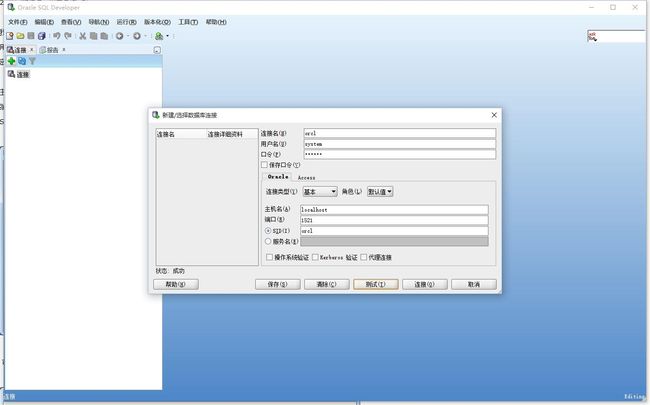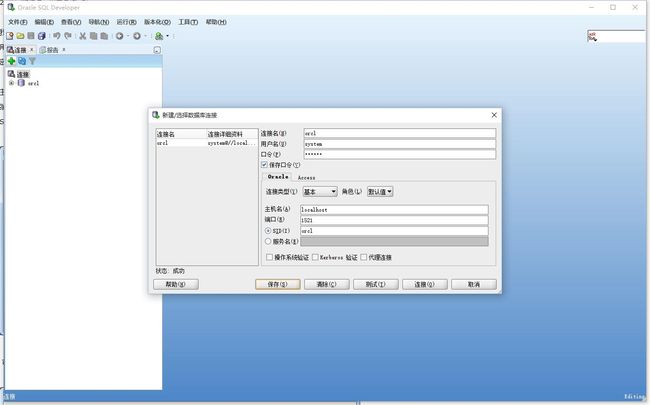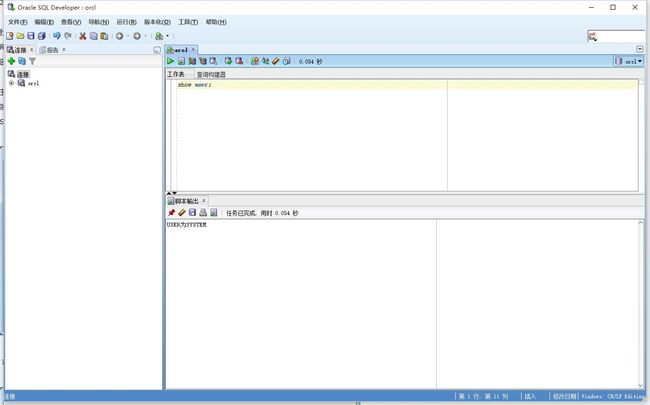一、 Oracle 下载
官方下地址
360网盘下载:https://yunpan.cn/cYDxKeQTRtVei 访问密码 f871
注意Oracle分成两个文件,下载完后,将两个文件解压到同一目录下即可。 路径名称中,最好不要出现中文,也不要出现空格等不规则字符。
二、Oracle安装
1. 安装前提,以及准备
(1) 解压缩文件,将两个压缩包一起选择, 鼠标右击 -> 解压文件。
(2)两者解压到相同的路径中。
(3) 到相应的解压路径上面,找到可执行安装文件【 setup.exe 】双击安装。
中间会有个检测的过程:
2. 详细的安装步骤开始:
(1)安装第一步:配置安全更新。
这步可将自己的电子邮件地址填写进去(也可以不填写,只是收到一些没什么用的邮件而已)。取消下面的“我希望通过My Oracle Support接受安全更新(W)”。
直接忽略填写订阅信息:
可以点击“是”,进入下一步。
直接填写订阅信息:
我这里是连接失败。对我们的安装无影响。
(2)安全选项。
直接选择默认创建和配置一个数据库(安装完数据库管理软件后,系统会自动创建一个数据库实例)。
(3)系统类。
直接选择默认的桌面类就可以了。(若安装到的电脑是,个人笔记本或个人使用的电脑使用此选项)。
(4) 典型安装。
重要步骤。建议只需要将Oracle基目录更新下,目录路径不要含有中文或其它的特殊字符。全局数据库名可以默认,且口令密码,必须要牢记。密码输入时,有提示警告,不符合Oracel建议时不用管。 (因Oracel建议的密码规则比较麻烦, 必须是大写字母加小写字母加数字,而且必须是8位以上。麻烦,可以输入平常自己习惯的短小密码即可) 。
默认账号为:orcl ,自己填写好密码。
提示可以不用理会。
若输入的口令短小简单,安装时会提示如下。直接确认Y继续安装就是了。
(5) 先决条件检查。
安装程序会检查软硬件系统是否满足,安装此Oracle版本的最低要求。 直接下一步就OK 了。
(6)概要。
安装前的一些相关选择配置信息。 可以保存成文件 或 不保存文件直接点完成即可。
(7) 安装产品 。
自动进行,不用管。
等待一下
数据库管理软件文件及dbms文件安装完后,会自动创建安装一个实例数据库默认前面的orcl名称的数据库。
实例数据库创建完成了,系统 默认是把所有账户都锁定不可用了(除sys和system账户可用外),建议点右边的口令管理,将常用的scott账户解锁并输入密码。
解锁scott账户, 去掉前面的绿色小勾,输入密码。同样可以输入平常用的短小的密码,不必非得按oracle建议的8位以上大小写加数字,麻烦。
可以不用理会,后面用到再设置。
同样,密码不符合规则会提示。不用管它,继续Y即可。
(8) 安装成功,完成即可。
三、安装oracle界面工具。
1. 关联文件。
我这里是全选。
2. 新建连接,填写链接名,用户名和密码。
默认界面:
我们默认的连接名是使用orcl
用户名 :system
密码:刚刚设置的
主机名为:默认为本地(localhost)
端口号:1521
SID: xe
注意我们的需要修改xe 为 orcl 。可以点击 测试 来进行测试,是否连接上去。
测试成功后,可以填写保存口令。方便以后登录用户。
保存一下信息:
执行一条语句,效果如下: