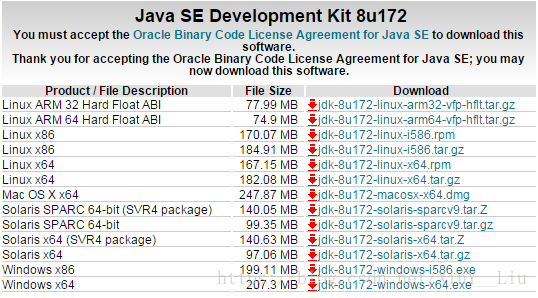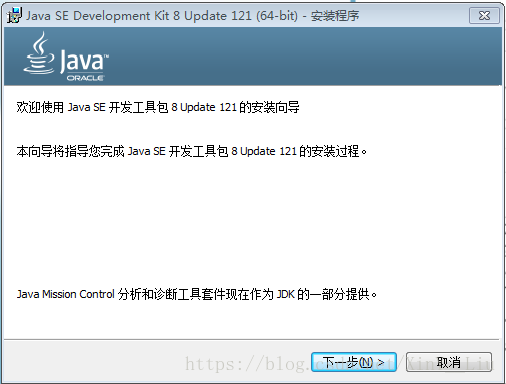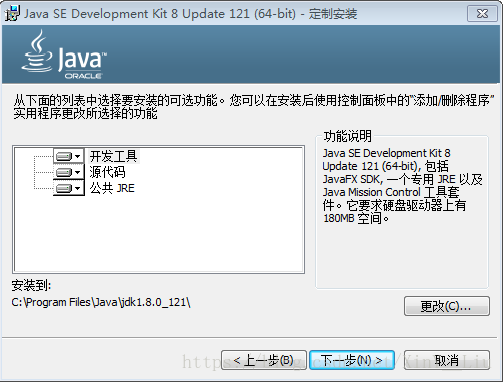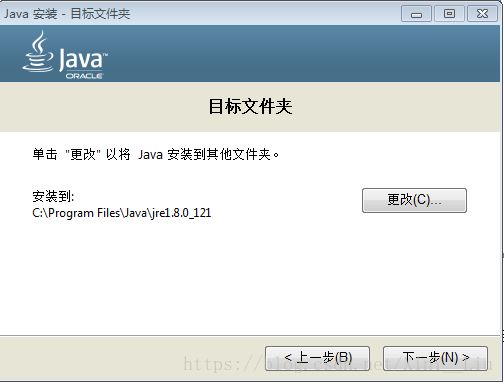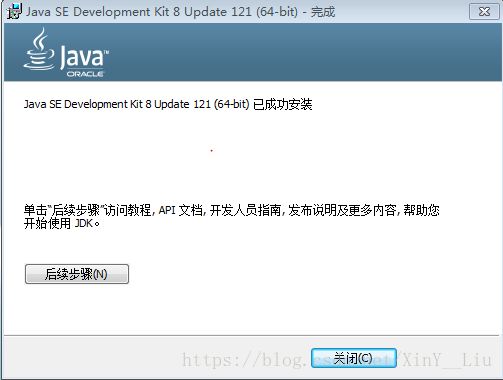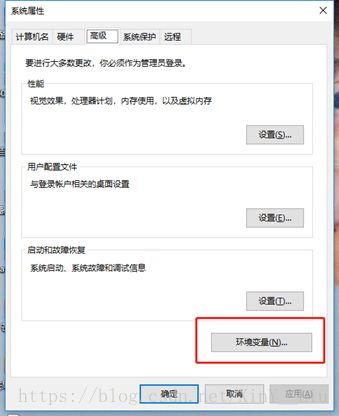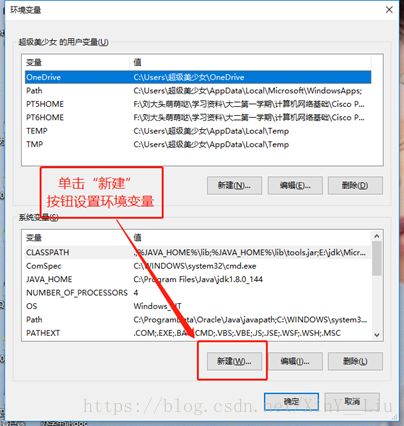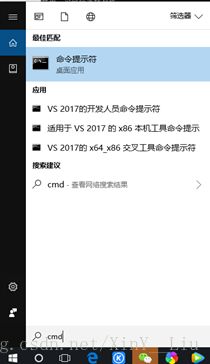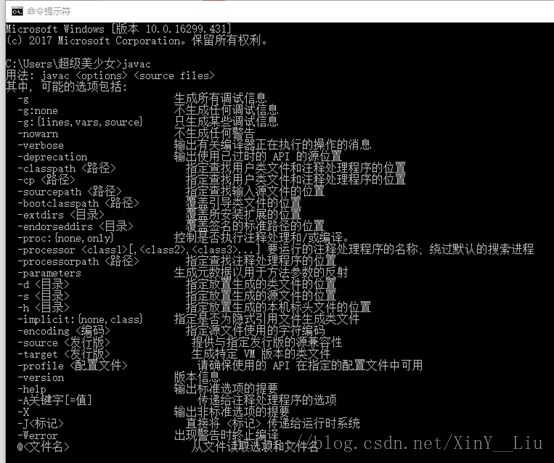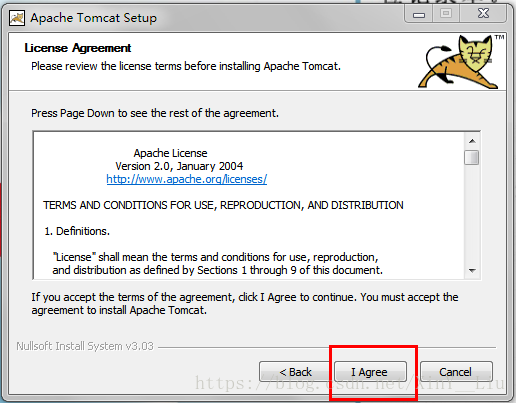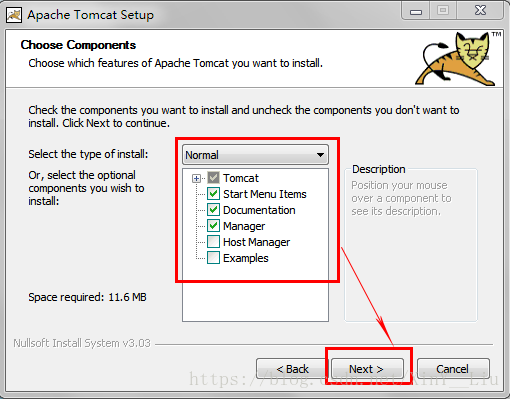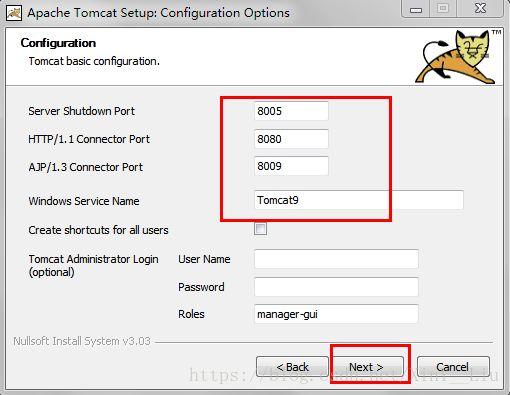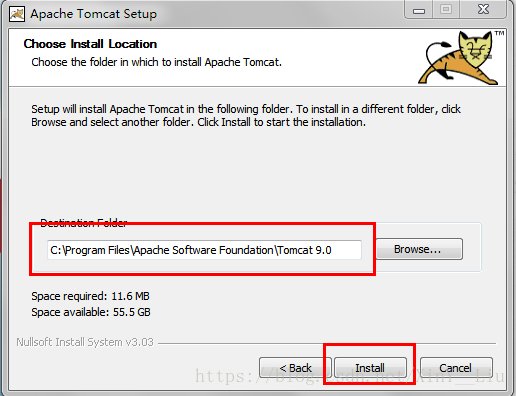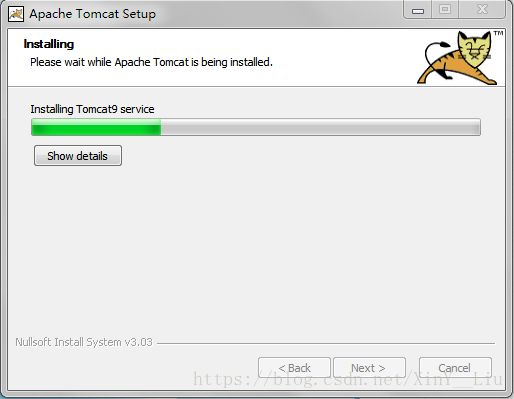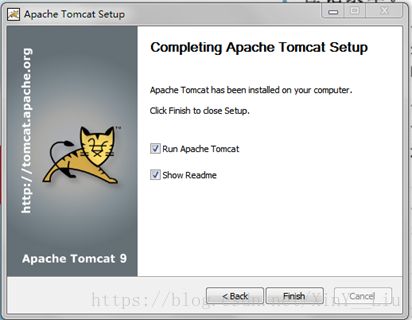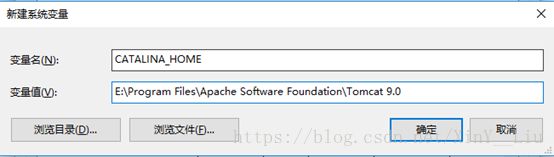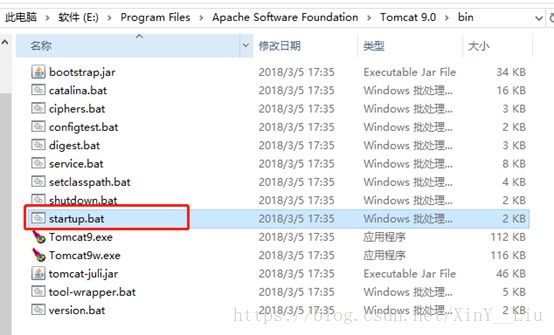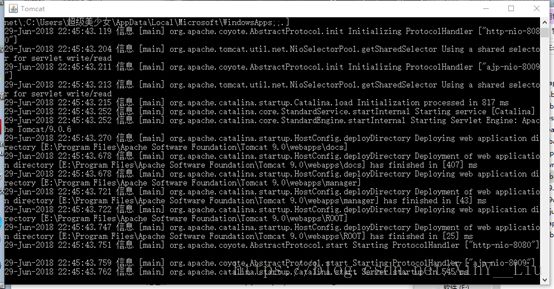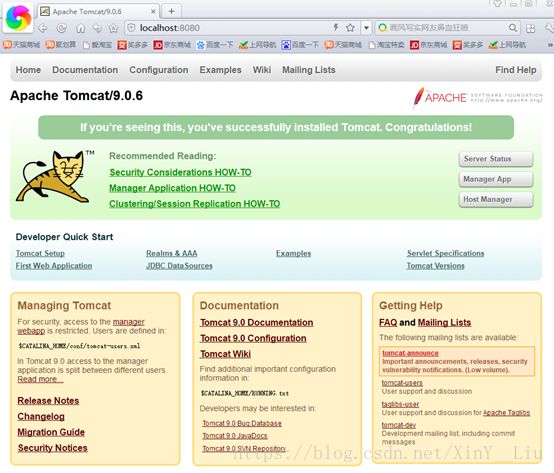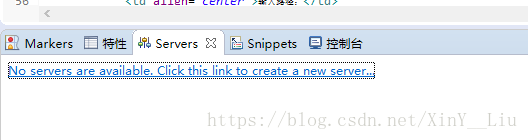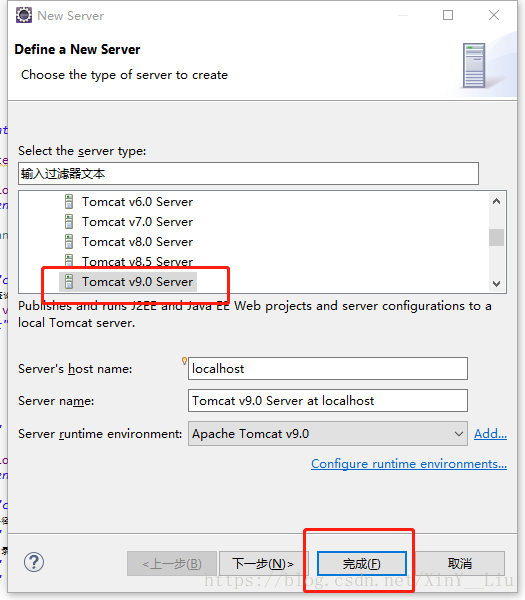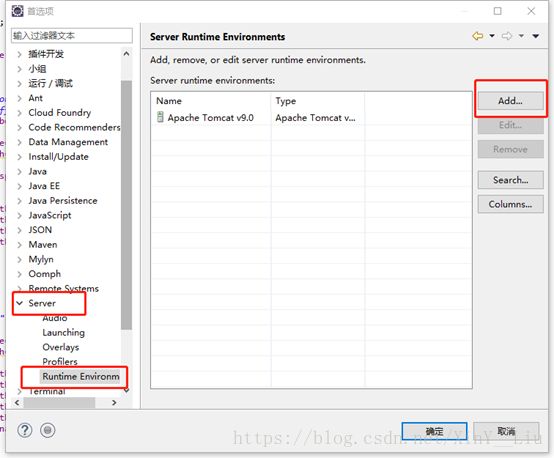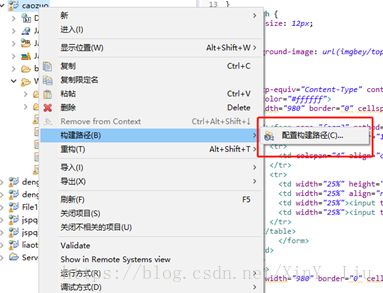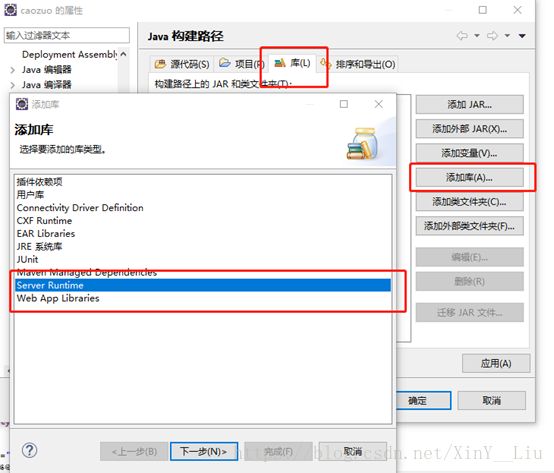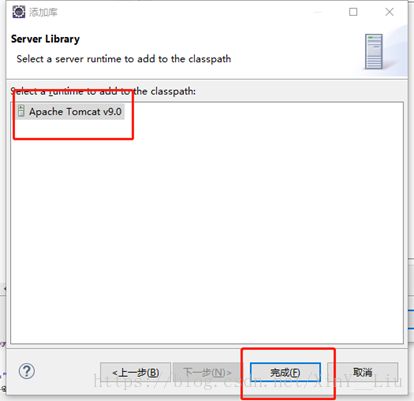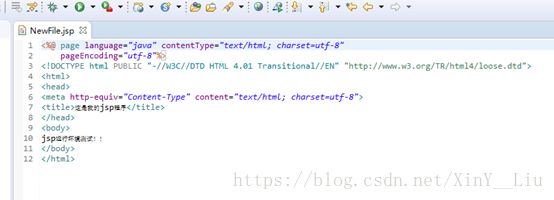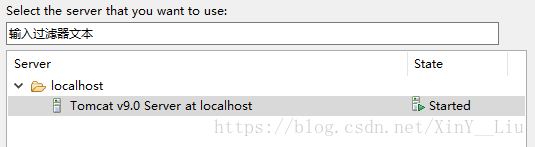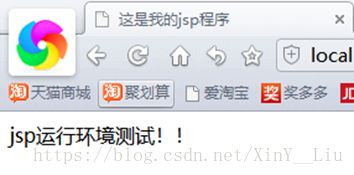JSP运行环境安装、配置和测试
JSP运行环境安装、配置和测试
一、 安装配置JDK
1、进入JDK官网
http://www.oracle.com/technetwork/java/javase/downloads/jdk8-downloads-2133151.html
2、选择Java SE Development Kit 8u172,根据自己的电脑选择32位或者64位进行下载。
3、下载完成后安装JDK,双击jdk-8u161-windows-x64.exe即可,步骤如下:
记录安装路径:C:\ProgramFiles\Java\jdk1.8.0_121\
安装完毕!
3、配置JDK
安装完JDK后,需要设置环境变量及测试JDK配置是否成功,具体步骤如下:
(1)在“我的电脑”上单击鼠标右键,选择“属性”菜单项。在打开的“系统属性”对话框中选择“高级”选项卡,如下图所示:
(2)单击“环境变量”按钮,打开“环境变量”对话框。
(3)在系统变量中查看PATH变量,如果不存在,则新建变量PATH,否则选中该变量,单击“编辑”按钮,打开“编辑系统变量”对话框,在该对话框的“变量值”文本框的起始位置添加
“C:\ProgramFiles\Java\jdk1.8.0_121\bin;”。
(4)JDK的测试
选择“开始”→“运行”命令,在打开的“运行”窗口中输入“cmd”命令,将进入到DOS环境中,在命令提示符后面直接输入“javac”,按下
二、 Tomcat的安装
1、 进入Tomcat官网安装下载:http://tomcat.apache.org/
这里演示安装下载的名称是“apache-tomcat-9.0.6.exe”。
2、 下载完毕后,就可以在需要编译和运行Java程序的计算机安装Tomcat服务器,具体步骤如下:
(1) 双击“apache-tomcat-6.0.18.exe”文件开始安装。在弹出的安装向导对话框中,单击“Next”按钮,将弹出如下图所示的“许可协议”对话框。
(2)单击“I Agree”按钮,接受许可协议,出现如下图所示的选择组件对话框,选择要安装的Tomcat组件。
(3) 这里采用默认的组件安装的,单击“Next”按钮,将弹出“端口设置”对话框,如下图所示。
(5)单击“Next”, 将弹出“选择安装位置”对话框,如下图所示。
(6)单击“Browse..”按钮,根据个人需求选择Tomcat的安装目录,这里使用默认路径,然后单击“Install”按钮,开始安装。
(7)在弹出的安装对话框中单击“Finish”按钮,完成安装。
三、 Tomcat环境变量Catalina_Home配置
(1)、CATALINA_HOME是TOMCAT安装路径的别名,目的是为了方便使用TOMCAT
(2)、计算机>属性>环境变量, 新建环境变量。变量名为CATALINA_HOME ,变量值tomcat的解压目录,我电脑上的为:“E:\ProgramFiles\Apache Software Foundation\Tomcat 9.0”,注意后面不用多加“\”或者“;”
(3)、在环境变量Path中,新增加“%CATALINA_HOME%\bin\”
![]()
(4)、打开你放置刚才下载的Tomcat的bin目录,找到“startup.bat”文件双击,然后就会弹出一个DOS窗口显示Tomcat启动的进程状态。
(5)、 测试Tomcat是否配置成功
打开浏览器,输入在地址栏中输入:
“http://localhost:8080”
运行结果如下图所示即为配置成功!
(6)、关闭tomcat:进入命令行cmd,输入shutdown.bat
四、 Eclipse的配置
1、 配置Tomcat9.0服务器
(1)在新建的一个jsp文件下面server中,还没添加服务器时是显示蓝色字体可以点击的,如下图所示:
(2)双击这个蓝色字体,即可添加服务器,根据自己下载的版本进行添加。
(2) 或者直接在工具栏中,点击“窗口”,选择“首选项”,选择“server”进去“RuntimeEnvironments”,点击add添加,如下图所示:(ps:下图是添加好的)
2、 项目构造路径
右击项目名,找到“构造路径”,点击“配置构造路径”步骤如下:
最后点击完成即可!
五、 JSP运行环境测试
(1) 新建一个jsp文件,保存编辑好JSP页,至此,完成一个简单的JSP应用程序的创建。
(2) 保存后点击功能栏的“绿色运行小图标”或右击文件,点击运行,如下图所示:
(3) 运行成功的话就显示如下图这样的啦!