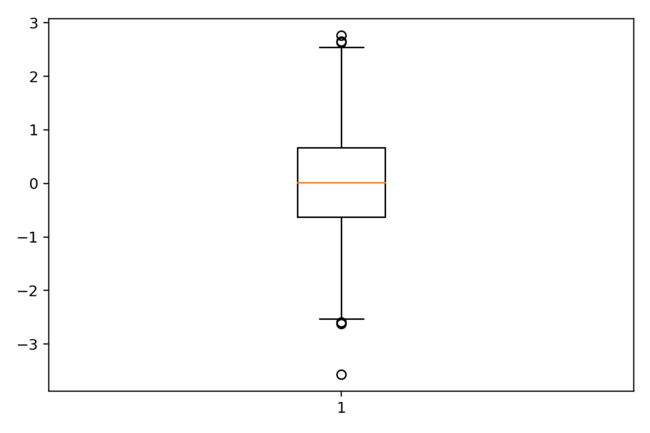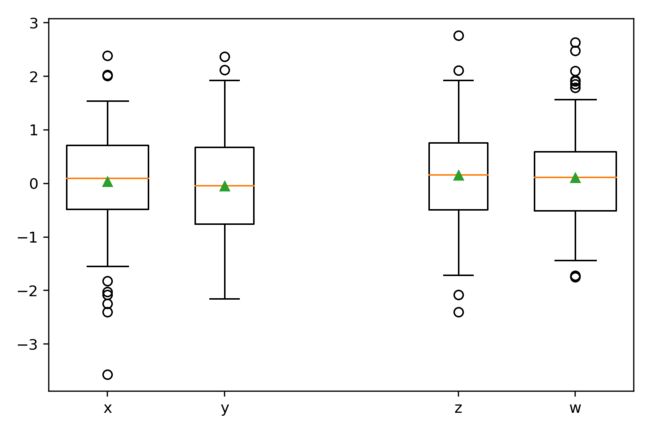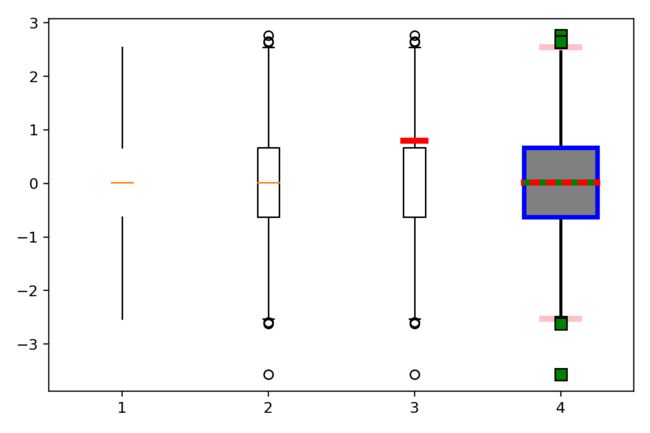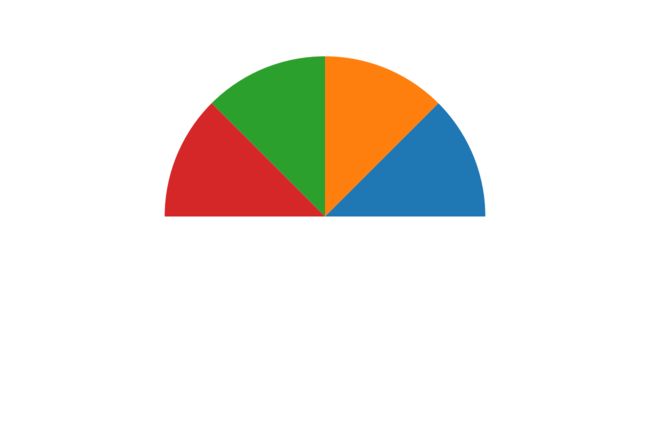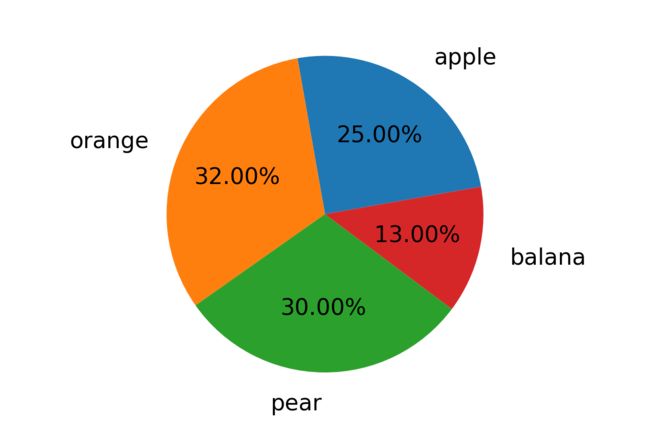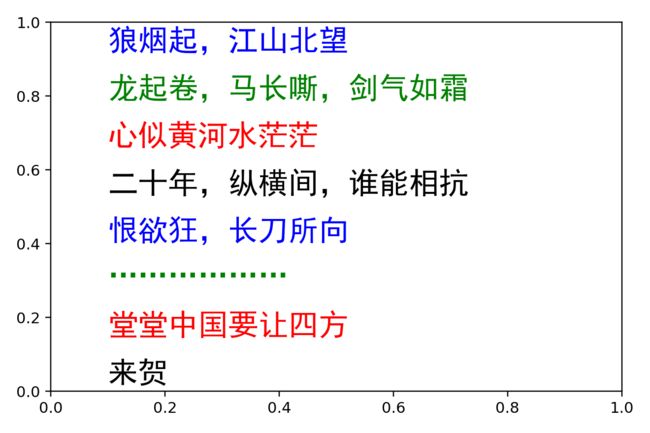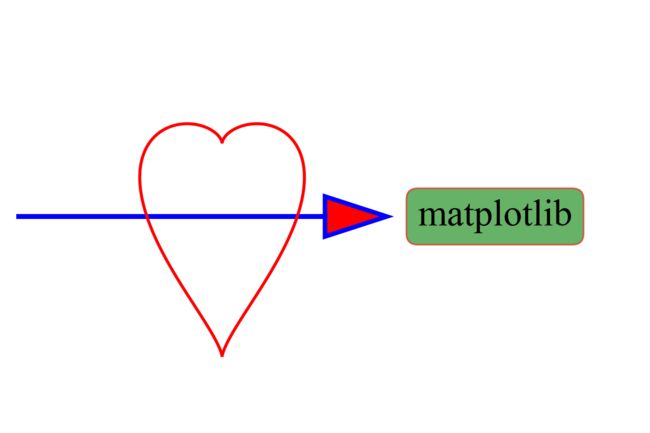python可视化(2-3)绘图对象(箱线图、饼图、文字和箭头)
本文主要介绍箱线图、饼图、文字标记 和 箭头标记
涉及的接口分别为 plt.boxplot、plt.pie、plt.text、plt.arrow
文章目录
- 箱线图
-
- 单变量分布
- 多变量分布
- 修饰
- 横向条形图
- 饼图
-
- 饼图数据参数
- 饼图修饰
- 中空饼图
- 文字标记
-
- 文字
- 箭头标记
本文的运行环境为 jupyter notebook
python版本为3.7
本文所用到的库包括
%matplotlib inline
import numpy as np
import matplotlib.pyplot as plt
箱线图
直方图和箱线图是用以描述随机变量分布最重要的两类图,他们各有特色。本系列2.1部分对直方图已有了较为详细的介绍,今天着重介绍另一个绘图对象——箱线图。遗憾的是,作为单变量分布最为重要的两类图,他们均未被引入Excel。
当我们拿到一个数据集,最基础也是最为重要的一步就是观察数据,对于任一随机变量,最为重要的观察点在于其聚合程度和分散程度,包括了1/4分位数,中位数,3/4分位数,上下边界分位数,离群点的箱线图,毫无疑问是该随机变量高度浓缩的一个影像,透过它,我们可以很快地知道数据全貌。
单变量分布
如图,只需要一行代码,即可将x的1000个数据浓缩到一幅图中,从下至上一共5个小横线,分别代表了x的下边界分位数,1/4分位数,中位数,3/4分位数,上下边界分位数,其中上下边界分位数通过以下公式获得:
上 边 界 分 位 数 = 3 / 4 分 位 数 + 1.5 × ( 3 / 4 分 位 数 − 1 / 4 分 位 数 ) 上边界分位数=3/4分位数+1.5×(3/4分位数-1/4分位数) 上边界分位数=3/4分位数+1.5×(3/4分位数−1/4分位数)
下 边 界 分 位 数 = 1 / 4 分 位 数 − 1.5 × ( 3 / 4 分 位 数 − 1 / 4 分 位 数 ) 下边界分位数=1/4分位数-1.5×(3/4分位数-1/4分位数) 下边界分位数=1/4分位数−1.5×(3/4分位数−1/4分位数)
超过上下边界分位数的数据均被绘制为离群点。
np.random.seed(1234)
x=np.random.randn(1000)
plt.boxplot(x)
多变量分布
仅仅对单变量的数据分布有所了解是不够的,需要将数据集中所有变量均在同一尺度下进行展示。
在多变量分布的展示上,箱线图与直方图策略上略有不同:直方图更擅长重叠式地展示,这样可以逐一对比各序列在任一x位置的差异;箱线图更擅长将数据拉开,仅对比其在y方向上的差异。
如下图所示,x,y,z,w为四个大致相同的分布,多变量分布涉及到的修饰参数均在代码中以注释的形式予以说明。
np.random.seed(1234)
x = np.random.randn(100)
y = np.random.randn(100)
z = np.random.randn(100)
w = np.random.randn(100)
res = plt.boxplot([x, y, z, w],
whis=1.0, # 确定上下边界点 Q3 + whis*IQR whis默认为1.5
positions=[1, 2, 4, 5], # 每个序列对应的x坐标位置
labels=['x', 'y', 'z', 'w'], # 每个序列的x标签文本
widths=[0.7, 0.5, 0.5, 0.7], # 每个序列的箱子宽度
showmeans=True, # 显示均值 如图中绿色上三角
)
修饰
下图从左至右详细地展示了plt.boxplot接口各参数对绘图对象的影响,从图中可以看出,箱线图可供细节上调整的参数是非常多的,这给了使用者充分的自由度,用来绘制自己需要的图形,详情请看代码注释。
np.random.seed(1234)
x = np.random.randn(1000)
plt.boxplot(x,
positions=[1],
showcaps=False, # 取消显示边界值线
showbox=False, # 取消显示箱体实体
showfliers=False, # 取消显示离群点
)
# 箱线图各元素的显示
plt.boxplot(x,
positions=[2],
showcaps=True, # 显示边界值线
showbox=True, # 显示箱体实体
showfliers=True, # 显示离群点
)
# 自定义中位线
plt.boxplot(x,
positions=[3],
usermedians=[0.8], # 自定义中位值
medianprops={
'lw': 4, 'color': 'r'}, # 设置中位线
)
# 箱线图各元素的设置
plt.boxplot(x,
positions=[4],
widths=[0.5], # 箱体宽度
showcaps=True, # 显示边界值线
capprops={
'color': 'pink', 'lw': 4, 'ls': '-'}, # 设置边界值线
showbox=True, # 显示箱子实体
patch_artist=True, # 将箱子设置成可填充样式
boxprops={
'facecolor': 'gray',
'edgecolor': 'b', 'lw': 3}, # 设置箱体填充颜色,轮廓颜色,轮廓线宽
showfliers=True, # 显示离群点
flierprops={
'marker': 's', 'markerfacecolor': 'g',
'markersize': 8}, # 设置离群点
showmeans=True, # 显示均值
meanline=True, # 将均值显示成一条线
meanprops={
'lw': 4, 'color': 'g', 'ls': ':'}, # 设置均值线
medianprops={
'lw': 4, 'color': 'r'}, # 设置中位线
whiskerprops={
'lw': 2, 'color': 'black', 'ls': '-'}, # 设置延伸线
)
横向条形图
只需要改变一个参数vert即可将箱线图调整为横向,本例还对各序列进行了分别着色,其原理是将不同颜色传入参数boxprops中(需要注意的是,填充起作用的前提为patch_artist被设置为True)。
np.random.seed(1234)
x = np.random.normal(0,1,100)
y = np.random.normal(1,1,100)
z = np.random.normal(1,2,100)
w = np.random.normal(2,1.5,100)
for i,(data,color) in enumerate(zip([x,y,z,w],'bgrk')):
plt.boxplot(data,
positions=[i+1],
widths=[0.5],
patch_artist=True,
boxprops=dict(lw=3,facecolor=color),
vert=False) # False 时为水平方向箱线图
plt.grid(axis='y')
饼图
真正的牛人,都擅长画饼
这么说,是因为很多行业、产业分析分析报告,往往都是从一张饼开始的;
是因为很多牛逼的公司,都是从一张张饼中成长起来的;
是因为很多人都是被一张张饼吸引过来的;
没有人会拒绝饼,因为世界太荒凉,每个人都很饿!
饼图数据参数
当传入的列表(元组或数据)数据和 ≥ 1 \geq1 ≥1 时,接口会自动计算各数据的占总体的百分比。
percents=[0.25,0.32,0.3,0.13]
plt.pie(x=percents)
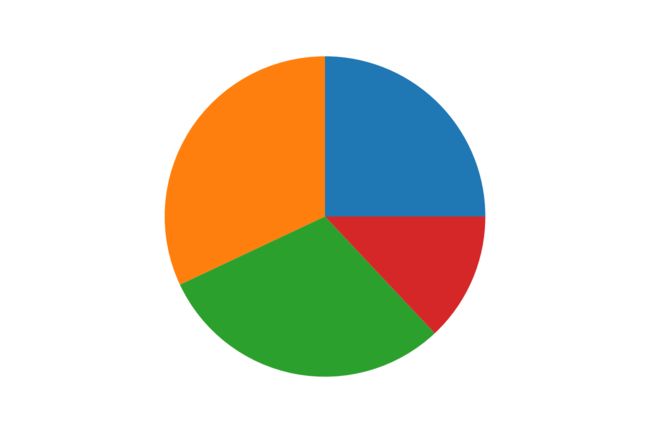
当传入的列表(元组或数据)数据和 < 1 <1 <1 时,接口会将不足1的部分留为空白。
percents=[0.25,0.25,0.25,0.1]
plt.pie(x=percents) # 若所绘制的序列所有数据和小于1,则不足1的部分,不填充色块
percents=[0.125,0.125,0.125,0.125] # 总面积为0.5
plt.pie(x=percents)
饼图修饰
可以通过一系列的参数修饰饼图,让饼看起来更加充实、秀色可餐。
percents = [25, 32, 30, 13] #列表和大于1时,会自动转化为百分比
plt.pie(x=percents,
labels=['apple', 'orange', 'pear', 'balana'], # 类别标签
textprops={
'size': 15}, # 标签文本设置
labeldistance=1.2, # 标签相对中心的位置
autopct='%.2f%%', # 数据标签格式
startangle=10, # 第一个饼的起始角度
counterclock=True, #默认为逆时针,False时为顺时针
)
当然对于比较重要的部分,可以通过参数explode将其突出显示。
percents = [25, 32, 30, 13]
plt.pie(x=percents,
explode=[0.2,0,0,0]
)
中空饼图
中空是饼图得以展现多序列分布的一种形式,如图,外圈至里圈通过颜色和区域的对应关系,呈现出一种 分 ——> 总 的美感,其原理是通过调节各系列的半径radius,宽度wedgeprops实现的。
outs=[5,10,10,
15,12,5,
10,12,8,
2,4,7]
mids = [25, 32, 30, 13]
ins = [57, 43]
plt.pie(x=outs,
colors=[(1.0,0,0),(0.8,0,0),(0.6,0,0),
(0,1.0,0),(0,0.8,0),(0,0.6,0),
(0,0,1.0),(0,0,0.8),(0,0,0.6),
(0.50,0.50,0.50),(0.40,0.40,0.40),(0.20,0.20,0.20),], # 每个pie的颜色
radius=1.0,
wedgeprops={
'width':0.2}
)
plt.pie(x=mids,
labels=['apple', 'orange', 'pear', 'balana'],
textprops={
'size': 15},
labeldistance=1.4,
colors=[(1.0,0,0),(0,1.0,0),(0,0,1.0),(0.50,0.50,0.50),],
radius=0.78,
wedgeprops={
'width':0.2}
)
plt.pie(x=ins,
colors=[(1.0,1.0,0),(0.70,0.70,0.70),],
radius=0.55,
wedgeprops={
'width':0.2}
)
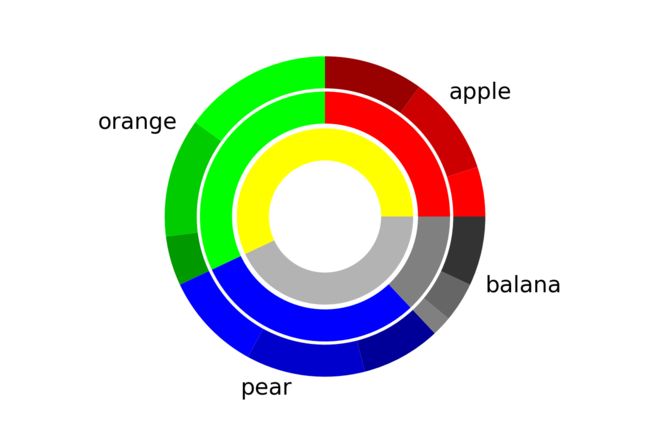
目前很多dashboard控制面板,常以不完整的圈表达某一事项的完成进度,其原理相对简单,代码实现见下图。
outs = [0.8]
mids = [0.6]
ins = [0.5]
startangle=20
plt.pie(x=outs,
startangle=startangle,
radius=1.0,
wedgeprops={
'width': 0.2}
)
plt.pie(x=mids,
startangle=startangle,
radius=0.78,
wedgeprops={
'width': 0.2}
)
plt.pie(x=ins,
startangle=startangle,
radius=0.55,
wedgeprops={
'width': 0.2}
)
文字标记
或许可视化的目的是为了少说话,文字标记接口plt.text不支持向量式地输入文字,即我们不能传入一串x,y坐标和一个文字列表,通过一行代码批量标记文字,这与matplotlib中大多数接口的设计略有不同。因此,这也是很多人用此接口常常觉得蹩脚的原因,需要for循环将每个文字标记的坐标和文字映射到绘图对象上。
以下展示了通过for循环将《精忠报国》部分歌词映射到图片上代码及输出效果,参数细节请看代码注释。
文字
geci = '''狼烟起,江山北望
龙起卷,马长嘶,剑气如霜
心似黄河水茫茫
二十年,纵横间,谁能相抗
恨欲狂,长刀所向
………………
堂堂中国要让四方
来贺'''
gecis = geci.split('\n') # 歌词根据回车分割,返回为一行一行的歌词列表
ax = plt.figure().add_subplot(111)
ypos = np.linspace(0.95, 0.05, len(gecis)) # 每行歌词y坐标的位置
colors = 'bgrkbgrk'
for i, (geci, ypos, color) in enumerate(zip(gecis, ypos, colors)):
plt.text(
0.1, ypos, # 文字坐标x,y,当接口传入transform时,此时为归一化坐标
geci, # 文字内容
fontdict={
'family': 'SimHei', 'size': 20,
'color': color}, # 修饰文字,此处修改了字体、字号、颜色
va='center', # 文本相对y的垂直位置 top,center,bottom
ha='left', # 文本相对x的水平位置 left,center,right
transform=ax.transAxes, # 归一化坐标转换
)
箭头标记
箭头plt.arrow与文字接口有诸多相似之处,以下代码展示了箭头接口的使用,具体内容详见代码注释。
ax = plt.figure().add_subplot(111)
plt.text(
0.65, 0.5,
'matplotlib',
fontdict={
'family': 'Times New Roman', 'size': 25},
va='center',
ha='left',
transform=ax.transAxes,
bbox={
# 文本边框的设置
'boxstyle': 'round', # 边框为圆角
'facecolor': 'green', # 边框内部填充绿色
'edgecolor': 'red', # 边框轮廓线为红色
'alpha': 0.6, # 边框填充色透明度为0.6
},
)
plt.arrow(x=0, y=0.5, # 箭头横线起始点坐标x,y,当接口传入transform时,此时为归一化坐标
dx=0.5, dy=0, # 箭头相对起始点,x轴与y轴的偏移
lw=3, # 线宽
head_width=0.1, # 三角形实体箭头的相对宽度
head_length=0.1, # 三角形实体箭头的相对长度
edgecolor='b', # 箭头轮廓线颜色
facecolor='r', # 箭头填充色
transform=ax.transAxes, # 归一化坐标转换
)
plt.axis('off')
# 绘制心形线
t = np.linspace(0, np.pi, 1000)
x = np.sin(t)-0.6
y = np.cos(t) + np.power(x, 2.0/3)-0.25
plt.plot(x, y, color='red', linewidth=2, label='h')
plt.plot(-x, y, color='red', linewidth=2, label='-h')
plt.xlim((-1, 2))
plt.ylim((-1.5, 1.5))
plt.tight_layout()