善用VS中的Code Snippet来提高开发效率
前言
在谈谈VS中的模板中,我介绍了如何创建项目/项模板,这种方式可以在创建项目时省却不少重复性的工作,从而提高开发效率。在创建好了项目和文件后,就得开始具体的编码了,这时又有了新的重复性工作,就是需要经常编写一些类似或者说雷同的代码,我们需要一种方法将这些代码管理起来,减少重复输入。
一个常见的例子,在使用for语句结构时,可能会有这样的代码:
int[] array = { 1, 2, 3, 4, 5 };
for (int i = 0; i < array.Length; i++)
{
Console.WriteLine(array[i]);
}
或者
List<string> names = new List<string> { "Anders", "Bill", "Clark", "David"};
for (int i = 0; i < names.Count; i++)
{
if (names[i].StartsWith("A"))
{
Console.WriteLine(names[i]);
}
}
显然,这两个for循环的代码很相似:输入for,选择一个变量用作索引,该变量有个上限值,还有几个括号和分号。而且绝大多数的for循环都是如此,那么该如何减少重复输入呢? 可以想到的一种方法是把一段for循环的代码保存在某个地方,比如一个文件内,在需要for的地方,拷贝进来,把变量名、初始值、上限修改一下就可以用了。
VS的开发者想的很周全,提供了Code Snippet功能,从而实现了上面的想法。它保存了for循环代码的模板,然后给它一个快捷键for。现在在编辑器中(需要是C#文件),输入for,连续按两下Tab键,就会出现下面的代码: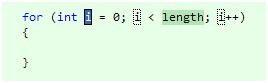
不仅有了for的基本代码,还定位到了变量的名字处,如果需要可以修改变量名,假设改为index,后面的两个i会自动改为index,然后按Tab,光标会跳至下一个深色显示的地方,即length,这里可以修改index的上限,然后回车,光标会跳至for循环的代码体: 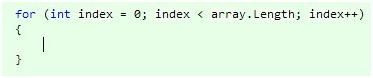
是不是很方便呢?还有很多其它Snippet,比如输入cw,按两下Tab就出来Console.WriteLine()。
很多时候,同样的功能在不同语言内的表现是不同的,所以Code Snippet(以下简称Snippet)是特定于语言的,也就是说C#的Snippet不能用于VB.NET。VS2008中的Snippet支持C#、VB.NET、XML。
Snippet的管理
首先VS2008提供了很多内置的Snippet,另外我们也可以将自己编写的或者他人编写的导入VS中。通过菜单Tools -> Code Snippets Manager(或按Ctrl+K, Ctrl+B),打开Code Snippets Manager窗口:
可以看到上面的Language列表,现在选中的是C#。可以通过Import方式来导入新的Snippet。在使用NUnit时,由于测试代码的特点,会有很多重复输入,所以Scott Bellware提供了NUnit的Snippet,我把它放在自己的博客来了:BellwareNUnitSnippet。现在把包里的.snippet文件导入。
嗯,可以使用了。比如,输入tc,按两下Tab,出来的代码是这样的: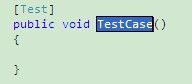
输入TestCase的名称,回车,这样就可以输入测试代码了。观察一下这个Snippet,它的变化之处只有一个,就是TestCase处。
接下来我们来分析一下Snippet文件的结构,这样才能编写自己的Snippet。
Snippet定义文件解析
下面来看看Snippet是如何实现的。根据上面tc的例子,我们可以猜想要存放Snippet,至少需要模板代码、占位符、语言类型、快捷键这几个关键信息,每个Snippet都是如此。事实上,VS把这些信息保存在XML文件中,这些信息都对应着某些节点,这个与上一篇里的模板清单文件类似。
存放Snippet的文件是XML文件,不过它的扩展名是.snippet。一个Snippet文件可以包含多个Snippet,就像上面的BellwareNUnit.snippet那样。它的基本结构如下:
xml version="1.0" encoding="utf-8" ?>
<CodeSnippets xmlns="http://schemas.microsoft.com/VisualStudio/2005/CodeSnippet">
<CodeSnippet Format="1.0.0">
<Header>
<Title>Code Snippet for Debug.WriteLine method.Title>
<Shortcut>dwShortcut>
<Author>Anders CuiAuthor>
Header>
<Snippet>
<Code Language="CSharp">
Debug.WriteLine(“Text”);
]]>
Code>
Snippet>
CodeSnippet>
CodeSnippets>
现在新建一个XML文件,输入上面的代码,这里我们的Snippet是输入Debug.WriteLine代码。该文件的根节点为CodeSnippets,可以包含多个
重点关注
对于
要了解
对于
1、 节点
- Delimiter:分隔符,默认值为$,后面你会看到它的用法。
- Kind:Snippet的类型,比如方法体、方法声明、类型声明等。
- Language:所适用的语言类型,如C#、VB.NET、XML。
在我们上面的例子中,已经有了Code节点了,注意这里把代码包含在中,因为代码很可能会包含一些特殊字符。
在上面的tc Snippet中,按下Tab后,VS会选中TestCase,这样修改起来更为方便,对于上面的dw Snippet,我们自然希望VS选中”Text”部分,这需要下面的
2、
该节点包含若干个
<Snippet>
<Code Language="CSharp">
Debug.WriteLine($text$);$end$
]]>
Code>
<Declarations>
<Literal>
<ID>textID>
<ToolTip>Text to writeToolTip>
<Default>"Text"Default>
Literal>
Declarations>
Snippet>
这里添加了一个占位符$text$,默认值为”Text”,行末的$end$是一个特殊的占位符,它表示当你按下回车后光标的位置。
3.
用于指定使用Snippet时应当向文件内添加的命名空间引用,不过只支持VB.NET。
4.
用于指定使用Snippet时应当向添加的程序集引用,同样只支持VB.NET:(
好了,现在可以测试一下我们的Snippet了,将文件保存为.snippet文件,然后导入。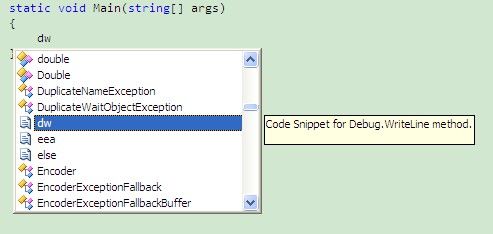
![]()
还不错吧?
Code Snippet 函数
前面说到,
在
1. GenerateSwitchCases(EnumerationLiteral),根据提供的枚举类型生成一个switch语句和一系列case语句,事实上,C#中已有这样的一个例子: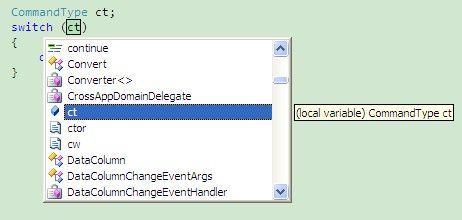
回车确认:
2. ClassName(),返回Snippet所在类的名称。
3. SimpleTypeName(TypeName),在Snippet所在的上下文中推断出TypeName参数的最简单形式。
下面以SimpleTypeName为例来看一下这些函数的用法:
<Snippet>
<Code Language="CSharp">
$NameOfDebug$.WriteLine($text$);$end$
]]>
Code>
<Declarations>
<Literal>
<ID>textID>
<ToolTip>Text to writeToolTip>
<Default>"Text"Default>
Literal>
<Literal Editable="false">
<ID>NameOfDebugID>
<Function>SimpleTypeName(global::System.Diagnostics.Debug)Function>
Literal>
Declarations>
Snippet>
这里比前面的Snippet添加了一个Literal,为什么需要这么做呢?我们知道System.Diagnostics命名空间默认情况下是没有引用的,如果使用Debug类,还需要引用System.Diagnostics。这里的妙处在于VS会推断NameOfDebug的最简单形式,如果没有引用System.Diagnostics,它会在Debug前面加上,否则就不会加上。
几条建议
首先,Snippet的定义都在XML中,因此也算得上是代码,所以在命名上与其它代码无异,都要选择更有意义或者相关性的名字。命名快捷键的一个做法是使用首字母的缩写,比如Assert.AreEqual(expected, actual);的快捷键为ae。
另外,记得填写ToolTip节点的内容,这些内容在使用Snippet时会看到。
其它工具
虽然Snippet可以简化代码输入,可是它本身的编写却并非很方便,使用一些可视化工具会更好,比如Snippet Editor,有兴趣可以试一下。
另外,这个世界还有很多人在编写Snippet,比如gotcodesnippets.com,所以在动手编写之前可以先搜索一下:)
小结
本文介绍了Code Snippet的使用和编写,它可以看作是代码片段的模板,在粒度上比项目/项模板更小,从而进一步提高了工作效率。
参考
《Professional Visual Studio® 2008 Extensibility》
出处: http://anderslly.cnblogs.com
本文版权归作者和博客园共有,欢迎转载,但未经作者同意必须保留此段声明,且在文章页面明显位置给出原文连接,否则保留追究法律责任的权利。