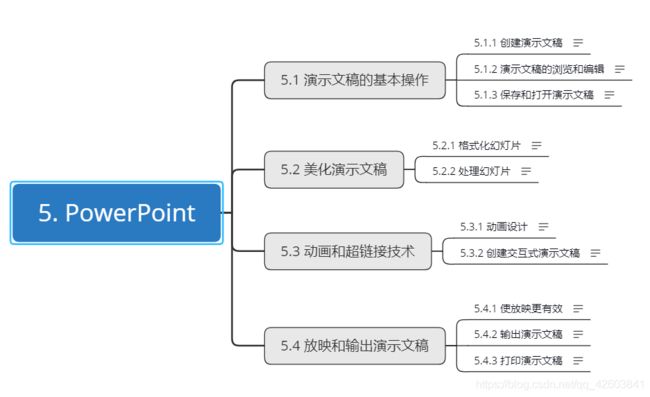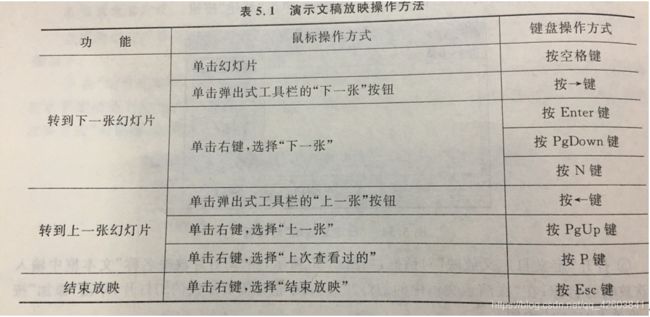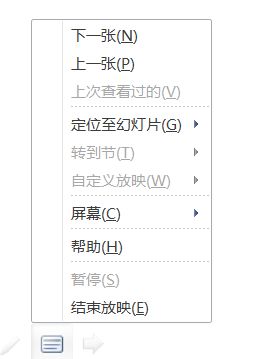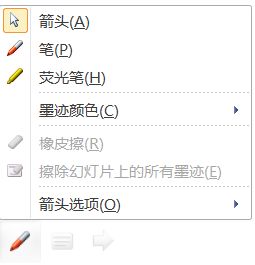【计算机基础05】PowerPoint
第5章 演示文稿软件PowerPoint 2010
5.1 演示文稿的基本操作
5.1.1 创建演示文稿
1. PowerPoint启动
2. PowerPoint窗口
默认视图是普通视图,包含3个区域:
中间-幻灯片窗格:编辑幻灯片。线边框的框称为占位符,用户键入文本的位置,可是图片、图表、其他文本项目。
左侧-大纲/幻灯片窗格:演示文稿中幻灯片的小版本,缩略图版本。幻灯片、大纲2个选项卡。
底部-备注窗格:键入备注,演示时参考。拖拽分隔窗格的分隔条可调整各窗格的大小。
3. 选择创建演示文稿的方式
创建演示文稿->幻灯片窗格添加文本
或 Office按钮->新建演示文稿->创建新演示文稿
新建文稿对话框默认选项:
① 空白演示文稿和最近打开的模板
② 样本模板:模板是一张幻灯片或一组幻灯片的图案或蓝图。模板可包含版式、主题颜色、主题字体、主题效果、背景样式、内容。文本占位符的位置、格式都被规定。扩展名为.potx。
③ 主题:统一的设计元素,颜色、字体、图形。
④ 我的模板:自定义
⑤ 根据现有内容新建:正在编辑的文稿创建一个新的演示文稿
⑥ Office.com模板
4. 创建空白演示文稿
文件->新建
5. 根据模板创建演示文稿
可将模板应用于选定、所有幻灯片;且可单个的演示文稿应用多种类型的模板
模板创建文稿
文件->新建->主页->样本模板->都市相册->创建->
。。。。。。。。。。。。。。。->我的模板->新建演示文稿->个人模板列表选择->确定
其他方法创建:
文件->新建->Office.com模板->计划->从列表选择
6. 根据已安装的主题创建演示文稿
文件->新建->主页->主题->本机已安装
7. 添加新幻灯片与选择幻灯片版式
幻灯片版式用于排列幻灯片内容。版式包含不同类型的占位符和占位符排列方式,可支持所有类型的内容。
在演示文稿中添加新幻灯片:
开始->幻灯片组->新建幻灯片->幻灯片选项->添加一个新幻灯片
新建幻灯片->显示幻灯片板式库
通用占位符:支持文本、图表、图片、影片文件等图形元素
更改幻灯片版式:选中->开始->幻灯片组->版式按钮
8. 输入文本
在幻灯片窗格向空白文稿占位符添加文本、图形等。
文本默认格式:项目符号列表。项目符号列表中使用不同级别的文本,在重要条目之下设置次要条目
功能区,开始->字体组->更改字体格式;段落组更改段落格式
文本无法容纳:缩小字号、行距。
自己设置幻灯片布局、占位符之外添加文本,在输入文字之前添加文本框:
插入->文本组->文本框->横排文本框或垂直文本框->拖拽鼠标绘制->释放鼠标
9. 插入来自其他演示文稿的幻灯片
在制作幻灯片过程中,可直接插入来自其他演示文稿的幻灯片。
在当前演示文稿中插入来自其他演示文稿的幻灯片。
开始->幻灯片组->新建幻灯片下部->重用幻灯片->从以下源插入幻灯片->浏览->浏览幻灯片库->选中幻灯片库对话框查找幻灯片;浏览文件->浏览对话框中查找包含所需幻灯片的演示文稿->单击左键头
单击要插入的幻灯片->幻灯片被复制到所选幻灯片的下面,选中即可
重用幻灯片->保留源格式;否则继承当前幻灯片使用的外观或主题
10. 创建演讲者批注
在备注窗格键入备注文本。
备注页有空间限制,若备注内容超出了备注页的空间,则在打印时会剪切掉多出的内容。
5.1.2 演示文稿的浏览和编辑
1. 浏览演示文稿
PowerPoint提供4种主要视图帮助用户:建立、编辑、浏览、展示演示文稿。
普通视图、幻灯片浏览、阅读视图、幻灯片放映。
可单击演示文稿底部的视图按钮:在视图之间切换;
或 视图->演示文稿视图组->普通视图、幻灯片浏览、备注页、阅读视图。
演示文稿底部无备注页按钮
1)普通视图
单击普通视图按钮->左边显示大纲/幻灯片
大纲->显示幻灯片大纲
幻灯片->显示幻灯片缩略图
备注->对每一张幻灯片编辑注释或提示
2)幻灯片浏览
幻灯片浏览->多页并列显示;可进行移动、复制、删除等操作
3)幻灯片放映
右键或回车键显示下一长,Esc键或放完所有幻灯片恢复原样
4)阅读视图
可向用自己的计算机查看自己的演示文稿的入员非大众放映。
可随时切换至某个其他视图
5)备注页
备注窗格:添加文本备注
备注页:文本、图形
6)母版视图
幻灯片母版、讲义母版、备注母版。
存储有关演示文稿信息的主要幻灯片:背景、颜色、字体、效果、占位符大小位置
优点:在幻灯片母版、备注母版、讲义母版,可对与演示文稿关联的每个幻灯片、备注页、讲义的样式进行全局更改
2. 编辑幻灯片
对幻灯片进行删除、复制、移动操作,可在幻灯片浏览视图状态下用户可方便进行操作
1)选择幻灯片
幻灯片浏览视图->幻灯片以缩略图形式显示。
先选定,再操作。
单选:Ctrl;多选:Shift;全选:Ctrl+A
2)删除幻灯片
选中->Delete;若选中多张幻灯片:选中后按Delet
3)复制幻灯片
① 选中->开始->剪贴板组->复制->单击2张幻灯片之间的空白->单击剪贴板组->粘贴
② 选中->右键复制->定位->右键粘贴
4)移动幻灯片
开始->剪贴板组->剪贴->粘贴;
鼠标拖拽;
5.1.3 保存和打开演示文稿
1. 保存演示文稿
文件->另存为->保存(默认:pptx)
2. 打开演示文稿
文件->打开;
5.2 美化演示文稿
5.2.1 格式化幻灯片
合理使用母版、模板制作。
1. 调整文本对象
任何一个文本对象都可以调整。在设置形状格式对话框进行。
调整文本框对象或文本占位符
① 选中->实线框:将文本框对象或文本占位符作为一个整体进行修改;虚线框:对文本框对象或占位符内的文本进行修改。
② 鼠标指向->小方块->小圆圈->双箭头,改变文本框对象或文本占位符大小。
或 绘图工具->格式->大小组->设置文本框对象或文本占位符大小
③ 绘图工具->格式->形状样式组->对话框启动器->设置形状格式->文本框
2. 格式化文本
开始->字体组->字体、字号、加粗、倾斜、下划线、字体颜色;
或
开始->字体组->对话框启动器->字体对话框
改变字体样式、字号、字体颜色
3. 段落格式化
1)段落对齐设置
输入的文字均有文本框;设置段落的对齐方式主要是指调整文本在文本框中的排列方式。
选中->段落组->按钮
2)段落缩进设置
先选择要设置的缩进文本,再拖动标尺上的缩进标记为段落设置缩进。
标尺:视图->显示/隐藏组->标尺复选框
或
开始->段落组->对话框启动器->段落对话框
3)行距和段落间距设置
开始->段落组->行距->;或开始->段落组->对话框启动器->段落对话框
4)项目符号设置
默认:开始->段落组->项目符号->插入圆点;
也可单击项目符号旁边的箭头->项目符号和编号->打开项目符号和编号对话框
重新设置段落格式:
单击选中->开始->段落组->居中
4. 对象格式化
对文字、段落、插入的文本框、图片、自选图形、表格、图表等对象进行格式化操作。
包括:填充颜色、设置边框、设置阴影;主要通过绘图工具、图片工具、影片工具选项卡
例子:
选中文本框->开始->段落组->转换为SmartArt图形->选择一个->SmartArt工具->设计->SmartArt样式组->其他->嵌入
选中文本框->绘图工具->格式->形状样式组->其他按钮->色彩填充->或形状填充->形状轮廓->形状效果
选中文本框->绘图工具->格式->形状样式->形状填充->纹理->胡桃->形状轮廓->主题颜色->蓝色
选中影片对象->视频工具->格式->视频样式组->视频效果->发光->视频工具->播放->视频选项组->全屏播放->
5.2.2 处理幻灯片
改变幻灯片外观的4种方法:
1. 应用现有模板
文件->新建->选择一个模板;
改变现有演示文稿的模板->设计->主题组->;或主题组->其他按钮
2. 认识PowerPoint母版
通常用于批量处理幻灯片的编制,包括格式、位置、版式等。
母版相当于一组模板:存储幻灯片的所有信息、控制演示文稿中每张幻灯片的特征。背景色彩、文本颜色、字体、字号、动画等。更改母版,其他变化也影响每张幻灯片。
默认自带一个幻灯片母版:包含11种幻灯片版式:一个演示文稿可包含多个幻灯片母版,每个母版包含11中版式。
3种类型母版:
幻灯片母版(标题母版、幻灯片母版)、讲义母版、备注母版
幻灯片母版:存储演示文稿主题、幻灯片版式的所有信息,背景、颜色、字体、效果、占位符大小位置;应用于在每张幻灯片进行统一的样式更改
讲义母版:控制讲义打印格式;将多张幻灯片打印在一张纸上
备注母版:设置备注信息格式,统一外观
查看母版:幻灯片母版->插入幻灯片母版、插入版式、删除、重命名、标题、页脚、关闭母版视图等;保存母版,母版不被删除
设计个性化母版:
① 文件->新建->创建->演示文稿->
② 视图->母版视图->幻灯片母版->
③ 标题幻灯片绘制一个矩形
幻灯片->标题幻灯片版式
插入->插图组->形状->矩形->绘制矩形;绘图工具->格式->大小组;排列组->下移一层->置于底层
④ 设置矩形格式:绘图工具->格式->形状样式组->其他选择填充色
形状样式组->形状填充->
主题颜色、无填充颜色、其他填充颜色、渐变、纹理、图片、插入图片、其他渐变、其他纹理、线条颜色;右键矩形->大小和位置
⑤ 修改标题幻灯片上的母版标题样式占位符、副标题样式占位符
选中->开始->字体组->字体、字号;绘图工具->格式->大小组->;大小组对话框启动器->设置形状格式->位置->水平
⑥ 标题幻灯片插入图片和个性化徽章
插入->插图组->图片->插入图片窗口
⑦ 插入->文本组->文本框->垂直文本框->;绘图工具->大小组->对话框启动器->设置形状格式对话框->位置
⑧ 修改幻灯片母版->幻灯片窗格单击幻灯片母版缩略图->修改母版标题、母版文本占位符
⑨ 修改幻灯片母版上的项目符号:选中占位符->开始->段落->项目符号或编号;选择项目符号和编号对话框的项目符号;字体下拉列表Wingding2
⑩ 幻灯片母版->编辑母版->保留
幻灯片母版->关闭组->关闭母版视图
开始->幻灯片组->新建幻灯片->标题和内容->插入新幻灯片->大纲/幻灯片窗格中->幻灯片选项卡显示幻灯片缩略图
改变当前幻灯片版式->开始->幻灯片组->版式
文件->另存为
3. 创建新模板
文件->另存为->保存类型->地址栏:
C:\Users\JCUT\AppData\Roaming\Microsoft\Templates->保存
今后使用设计模板会在幻灯片设计任务窗格中
4. 应用主题
设计->主题组->其他->选择主题(44种内置主题)
应用选定幻灯片:右键该主题->应用于选定幻灯片
5. 自定义主题
即修改已使用的颜色、字体、线条、填充效果。对一个主题或多个主题组件所做的更改将立即影响活动演示文稿中已经应用的样式
1)自定义主题颜色
主题颜色:4种文本和背景颜色、6种强调文字颜色、2种超链接颜色。
主题颜色按钮代表当前文本和背景颜色。
单击后,看见旁边的一组颜色
定义一组主题颜色:
设计->主题组->颜色按钮;
单击新建主题颜色->打开新建主题颜色;
主题颜色->单击更改主题颜色元素按钮;
主题颜色->选择->示例;
名称->键入;
重置按钮可还原;
2)自定义主题字体
设计->主题组->字体按钮;
新建主题字体->新建主题字体对话框;
标题字体、正文字体框选择使用的字体->示例框中显示;
名称->键入名字
3)选择一组主题效果
主题效果是线条和填充效果的组合。
单击效果按钮->与主题效果名称
不能创建自己的一组主题效果,可选择主题效果
6. 插入表格和图像
1)插入word表格
插入->表格组->表格
或
文本占位符->插入表格->输入行、列数
2)插入Excel表格
插入->表格组->表格按钮->弹出选择Excel表格
表格中可执行Excel的所有命令:插入公式、函数、图表,对数据排序筛选
3)插入图像
插入->图像组->图片->图片工具、格式
图像组->相册->创建一个相册演示文稿
7. 插入音频和视频
播放声音、视频功能
1)插入音频
选定->插入->媒体组->音频->插入音频->音频文件->插入按钮->声音图标
- 单击播放按钮:播放到指定实践->音频工具->播放->书签组->添加书签->为此时间点添加书签(触发动画或跳转音频视频特定位置)快速查找音频或视频中的特定点
- 单击音频工具->播放->编辑组->剪辑音频->修剪开头和结尾;淡化持续时间,添加开头和结尾淡化效果
- 音频工具->播放->音频选项组->开始->下拉框->设置音频启动方式->自动单击时或跨幻灯片播放;放映时隐藏;循环播放,直到停止;重复播放音频;放映结束;播完返回开头
2)插入视频
插入->媒体组->视频按钮->插入视频->显示视频工具->
视频工具->播放->视频选项组->未播放时隐藏。应该创建自动或触发动画启动播放
5.3 动画和超链接技术
5.3.1 动画设计
动画设计:黑文本或对象添加特殊视觉或声音效果
对象:表、图表、图形、图示、OLE对象、其他形式信息。
通过声音、超链接、文本、对象制作成动画,以此突出重点、控制信息流。
设计动画两种情况:幻灯片内、幻灯片间
1. 幻灯片内动画设计
随演示进展逐步显示片内不同层次、对象内容。
1)应用标准动画效果
选定文本或对象->动画->动画组->
2)添加进入动画效果
选中对象->动画->动画组->其他->内置动画进入->翻转式由远->;
在幻灯片浏览视图->单击标识;
普通视图->动画->高级动画组->动画窗格->播放按钮
取消:。。。。。。。。。。。。。。。。。。。。。。。。。。。。。。。->下拉箭头
3)添加强调动画效果
主要用来突出对象
4)添加退出动画效果
5)创建自定义动画效果
动作路径用于自定义动画运动的路线和方向。
可使用系统的路径、也可自己设置路径
使用系统中的路径创建自定义动画效果:
选定对象->动画->动画组->其他按钮->弹出动画库->其他动作路径->更改动作路径->基本->选中形式
所有动画在同一位置时,会影响动画效果。选中动画路径按鼠标左键拖动位置
6)设置动画选项
为对象应用动画效果,应用系统默认的动作效果。
运行方式、动画声音、动画长度等内容应用动画效果后重新编辑。
对象运行方式:单击时(系统默认)、与上一动画同时、上一动画之后
动画效果,运行的时间长度:非常快、快速、中速、慢速、非常慢
给幻灯片中多个对象添加动画效果时:添加效果的顺序幻灯片时的播放顺序。
例子:
选择两个动作路径->动画->计时组->开始->下拉箭头->选择动画播放顺序->上一动画之后->动画->动画组->对话框启动器->打开泪滴形对话框;
计时->期间->选择时间长度;
浏览显示文稿->动画->动画组->飞入->动画次序调整;
动画->计时组->向前移动->单击1次
动画较多利用动画窗格调整
2. 设置幻灯片间的切换效果
移走屏幕上已有的幻灯片,显示新幻灯片之间的变换效果。
幻灯片切换效果设置:幻灯片浏览视图、普通视图
选中->切换->切换到此幻灯片组->切换方案
5.3.2 创建交互式演示文稿
用户在演示文稿中添加超链接和动作,利用其跳转到演示文稿的某一张幻灯片、其他、演示文稿、Word、Excel、Internet网页等。
创建交互式演示的方法:超链接和动作
1. 超链接的起点可是任何文本或对象,激活超链接的方法时单击鼠标。
设置超链接后,代表超链接的文本、对象带有颜色和下划线。
在普通视图中进行。
选中文稿->在幻灯片上选中代表超链接起点的对象->插入->链接组->超链接->编辑超链接->链接到列表进行选择->
现有文件或网页:从此处跳转到所需文件或网页;
本文档中的位置:链接到当前演示文稿的某个位置或连接到希望看到的自定义放映
新建文档:指向新文件的超链接
电子邮件地址:键入所需的电子邮件地址
2. 制作动作按钮
1)插入动作按钮
添加动作按钮使幻灯片放映更方便。可指向某张特定的幻灯片。
插入->插图组->形状按钮->动作按钮->动作设置
2)自定义动作按钮
插入的动作按钮只有图形标记用于提示按钮的类型。也可制作按钮的提示文字或更多样式的按
插入->插图组->形状->选择->绘制大小->右键->编辑文字->输入->插入->链接组->动作按钮->动作设置->单击鼠标->超链接到->对象;声音;单击时突出显示
5.4 放映和输出演示文稿
用户可根据使用者的不同设置放映方式进行放映;也可将演示文稿以各种方式输出来
5.4.1 使放映更有效
1. 排练计时
幻灯片放映->设置组->排练计时按钮->
系统全屏放映,排练演示文稿,幻灯片上所用的时间被记录;
幻灯片浏览左下方可查看幻灯片持续时间
2. 录制幻灯片演示
演示文稿自动播放时添加声音讲解,可录制旁白功能。
录制旁白功能是排练计时和插入声音的集合,可自动记录每张幻灯片的持续时间,旁白音频也会自动插入。
幻灯片放映->设置组->幻灯片演示->录制幻灯片演示->幻灯片和动画计时->旁白和激光笔->开始录制->;
3. 设置放映方式
幻灯片放映->设置组->设置幻灯片放映->或Shift键再单击水平滚动条上的幻灯片按钮(不按Shift键)设置放映方式对话框
放映类型:决定放映方式
- 演讲者放映(全屏幕):全屏幕形式放映;PgDown、PgUp、绘图笔
- 观众自行浏览(窗口):滚动条显示、复制命令拷贝、打印命令打印
- 再展台浏览(全屏幕):除了保留鼠标指针用于选择屏幕对象外,其余功能全部失效,终止按Esc键,展出不需修改
放映幻灯片:提供幻灯片放映范围:全部、部分、自定义放映
换片方式:手动、自动
放映选项:3个复选框,循环放映、Esc键终止,自动放映演示文稿,用于展台上自动重复地放映演示文稿
4. 创建自定义放映
自定义放映:顺序重新排列,放映命名
幻灯片放映->开始放映幻灯片组->自定义幻灯片放映->自定义放映->新建->定义自定义放映->幻灯片放映名称->输入->;
在演示文稿中的幻灯片->添加->确定
5. 执行幻灯片演示
幻灯片放映主要有从头开始和从当前幻灯片开始。
从头开始:F5、单击从头开始按钮
左下角4个小工具:
操作选项:
指示选项:
5.4.2 输出演示文稿
打印出来、胶片上、大纲文稿、注释文稿打印
1. 打包演示文稿
是共享演示文稿的非常实用的方式。系统会自动创建一个文件夹。演示文稿的必要文件,在没有安装PowerPoint的计算机中观看
文件->保存并发送->文件类型->将演示文稿打包成CD命令->打开打包成CD按钮->打包成CD对话框->CD命名->复制到文件夹->复制到文件夹对话框->位置->输入路径->确定->是->打开正在将文件复制到文件夹
2. 发布为视频
PPT文件转换为视频
文件->保存并发送->文件类型->创建视频->创建视频->另存为->文件名->保存
WMV格式的视频文件
3. 将演示文稿发布发到幻灯片库
在需要的时候可将其从幻灯片库中调出来使用
文件->保存并发送->保存并发送->发布幻灯片->发布幻灯片按钮->全选->发布到->输入路径->发布
4. 在IE中观看时显示幻灯片动画
用户是Microsoft账户,直接将演示文稿保存到WEB中,通过网络来访问演示文稿
文件->保存并发送->保存并发送->保存到Web命令->登录->存在连接服务器->连接到dosc.live.net对话框->电子邮件地址输入->Windows Live SkyDrive共享文件选择public文件夹->另存为->保存
5.4.3 打印演示文稿
打印稿形式:幻灯片、讲义、备注、大纲视图等
1. 设置页面
设计->页面设置组->页面设置->页面设置对话框
2. 设置打印选项