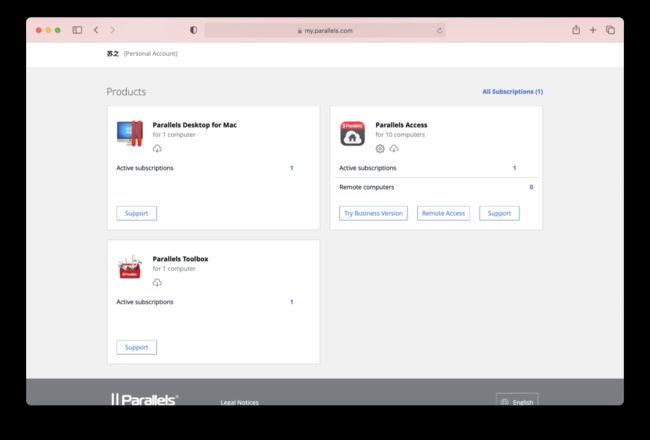初探 Parallels Desktop 16 for Mac
网银 U 盾(仅限 Windows)
部分工程应用软件
Windows 版本的游戏

这个意思是未来的 macOS 系统中有些可能是不兼容的,也就是 Big Sur 。所有虚拟化应用程序都需要一个「虚拟机监视器」,在虚拟化应用程序中为了获得更好的性能就需要「内核扩展」,但 Apple 不喜欢第三方内核扩展,这在 Big Sur 中已经不允许使用,而虚拟机监控器又是必须的,因此 Apple 自己做了一个放进 Big Sur 中,也就导致后续所有的虚拟机软件在 Big Sur 上运行都要适应 Apple 新的内核扩展。
Parallels Desktop 16 是完全支持 macOS Big Sur 的,这个耗费巨大时间与精力的适配工作也让 Parallels Desktop 16 提供了可能是迄今为止在 Mac 上运行 Windows 的最佳性能。
安装 Parallels Desktop 16
首先看一下我的安装环境:
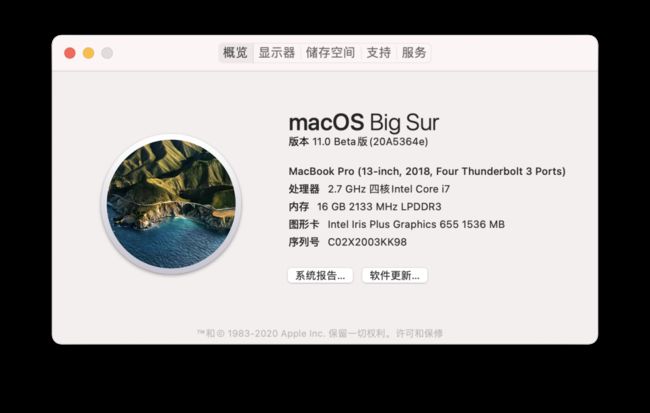
下载好 Parallels Desktop 16 后点击「安装」,安装完就是「登录到 Parallels 帐户」。这里是用的你注册的帐户,考虑到帐户的统一性,Parallels 也提供了「通过 Apple 登录」选项。
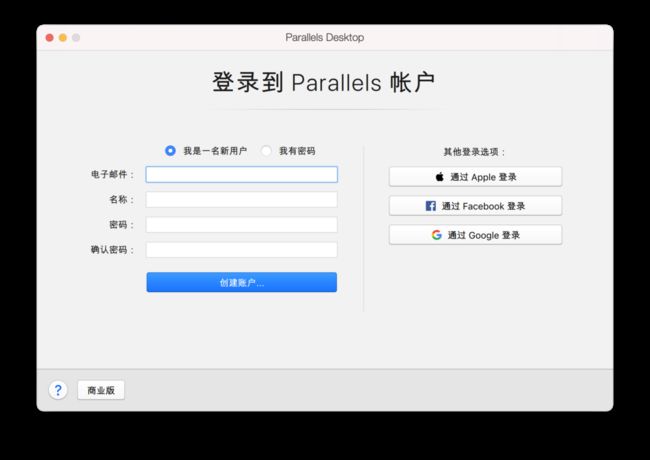
登录后输入购买所得的「激活码」,如果你像我一样此前已经在另一台设备上登录并激活过,此时会提示你「在此 Mac 上激活」,因此一个许可证(激活码)同一时间仅能在一台设备上使用。
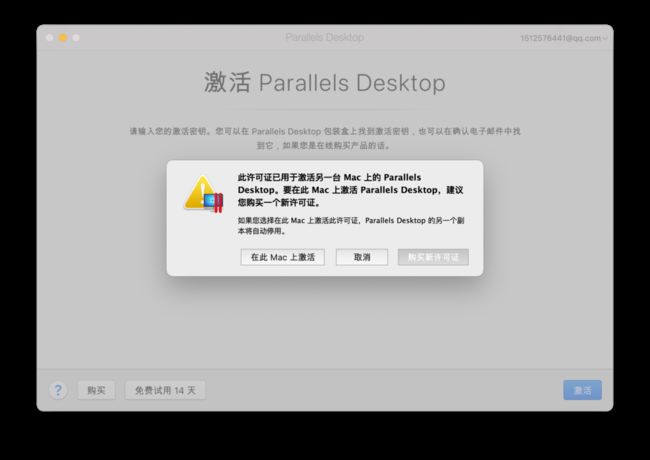 激活成功后就到了安装 win 10,推荐事先准备好 win 10 镜像文件拷入 Mac 中可以直接在软件内安装,当然你可以选择在此处下载,但速度很慢,非常非常慢。
激活成功后就到了安装 win 10,推荐事先准备好 win 10 镜像文件拷入 Mac 中可以直接在软件内安装,当然你可以选择在此处下载,但速度很慢,非常非常慢。
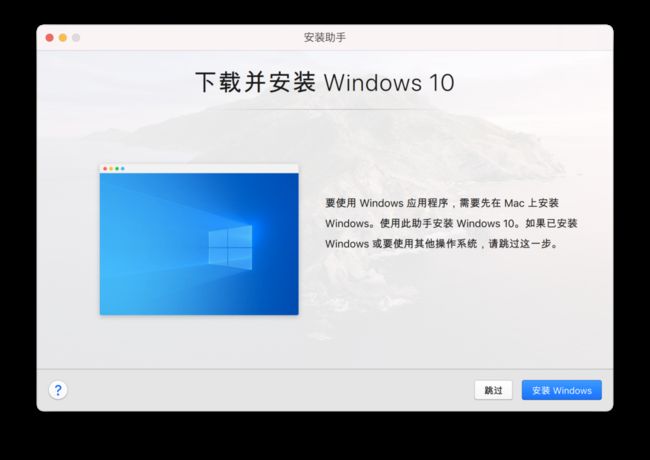
安装 win 10 前 Parallels 会询问「我主要把 Windows 用于」何种用途,根据你自身需求选择即可(性能越高越好)。

选择 win 10 安装的「名称和位置」。

熟悉的蓝色背景,等待安装完成即可。
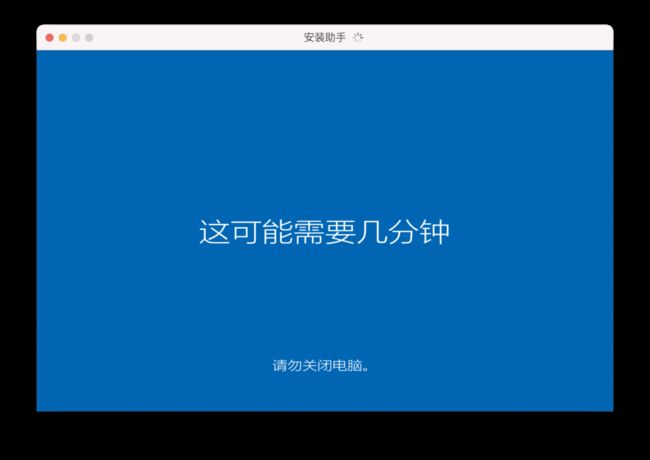
 最终效果,Windows 10 正在运行:
最终效果,Windows 10 正在运行:

如果你想安装多个虚拟机,单击 Mac 顶部菜单栏的「 Parallels Desktop 」图标再点击「控制中心」,打开后点击其右上角的「 + 」号键即可再安装新的 Windows 系统。

在「 Parallels Desktop 」中选择「配置」以查看和更改虚拟机的硬件配置。「配置针对」可更改你讲虚拟机主要的用途,这在安装 win 10 之前也会询问用户。
Parallels Desktop 16 的一个关键功能是「在关机时回收磁盘空间」,Windows 有时会临时需要空间,但从不「归还」使用过的空间,如今可以在 Parallels Desktop 16 中勾选该选项,回收时间取决于 VM 的大小和 Mac 硬盘或 SSD 的速度。
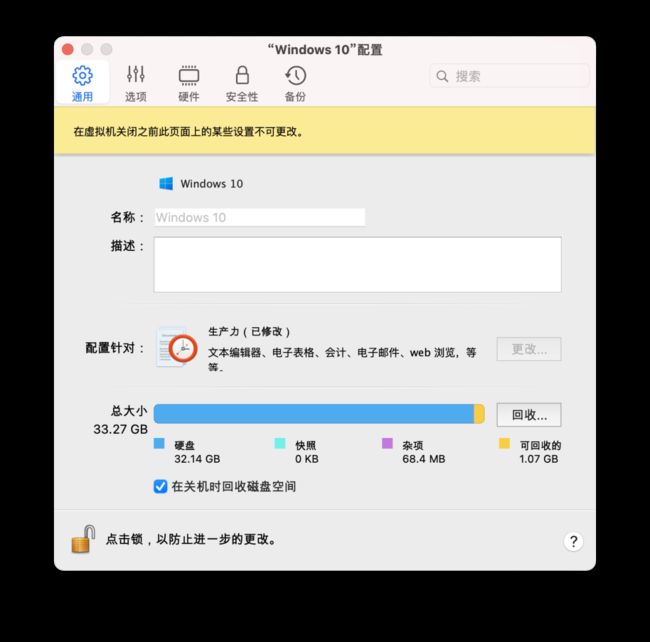
资源优化
在「选项」中的「优化」可以针对性地对 Windows 10 资源使用情况进行限制,考虑到使用 Mac 时可能出现的缺少资源或者同时在使用多个虚拟机的情况,这个选项能够对你大有帮助。
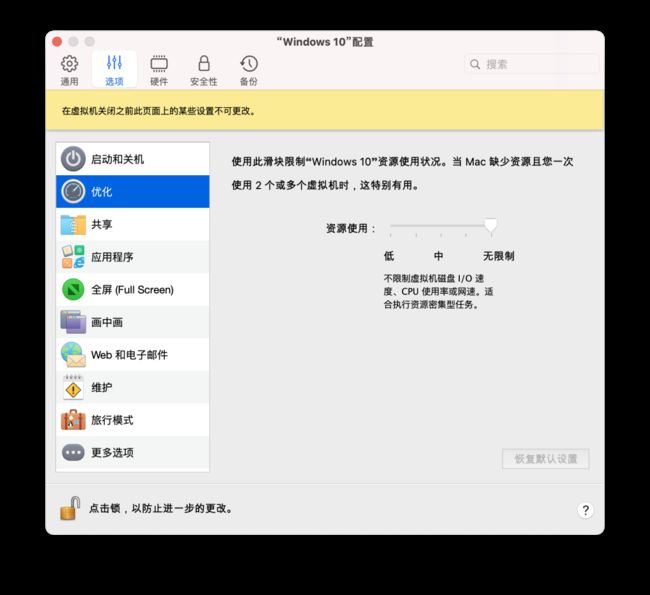
共享文件夹
「共享」提供了在 Mac 和 Windows 之间无边界切换使用的体验。
你可以看到在初次安装完 Windows 的桌面上已经存在放在 Mac 桌面上的文件,这是系统默认「共享 Mac 」的文件夹,你可以选择共享「所有磁盘」。而在「共享 Windows 」中,当 Windows10 运行时,在「访达」——「网络」中可以看到 「 Windows 10 」。
除去文件夹,无边界体验的另一个支持者是「共享应用程序」。简单来说就是——
「 macOS 文件可用 Windows 应用程序打开,同样 Windows 文件可用 macOS 应用程序打开。」
而在界面显示上,勾选了「在 Dock 中显示 Windows 应用程序文件夹」后在 Mac 的底部就有了相应文件夹,允许你在未启动 Windows 的时候查看与打开已安装的 Windows 应用程序,当然这里依然首先指向于自动开启 Windows ,再执行打开你选择的应用程序,所以此文件夹可视为一种「快捷方式」。

画中画
「画中画」是一种视图模式,它将 Windows 10 的窗口变小并且可调节不透明度,以便于在主要使用 macOS 的同时监视 Windows 正在执行的任务,另一种意义上的后台管理吧,不负责任地说:「这是摸鱼神器啊……」
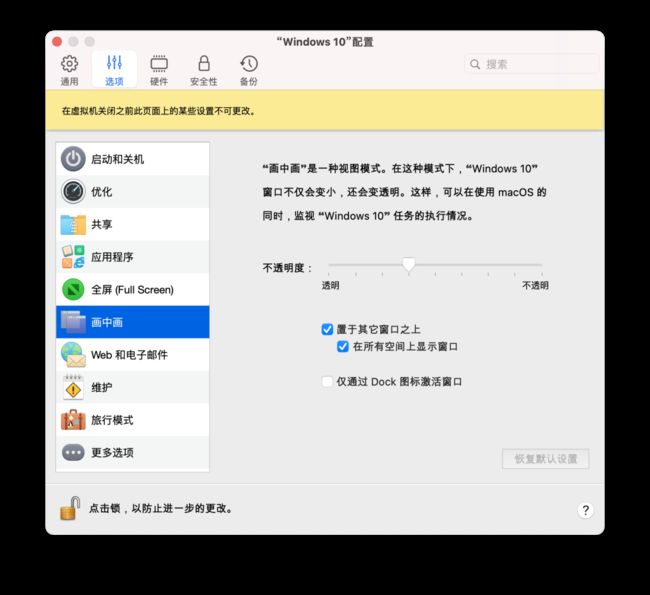
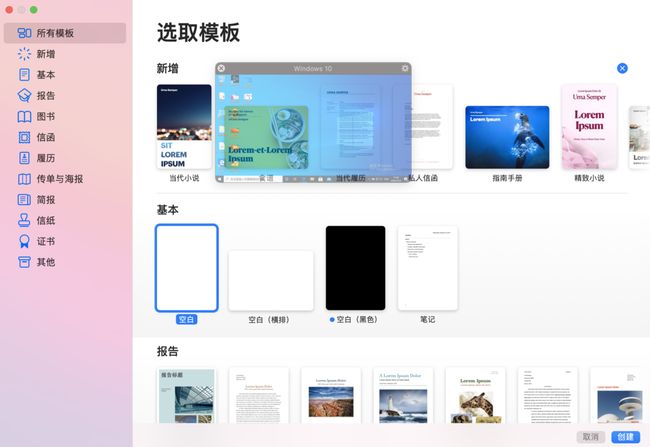
「旅行模式」则是一种节能措施,还有一个值得一提的细节就是 Windows 默认「共享 Mac 剪贴板」,也就是说在 Parallels Desktop 上 Windows 剪贴板也可以直接粘贴来自 iPad 或 iPhone 上拷贝的内容,因为它与 Mac 共享,而在 Apple 生态中,这些都被打通。当然如果你不喜欢,可以选择关闭。
算上「画中画」,Parallels Desktop 16 上的 Windows 一共有 4 种运行模式,分别为:
窗口模式
全屏模式
融合模式
画中画
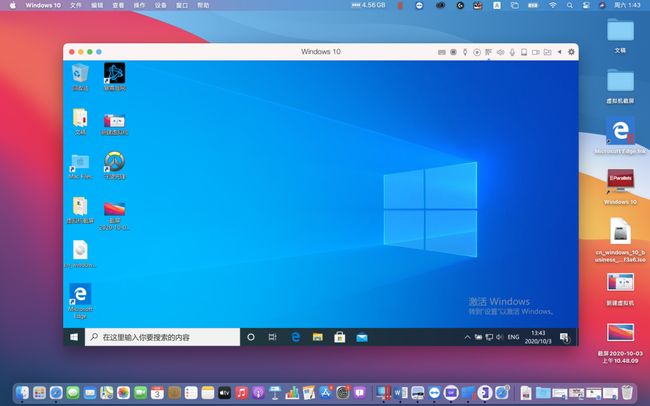
窗口模式
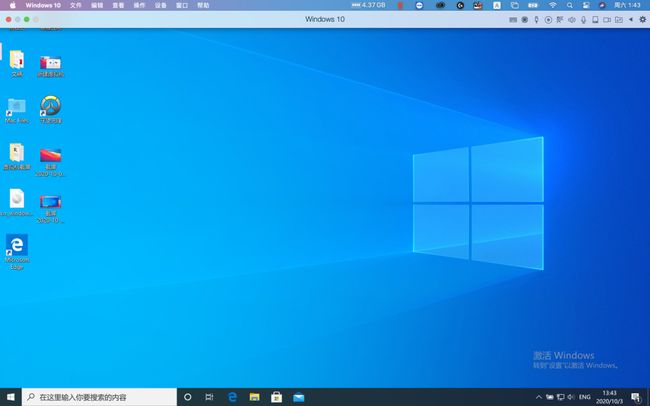
全屏模式
窗口模式即为普通的将 Windows 以窗口的形式放在 Mac 桌面上运行,也是默认模式。全屏模式则更具沉浸式体验,有同于在使用 Windows PC,玩游戏时更为适用。画中画上文已经提过了,可以当做一种后台监控,这里要讲的是融合模式。
融合模式是将 Windows 的传统运行桌面去除而将「开始」菜单整合入 macOS 中,如图所示:

在这种模式下 macOS 和 Windows 的割离感被进一步缩小,从名字上也好理解,如同是将 Windows 嵌入了macOS 中,尽可能让你不会感觉自己是在使用两种系统。形式上减少了隔离感,那么体验上呢?
我尝试在融合模式下从「 Microsoft Store 」中下载微信并打开登录,整个过程完全是在 macOS 的桌面上进行,而不会感到说我其实是在另一个操作系统下进行操作,因此融合模式在日常使用中的体验十分顺畅。还有一个「酷炫」的细节是 Touch Bar 支持 Windows 应用程序。
运行 3D 应用程序
在 Windows 生态系统中,DirectX 是主流图形标准, 在 Apple 弃用 OpenGL 并告知开发人员转用 Metal 后,Parallels 一直在努力在 Metal 上实现 DirectX 的支持和性能。自 2017 年以来,Metal 已在 macOS、iOS 和 tvOS 中出现,Metal 在所有最新的 Apple 硬件上都可以实现硬件加速。
事实上 Parallels Desktop 15 已经转用 Metal,这让虚拟机变得更快更高效,并且通过 Metal, Parallels Desktop 实现了 DirectX 9、DirectX 10 以及 DirectX 11 的支持。( Metal 和 DirectX 都适用于 macOS Mojave,且在 macOS Catalina 或更高版本中效果更佳)。也就是说在老版本的 Parallels Desktop 中无法运行的 Windows 应用程序获得了运行成功的可能。根据官方的说法,这些运行环境要求高的应用程序包括:
DIALux evo 9 —— 灯光照明设计软件的全球标准
SAMSON Connect —— 正在快速发展的分子建模平台
ProPresenter 6 —— 现场演示和制作软件的最佳选择
我知道这些都是一个行业的代表软件,但显然离我都太过遥远,或许我能做的只是:
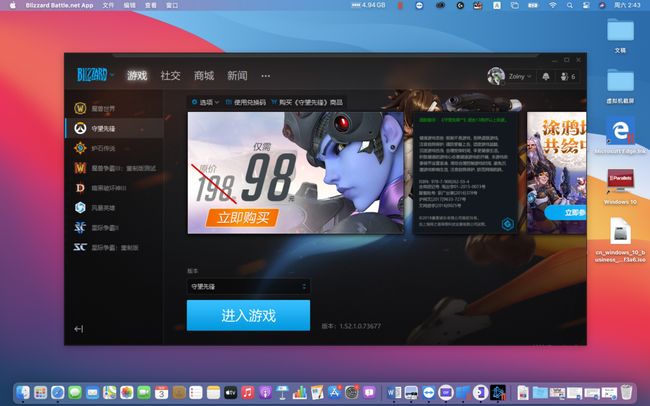
《守望先锋》,启动!

足够流畅运行我想玩的游戏的话,我的感知会更强一些,事实证明在如下画质:
「2880*1800 分辨率、帧率限制 30、图像质量低」
堪堪运行依然会存在少许卡顿,分辨率可以相应下调,当然这个性能已经足够证明了。

两个实用工具:
Parallels Toolbox 和 Parallels Access
Parallels Toolbox 和 Parallels Access 是 Parallels 的另外两个产品,在使用虚拟机的过程中能够提供非常多的实用功能,并且这两款工具会随你购买的 Parallels Desktop 一并附赠。
Parallels Toolbox.
Parallels Toolbox 顾名思义是一组集合了不同功能的工具包,在 Mac 菜单栏帮助用户实现诸多操作,经过几年的迭代这款工具包如今也拥有了超过 40 个工具,在其中可以找到像「录制屏幕、截图、切换分辨率、制作 GIF 」等方便而实用的工具。


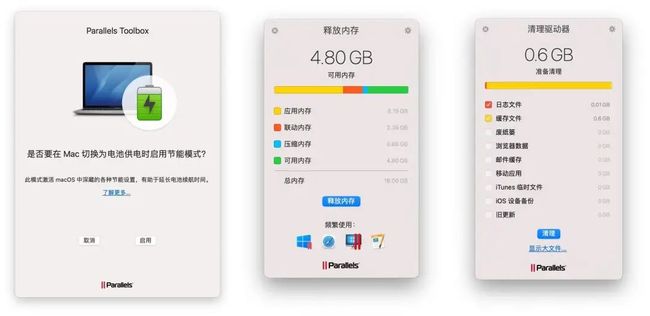
Parallels Access
Parallels Access 的功能在于帮助用户从移动设备(手机或平板)远程控制 Mac 或 Windows PC。
在初步体验 Parallels Desktop 16 后可以明显感到的是这款虚拟机软件处处在为你的 Mac 做适配,使用成本较低,整体的感觉统一性与无缝感非常强,甚至各种小功能提供了更高的效率,在 3D 应用上的支持也称得上是目前市面上虚拟机软件中的佼佼者。
强大的功能和性能也让 Parallels Desktop 16 的价格高出同类:
Parallels Desktop 16 for Mac从任意版本升级至永久许可证 – 358 人民币
新订阅 – 498 人民币/年
新永久许可证 – 698 人民币
Parallels Desktop for Mac Pro Edition
从任意版本升级 – 358 人民币/年
新订阅 – 698 人民币/年
Parallels Desktop for Mac Business
698 人民币/年
如果你感兴趣,可以值得一试。
![]()