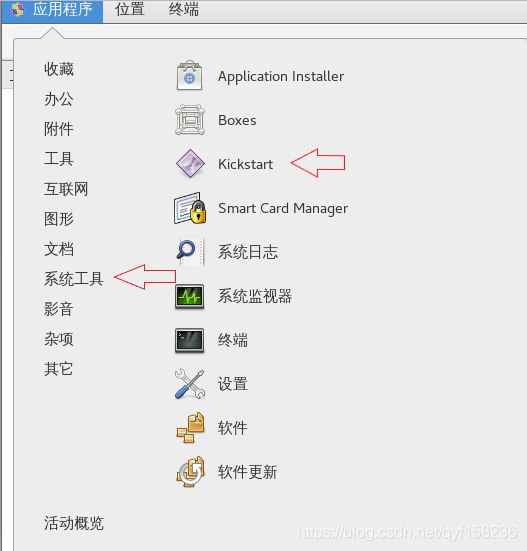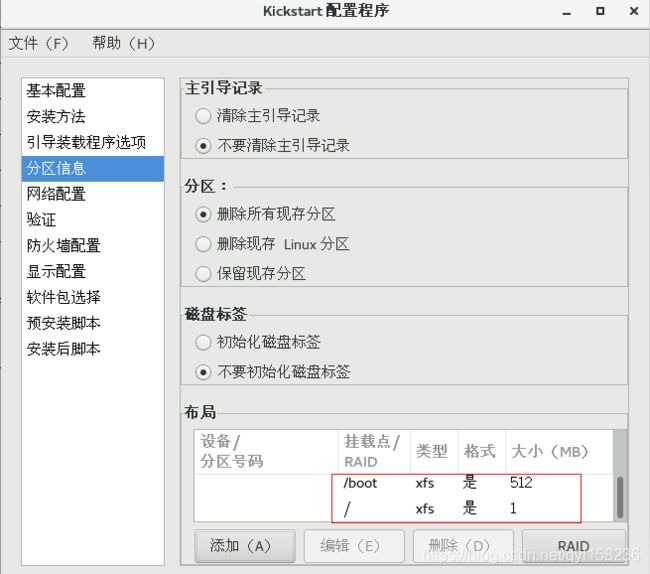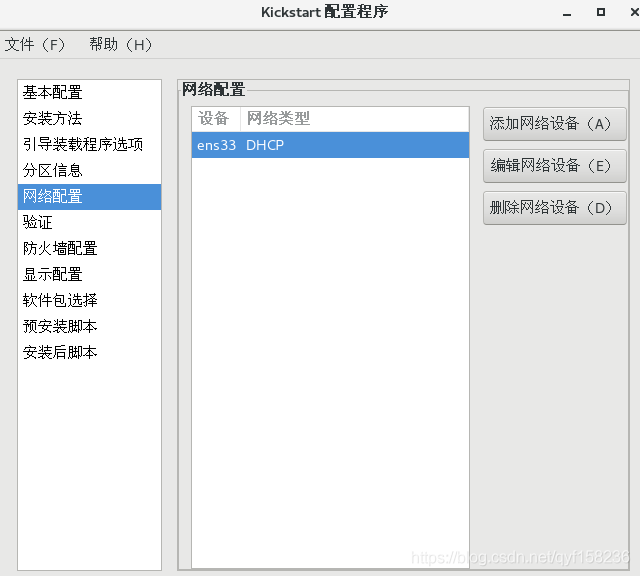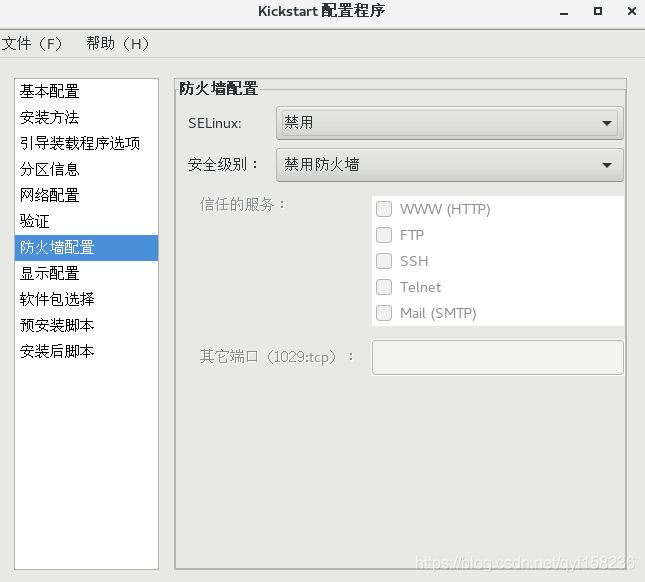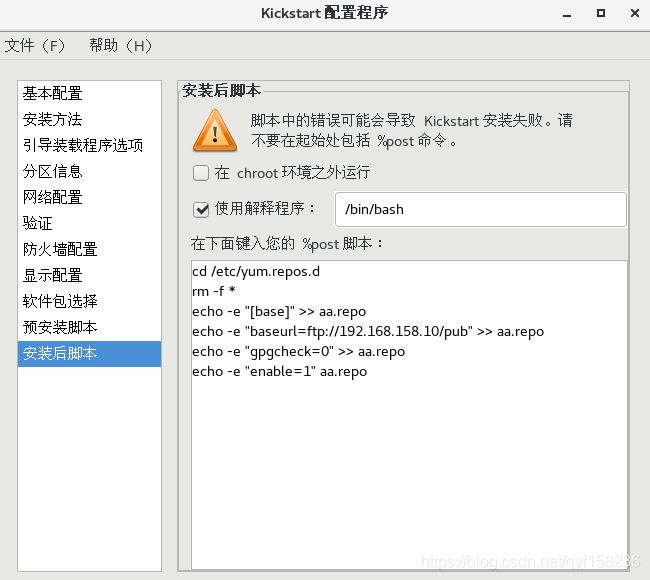云计算运维必会的PXE批量装机!(PXE远程安装与kickstart无人值守安装)
目录
-
- 概述:
- 一:部署PXE远程安装服务
- 1.1:PXE批量部署的优点
- 1.2关于PXE网络
- 1.21:PXE,(Pre-boot eXcution Environment)
- 1.22:服务端
- 1.23:客户端
- 1.3:PXE的工作过程
- 二:配置PXE装机服务器
- 2.1:基本部署过程
- 2.2:TFTP服务及引导文件
- 三:PXE服务器的配置
- 3.1:服务器
- 3.2:客户机
概述:
对于单台服务器上的OS安装,我们可以手动进行,若是一个集群服务中的多个节点超过50台服务器的OS安装,手动安装显然是不可行的,因此作为系统运维工程师自动化运维是我们必不可缺的技能。
在Centos7 操作系统上实现PXE的自动化部署OS,所依赖的服务有:dhcp, tftp, fileserver(http,ftp,nfs),依赖的安装源:kickstart文件,可引导内核-vimlinuz,initrd.img文件。概念图如下。
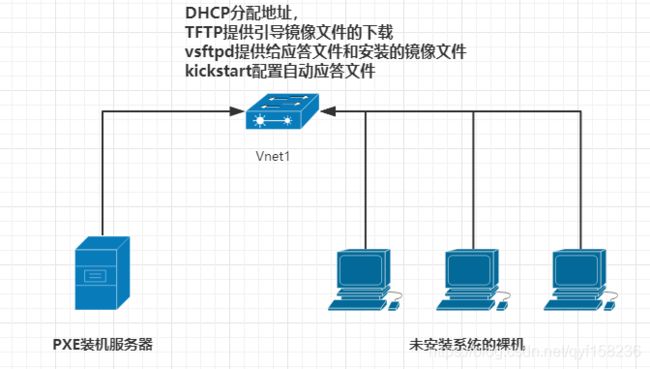
准备两台虚拟机,一台做PXE服务器,一台不需要安装系统,用于后续PXE客户端装机
准备一台初始化完成虚拟机,之前文章有详细介绍。
一:部署PXE远程安装服务
1.1:PXE批量部署的优点
- 规模化:同时装配多台服务器
- 自动化:安装系统、配置各种服务
- 远程实现:不需要光盘、U盘等安装介质
1.2关于PXE网络
1.21:PXE,(Pre-boot eXcution Environment)
- 预启动执行环境,在操作系统之前运行
- 可用于远程安装,构建无盘工作站
1.22:服务端
-
运行DHCP服务,用来分配地址,定位引导程序
-
引导程序:微代码,存放在TFTP服务器中
-
运行TFTP服务器,提供引导程序下载
-
TFTP服务器时UDP协议,端口号69
-
镜像文件存放在:vsftpd,TCP协议,端口号20,21
1.23:客户端
- 网卡支持PXE协议
- 主板支持网络启动
- 获得IP后第一件事是获取引导程序,根据引导的指向安装系统
1.3:PXE的工作过程
-
PXE Client 从自己的PXE网卡启动,向本网络中的DHCP服务器索取IP
-
DHCP 服务器返回分配给客户机的IP 以及PXE文件的放置位置(该文件一般是放在一台TFTP服务器上)
-
PXE Client 向本网络中的TFTP服务器索取pxelinux.0 文件
-
PXE Client 取得pxelinux.0 文件后之执行该文件
-
根据pxelinux.0 的执行结果,通过TFTP服务器加载内核和文件系统
-
进入安装画面, 此时可以通过选择HTTP、FTP、NFS 方式之一进行安装
二:配置PXE装机服务器
2.1:基本部署过程
- 准备Centos 7 安装源
- 配置DHCP服务,用来分配地址、指出引导程序位置
- 配置TFTP服务,用来提供内核、引导程序
- 配置启动菜单
2.2:TFTP服务及引导文件
- 安装tftp-server软件包,启用tftp服务
- 准备内核文件vmlinuz
- 准备初始化镜像initrd.img
- 准备引导程序文件pxelinux.0 (引导程序文件pxelinux.0依赖于syslinux程序,需要先安装syslinux程序)
- 还有一个是tftp的默认配置文件需要修改 /etc/xinetd.d/tftp
三:PXE服务器的配置
3.1:服务器
需要两张网卡,一张做桥接模式,一张做VMnet1
服务器地址为192.168.158.10
- 修改配置文件
[root@server1 ~] yum -y install tftp
[root@server1 ~]vi /etc/xinetd.d/tftp #进入配置文件修改内容
{
socket_type = dgram
protocol = udp
wait = yes
user = root
server = /usr/sbin/in.tftpd
server_args = -s /var/lib/tftpboot -c #-s 指定存储路径 -c 允许上传
disable = no #开启tftp
per_source = 11
cps = 100 2
flags = IPv4
}
[root@server1 ~] yum -y install dhcp vsftpd
[root@server1 ~] vi /etc/dhcp/dcpd.conf
ddns-update-style none;
next-server 192.168.158.10; #指定tftp服务器地址
filename"/pxelinux.0"; #引导文件tftp上的位置
subnet 192.168.1.0 netmask 255.255.255.0 {
range 192.168.158.100 192.168.158.200; #通过PXE装机的主机可以动态获取地址
option routers 192.168.158.10; #服务器地址
option domain-name-servers 8.8.8.8, 114.114.114.114;
}
- 使ftp客户端可以访问光盘装机
[root@client1 ~] mount /dev/cdrom /var/ftp/pub/- 安装引导加载程序
[root@client1 ~] yum -y install syslinux复制网络启动所需要文件到服务器的根目录下
[root@server1 ~] cp /usr/share/syslinux/pxelinux.0 /var/lib/tftpboot/
[root@server1 ~] mkdir /var/lib/tftpboot/pxelinux.cfg/
[root@server1 ~] cp /mnt/isolinux/isolinux.cfg /var/lib/tftpboot/pxelinux.cfg/default
[root@server1 ~] cp /mnt/images/pxeboot/initrd.img /var/lib/tftpboot/
[root@server1 ~] cp /mnt/images/pxeboot/vmlinuz /var/lib/tftpboot/
[root@server1 ~] cp /mnt/isolinux/vesamenu.c32 /var/lib/tftpboot/- 编辑安装的配置文件
[root@server1 ~] vi /var/lib/tftpboot/pxelinux.cfg/default
default auto
prompt 1
label auto
kernel vmlinuz
append initrd=initrd.img method=ftp://192.168.158.10/pub
ks=ftp://192.168.158.10/ks.cfg
label linux text
kernel vmlinuz
append text initrd=initrd.img method=ftp://192.168.158.10/pub
label linux rescue
kernel vmlinuz
append rescue initrd=initrd.img method=ftp://192.168.158.10/pub- 启动所有服务,并关闭防火墙、核心防护
[root@server1 ~] systemctl start dhcpd
[root@server1 ~] systemctl start vsftp
[root@server1 ~] systemctl stop firewalld
[root@server1 ~] setenforce 0- 安装应答文件kickstart,可以图形化界面想到来配置安装应答文件
[root@server1 ~] yum -y install system-config-kickstart- 图形化界面打开kickstart 进行配置
[root@server1 ~] vi anaconda-ks.cfg 复制红框内的内容到/var/ftp/ks.cfg中
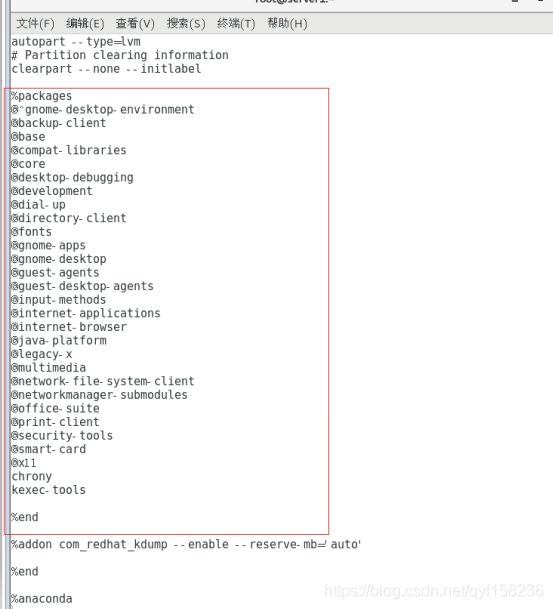
以上就配置完成了,
3.2:客户机
网卡类型为VMnet1
新建一台虚拟机启动,选择网络启动,开始PXE远程安装,无需任何操作,出现如下界面,可以看到DHCP服务动态分配到了192.168.158.101的地址,以及正在加载一些引导程序。最终加载完成到安装界面。