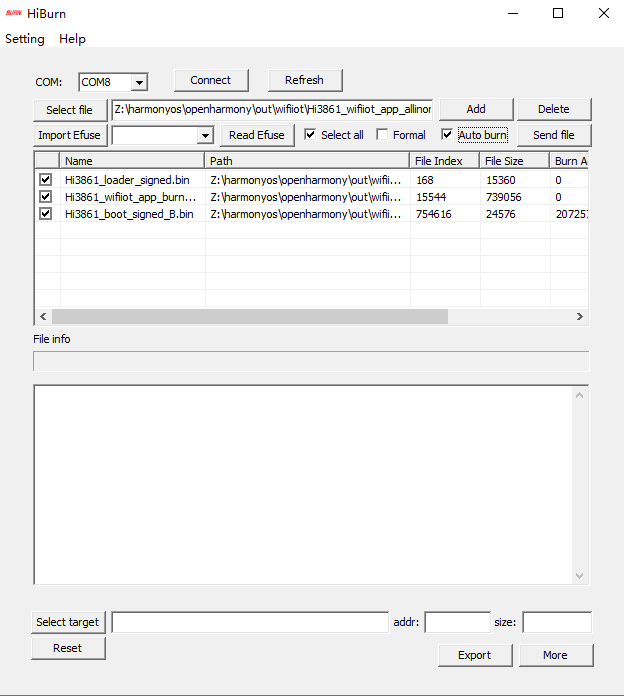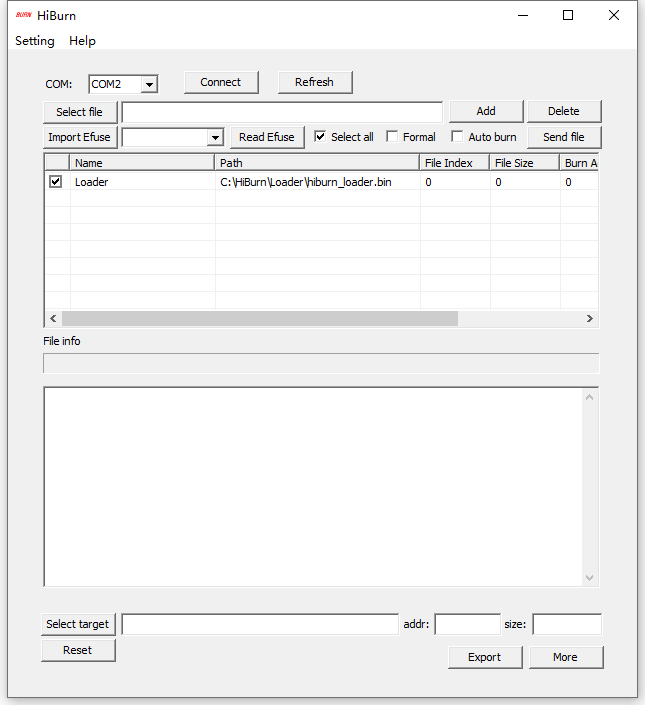- HarmonyOS开发实战( Beta5.0)搜索框热搜词自动切换
让开,我要吃人了
OpenHarmonyHarmonyOS鸿蒙开发harmonyos华为鸿蒙移动开发鸿蒙系统前端开发语言
鸿蒙HarmonyOS开发往期必看:HarmonyOSNEXT应用开发性能实践总结最新版!“非常详细的”鸿蒙HarmonyOSNext应用开发学习路线!(从零基础入门到精通)介绍本示例介绍使用TextInput组件与Swiper组件实现搜索框内热搜词自动切换。效果图预览使用说明页面顶部搜索框内热搜词条自动切换,编辑搜索框时自动隐藏。实现思路使用TextInput实现搜索框TextInput({te
- HarmonyOS Next鸿蒙扫一扫功能实现
JohnLiu_
HarmonyOSNextharmonyos华为扫一扫鸿蒙
直接使用的是华为官方提供的api,封装成一个工具类方便调用。import{common}from'@kit.AbilityKit';import{scanBarcode,scanCore}from'@kit.ScanKit';exportnamespaceScanUtil{exportasyncfunctionstartScan(context:common.Context):Promise{if
- 【鸿蒙应用】总结一下ArkUI
读心悦
鸿蒙基础鸿蒙应用
ArkUI是HarmonyOS应用界面的UI开发框架,提供了简洁的UI语法、UI组件、动画机制和事件交互等等UI开发基础,以此满足应用开发者对UI界面开发的需求。组件是界面搭建的最小单位,开发者通过多种组件的组合构成完整的界面。页面是ArkUI最小的调度分隔单位,开发者可以将应用设计为多个功能页面,每一个页面进行单独的文件管理,并且通过页面路由API完成页面之间的调度管理,以此来实现应用内功能的解
- [HarmonyOS Next示例代码] 鸿蒙UI开发 - 组件动态创建
xiaohai_09
HarmonyOSNextUI开发harmonyos鸿蒙
鸿蒙UI开发-组件动态创建源码下载地址介绍本示例介绍了在声明式UI中实现组件动态创建的方法效果图预览主页面广告关闭弹窗使用说明进入应用后,广告组件随即被动态创建。其分为两种,分别为图片广告与视频广告。实现思路构建广告组件。源码参考AdBuilder.ets。模拟从云端初始化卡片列表,根据云端数据生成普通卡片对象和广告卡片对象。源码参考代码可参考MainPage.ets中的aboutToAppear
- 【HarmonyOS】- 常见算法简单写法
数的羊都睡了
HarmonyOSArkTS鸿蒙
文章目录知识回顾前言源码分析1.冒泡排序2.二分法查找拓展知识时间、空间复杂度总结知识回顾前言常见算法简单写法源码分析1.冒泡排序functionbubbleSort(arr:number[]):number[]{constn=arr.length;for(leti=0;iarr[j+1]){//交换元素consttemp=arr[j];arr[j]=arr[j+1];arr[j+1]=temp;
- HarmonyOS学习(十一)——安全管理
ImomoTo
HarmonyOSharmonyos学习安全ArkUIarkTs
文章目录1、权限等级划分2、权限类型system_grant(系统授权)user_grant(用户授权)3、动态申请权限列表单4、访问控制开发步骤4.1、权限申请5、实战:访问Camera授权5.1、申请ohos.permission.Camera权限5.2、校验当前是否已经授权5.3、请求权限5.4、在UI中进行权限声明官方文档地址:应用权限管控概述-应用权限管控-程序访问控制-安全-系统-华为
- HarmonyOS NEXT应用开发性能优化篇(一)
周星0927
harmonyos性能优化华为
在开发HarmonyOSNEXT应用时,优化应用性能是至关重要的。文章将性能优化分为四篇按照顺序(1.并行化、预加载和缓存2.布局嵌套层数3.管理状态变量4.系统接口)来介绍介绍应用开发过程中常见的一些性能问题,配合相关参考示例。合理使用并行化、预加载和缓存优化篇一:合理地使用并行化、预加载和缓存等方法,例如使用多线程并发、异步并发、Web预加载等能力,提升系统资源利用率,减少主线程负载,加快应用
- 【HarmonyOS NEXT】List中的播放器组件如何全屏播放
Mayism123
harmonyos
【关键字】List/播放器/全屏【问题描述】List中的一个组件是一个播放器,点击全屏的时候如何让播放器全屏?【解决方案】video组件自带全屏接口requestFullscreen。参考文档地址:https://developer.huawei.com/consumer/cn/doc/harmonyos-references/ts-media-components-video-000000181
- 嵌入式鸿蒙系统开发语言与开发方法分析
嵌入式开发星球
鸿蒙万物互联人工智能之卓越harmonyos开发语言华为
大家好,今天主要给大家分享一下,HarmonyOS系统的主力开发语言ArkTS语言开发方法,它是基于TypeScript(简称TS)语言扩展而来。第一:ArkTS语言基本特性目的:声明式UI,让开发者以更简洁,更自然的方式开发高性能应用。声明式UI基本特性:基本UI描述:ArkTS定义了各种装饰器、自定义组件、UI描述机制,再配合UI开发框架中的UI内置组件、事件方法、属性方法等共同构成了UI开发
- HarmonyOS video自定义组件
DaLi Sexy
HarmonyOSjava前端数据库harmonyos
直接上代码import{display,window}from'@kit.ArkUI';@Entry@ComponentstructIndex{controller:VideoController=newVideoController()@StatecurRate:PlaybackSpeed=PlaybackSpeed.Speed_Forward_1_00_X;@StatecurRateName:
- 基于HarmonyOS NEXT开发智能提醒助手
三掌柜666
HarmonyOS开发harmonyos华为
目录目录目录前言关于HarmonyOSNEXT智能提醒助手需求分析智能提醒助手设计1、系统架构2、功能模块智能提醒助手的应用场景智能提醒助手的竞争力具体技术实现未来展望结束语前言随着智能设备的普及和物联网技术的飞速发展,人们对于智能化、个性化服务的需求日益增加,智能设备已经深入到我们生活的方方面面。在这个智能化的时代,一款能够实时、精准地提供信息提醒的智能助手,在内卷严重的当下,对于提升个人工作效
- HarmonyOS NEXT开发实战:网络请求库-http
太空人_喜之郎
OpenHarmony鸿蒙HarmonyOSharmonyos华为前端linux鸿蒙移动开发http
前言网络封装的目的,在于简洁,使用起来更加的方便,也易于我们进行相关动作的设置,如果,我们不封装,那么每次请求,就会重复大量的代码逻辑,如下代码,是官方给出的案例://引入包名importhttpfrom'@ohos.net.http';//每一个httpRequest对应一个HTTP请求任务,不可复用lethttpRequest=http.createHttp();//用于订阅HTTP响应头,此
- 【HarmonyOS NEXT】codelab汇总-应用服务
这货就是木子全呀
HarmonyOS示例harmonyos华为
1、游戏登录(基于CocosCreator引擎)介绍:1.什么是游戏服务?GameServiceKit(游戏服务)主要提供快速、低成本构建游戏基本能力与游戏场景优化服务,有效提升游戏开发效率,帮助您进行游戏运营。2.您将建立什么?在本次Codelab中,您将会把一个CocosCreator游戏发布成OpenHarmony游戏,且这个游戏具备联合登录功能。3.您将会学到什么?实现如何将一个Cocos
- HarmonyOS NEXT 应用开发详解:基于华为开发者联盟的实践
代码伐木匠
笔记本华为harmonyos
HarmonyOSNEXT应用开发详解:基于华为开发者联盟的实践HarmonyOSNEXT是华为自研的操作系统,作为HarmonyOS的最新版本,旨在推动万物互联时代的全场景生态发展。基于华为开发者联盟,开发者可以利用HarmonyOSNEXT提供的多端协同、分布式技术等功能,构建高性能的应用程序。本篇博文将为你详细介绍如何通过华为开发者联盟进行HarmonyOSNEXT应用开发,从环境搭建、开发
- 鸿蒙(HarmonyOS)应用层开发知识点汇总
OH五星上将
移动开发鸿蒙开发HarmonyOSharmonyos鸿蒙开发移动开发分布式arkui组件化性能优化
由于不少粉丝朋友反馈,说网上的有些知识点记录的比较杂乱,学习起来很费时间!小编下面针对【鸿蒙】应用开发中的一些技术点做的整理归纳,希望下面的能够有效的帮助到大家:基础组件基础组件(text开发)基础组件(input开发)基础组件(button开发)基础组件(picker开发)基础组件(image开发)基础组件(image-animator开发)基础组件(rating开发)基础组件(slider开发
- 【鸿蒙HarmonyOS开发笔记】使用@Preview装饰器预览组件
Luxine.
鸿蒙HarmonyOS开发笔记前端分享笔记华为harmonyos
概述ArkTS应用/服务支持组件预览,要求compileSdkVersion为8或以上。组件预览支持实时预览,不支持动态图和动态预览。组件预览通过在组件前添加注解@Preview实现,在单个源文件中,最多可以使用10个@Preview装饰自定义组件。@Preview的使用参考如下示例@Preview({title:'FoodImage'})@ComponentstructFoodImageDisp
- 【HarmonyOS】- HAR与HSP区别及使用原则
数的羊都睡了
HarmonyOSharmonyos华为鸿蒙ArkTS
文章目录知识回顾前言源码分析1.2.3.拓展知识总结知识回顾前言HAR与HSP源码分析1.2.3.拓展知识总结系统提供了两种共享包,HAR静态共享包和HSP动态共享包。HAR与HSP都是为了实现代码和资源的共享,都可以包含代码、C++库、资源和配置文件,最大的不同之处在于:HAR中的代码和资源跟随使用方编译,如果有多个使用方,它们的编译产物中会存在多份相同拷贝;而HSP中的代码和资源可以独立编译,
- 【鸿蒙实战开发】HarmonyOS-状态管理
代码改变世界996
前端鸿蒙安卓harmonyos华为ui鸿蒙安卓
前言本文基于鸿蒙Nextbeta1,beta2的新特性暂未深入研究和使用,且目前beta2已经可以试用。现在客户端所流行的结构无非就是MVVM或者MVI。MVI的特点是不仅把数据变化做了响应,连交互都封装了,鸿蒙目前最适合的是MVVM。鸿蒙使用声明式UI开发框架,那么和所有的流行的大前端框架一样,我们需要处理前端组件间的数据通信和变化响应,也就是所谓的状态管理。而MVVM中的viewmodel可以
- 【HarmonyOS 4.0】@ohos.events.emitter (Emitter)
卿卿qing
华为HarmonyOS4.0
B页面需要感知到A页面的点击事件,进而触发B页面的刷新逻辑,类似这种公共的事件通知,就可通过emitter来实现。导入emitter模块发布和订阅都需要导入emitter模块。importemitterfrom'@ohos.events.emitter'emitter.emit发送一个事件到事件队列。发送自定义事件。emitter.emit(event:InnerEvent1,data?:Even
- HarmonyOS Node-API支持的数据类型
煸橙干儿~~
HarmonyOSharmonyos
一、Node-API的数据类型1、napi_status是一个枚举数据类型,表示Node-API接口返回的状态信息。每当调用一个Node-API函数,都会返回该值,表示操作成功与否的相关信息。typedefenum{napi_ok,napi_invalid_arg,napi_object_expected,napi_string_expected,napi_name_expected,napi_f
- 鸿蒙HarmonyOS应用开发之使用Node-API接口进行线程安全开发
OpenHarmony_小贾
移动开发HarmonyOSOpenHarmonyharmonyos安全华为移动开发物联网APP
场景介绍napi_create_threadsafe_function是Node-API接口之一,用于创建一个线程安全的JavaScript函数。主要用于在多个线程之间共享和调用,而不会出现竞争条件或死锁。例如以下场景:异步计算:如果需要进行耗时的计算或IO操作,可以创建一个线程安全的函数,将计算或IO操作放在另一个线程中执行,避免阻塞主线程,提高程序的响应速度。数据共享:如果多个线程需要访问同一
- 鸿蒙 HarmonyOS NEXT应用开发案例集
小北编程
HarmonyOSharmonyos华为
✍️作者简介:小北编程(专注于HarmonyOS、Android、Java、Web、TCP/IP等技术方向)博客主页:开源中国、稀土掘金、51cto博客、博客园、知乎、简书、慕课网、CSDN如果文章对您有一定的帮助请关注✨、点赞、收藏、评论。如需转载请参考【转载须知】文章目录概述分层架构设计应用通用开发范例App分层架构模块化设计应用通用开发范例App模块化结构工程框架和实现设计产品定制层基础特性
- 华为鸿蒙系统和安卓的区别
樂小伍
华为harmonyosandroid
华为鸿蒙系统和安卓系统在多个方面存在显著差异,以下是对两者区别的详细分析:一、开发商与背景鸿蒙系统:由中国的华为公司主导开发,旨在创造一个超级虚拟终端互联的世界,将人、设备、场景有机地联系在一起。自2012年开始规划,并于2019年8月9日正式发布HarmonyOS1.0,随后陆续推出了HarmonyOS2.0、HarmonyOS3.0及HarmonyOS4.0等多个版本。安卓系统:由美国的谷歌公
- HarmonyOS Next 使用绘制组件实现自定义进度动画
2401_84181731
2024年程序员学习harmonyos信息可视化人工智能
加载完成后初始显示进度为0%,颜色为红色,且有充电、放电两个按钮。点击充电按钮,进度会持续增长,直到100%时绿色填充满整个圆形,当到达20%以上和80%以上时,颜色动态变化。点击耗电按钮,进度会持续下降,直到0%恢复1中的初始效果,当到达20%以下和80%以下时,颜色动态变化。实现思路使用Circle组件绘制外层的圆环。源码参考PaintComponent.ets。//外框圆环Circle({w
- HarmonyOS实战开发:方舟编译器运行指南-ArkCompiler
小小煤球
OpenHarmonyHarmonyOS鸿蒙开发harmonyos华为前端开发语言html移动开发鸿蒙
方舟编译器简介方舟编译器(ArkCompiler)是为支持多种编程语言、多种芯片平台的联合编译、运行而设计的统一编译运行时平台。ArkCompiler主要分成两个部分:编译工具链与运行时。ArkCompilereTSRuntime主要由四个子系统组成:CoreSubsystem、ExecutionSubsystem、CompilerSubsystem、Runtimesubsystem。ArkCom
- harmonyos cc,如何优雅地开发HarmonyOS APP应用
weixin_40005795
harmonyoscc
目录:研究HarmonyOS有一段时间了,今天主要结合自己多年的项目开发经验和各种技术栈结合HarmonyOSAPP应用开发讲解下如何优雅地进行开发和积累。一、挖掘项目需求或者做项目移植,并且做技术分析,与HarmonyOSAPP应用开发相关知识点进行结合。这里最简洁的方式就是用一个脑图规划下就好,我这里就拿我之前发布的在线教育APP的项目为例进行介绍下二、创建项目工程,采用一个Project多个
- HarmonyOS Next全屏登录页面案例(1),HarmonyOS鸿蒙基础开发入门
2301_79054215
2024年程序员学习harmonyos华为
OtherWaysToLogin().transition(this.effect)}点击其他登录方式,切换过程涉及到组件的显示和消失,使用transition属性设置出现或消失转场。源码参考DefaultLoginOtherWaysToLogin().transition(this.effect)通过Stack组件,两个页面共用一个返回图标。源码参考DefaultLoginStack(){Ima
- 鸿蒙 HarmonyOS学习日记 Day 2 界面开发、布局
林钟雪
Harmonyosharmonyos学习华为
文章目录一、界面开发1、代码书写方式2、界面开发-布局思路3、组件的属性方法4、文字溢出省略号、行高5、Image图片组件6、输入框与按钮四、综合实战-华为登录五、svg图标六、布局元素的组成二、单位问题一、界面开发1、代码书写方式1、代码块在build()方法中书写,在右侧预览中查看效果2、界面开发-布局思路1、ArkUI(方舟开发框架)说明:是一套构建鸿蒙应用界面的框架构建页面的最小单位就是“
- 【HarmonyOS NEXT应用开发】案例91:基于OpenGL渲染视频画面帧
青少年编程作品集
音视频算法华为云harmonyos华为华为od
场景描述在直播场景中,会有礼物、魔法等表情临时出现在画面,需要获取视频画面帧进行纹理更新后再渲染通过OpenGL渲染视频画面帧。⦁在ArkTS侧调用createAVPlayer()创建AVPlayer实例,初始化进入idle状态。设置业务需要的监听事件,设置资源:设置属性url,AVPlayer进入initialized状态。⦁设置窗口:获取并设置属性SurfaceID,该surfaceId是na
- HarmonyOS鸿蒙实战( Beta6.0)渲染视频画面帧实践-OpenGL
太空人_喜之郎
HarmonyOSOpenHarmony鸿蒙harmonyos华为linux鸿蒙前端开发语言移动开发
场景描述在直播场景中,会有礼物、魔法等表情临时出现在画面,需要获取视频画面帧进行纹理更新后再渲染通过OpenGL渲染视频画面帧。⦁在ArkTS侧调用createAVPlayer()创建AVPlayer实例,初始化进入idle状态。设置业务需要的监听事件,设置资源:设置属性url,AVPlayer进入initialized状态。⦁设置窗口:获取并设置属性SurfaceID,该surfaceId是na
- 集合框架
天子之骄
java数据结构集合框架
集合框架
集合框架可以理解为一个容器,该容器主要指映射(map)、集合(set)、数组(array)和列表(list)等抽象数据结构。
从本质上来说,Java集合框架的主要组成是用来操作对象的接口。不同接口描述不同的数据类型。
简单介绍:
Collection接口是最基本的接口,它定义了List和Set,List又定义了LinkLi
- Table Driven(表驱动)方法实例
bijian1013
javaenumTable Driven表驱动
实例一:
/**
* 驾驶人年龄段
* 保险行业,会对驾驶人的年龄做年龄段的区分判断
* 驾驶人年龄段:01-[18,25);02-[25,30);03-[30-35);04-[35,40);05-[40,45);06-[45,50);07-[50-55);08-[55,+∞)
*/
public class AgePeriodTest {
//if...el
- Jquery 总结
cuishikuan
javajqueryAjaxWebjquery方法
1.$.trim方法用于移除字符串头部和尾部多余的空格。如:$.trim(' Hello ') // Hello2.$.contains方法返回一个布尔值,表示某个DOM元素(第二个参数)是否为另一个DOM元素(第一个参数)的下级元素。如:$.contains(document.documentElement, document.body); 3.$
- 面向对象概念的提出
麦田的设计者
java面向对象面向过程
面向对象中,一切都是由对象展开的,组织代码,封装数据。
在台湾面向对象被翻译为了面向物件编程,这充分说明了,这种编程强调实体。
下面就结合编程语言的发展史,聊一聊面向过程和面向对象。
c语言由贝尔实
- linux网口绑定
被触发
linux
刚在一台IBM Xserver服务器上装了RedHat Linux Enterprise AS 4,为了提高网络的可靠性配置双网卡绑定。
一、环境描述
我的RedHat Linux Enterprise AS 4安装双口的Intel千兆网卡,通过ifconfig -a命令看到eth0和eth1两张网卡。
二、双网卡绑定步骤:
2.1 修改/etc/sysconfig/network
- XML基础语法
肆无忌惮_
xml
一、什么是XML?
XML全称是Extensible Markup Language,可扩展标记语言。很类似HTML。XML的目的是传输数据而非显示数据。XML的标签没有被预定义,你需要自行定义标签。XML被设计为具有自我描述性。是W3C的推荐标准。
二、为什么学习XML?
用来解决程序间数据传输的格式问题
做配置文件
充当小型数据库
三、XML与HTM
- 为网页添加自己喜欢的字体
知了ing
字体 秒表 css
@font-face {
font-family: miaobiao;//定义字体名字
font-style: normal;
font-weight: 400;
src: url('font/DS-DIGI-e.eot');//字体文件
}
使用:
<label style="font-size:18px;font-famil
- redis范围查询应用-查找IP所在城市
矮蛋蛋
redis
原文地址:
http://www.tuicool.com/articles/BrURbqV
需求
根据IP找到对应的城市
原来的解决方案
oracle表(ip_country):
查询IP对应的城市:
1.把a.b.c.d这样格式的IP转为一个数字,例如为把210.21.224.34转为3524648994
2. select city from ip_
- 输入两个整数, 计算百分比
alleni123
java
public static String getPercent(int x, int total){
double result=(x*1.0)/(total*1.0);
System.out.println(result);
DecimalFormat df1=new DecimalFormat("0.0000%");
- 百合——————>怎么学习计算机语言
百合不是茶
java 移动开发
对于一个从没有接触过计算机语言的人来说,一上来就学面向对象,就算是心里上面接受的了,灵魂我觉得也应该是跟不上的,学不好是很正常的现象,计算机语言老师讲的再多,你在课堂上面跟着老师听的再多,我觉得你应该还是学不会的,最主要的原因是你根本没有想过该怎么来学习计算机编程语言,记得大一的时候金山网络公司在湖大招聘我们学校一个才来大学几天的被金山网络录取,一个刚到大学的就能够去和
- linux下tomcat开机自启动
bijian1013
tomcat
方法一:
修改Tomcat/bin/startup.sh 为:
export JAVA_HOME=/home/java1.6.0_27
export CLASSPATH=$CLASSPATH:$JAVA_HOME/lib/tools.jar:$JAVA_HOME/lib/dt.jar:.
export PATH=$JAVA_HOME/bin:$PATH
export CATALINA_H
- spring aop实例
bijian1013
javaspringAOP
1.AdviceMethods.java
package com.bijian.study.spring.aop.schema;
public class AdviceMethods {
public void preGreeting() {
System.out.println("--how are you!--");
}
}
2.beans.x
- [Gson八]GsonBuilder序列化和反序列化选项enableComplexMapKeySerialization
bit1129
serialization
enableComplexMapKeySerialization配置项的含义
Gson在序列化Map时,默认情况下,是调用Key的toString方法得到它的JSON字符串的Key,对于简单类型和字符串类型,这没有问题,但是对于复杂数据对象,如果对象没有覆写toString方法,那么默认的toString方法将得到这个对象的Hash地址。
GsonBuilder用于
- 【Spark九十一】Spark Streaming整合Kafka一些值得关注的问题
bit1129
Stream
包括Spark Streaming在内的实时计算数据可靠性指的是三种级别:
1. At most once,数据最多只能接受一次,有可能接收不到
2. At least once, 数据至少接受一次,有可能重复接收
3. Exactly once 数据保证被处理并且只被处理一次,
具体的多读几遍http://spark.apache.org/docs/lates
- shell脚本批量检测端口是否被占用脚本
ronin47
#!/bin/bash
cat ports |while read line
do#nc -z -w 10 $line
nc -z -w 2 $line 58422>/dev/null2>&1if[ $?-eq 0]then
echo $line:ok
else
echo $line:fail
fi
done
这里的ports 既可以是文件
- java-2.设计包含min函数的栈
bylijinnan
java
具体思路参见:http://zhedahht.blog.163.com/blog/static/25411174200712895228171/
import java.util.ArrayList;
import java.util.List;
public class MinStack {
//maybe we can use origin array rathe
- Netty源码学习-ChannelHandler
bylijinnan
javanetty
一般来说,“有状态”的ChannelHandler不应该是“共享”的,“无状态”的ChannelHandler则可“共享”
例如ObjectEncoder是“共享”的, 但 ObjectDecoder 不是
因为每一次调用decode方法时,可能数据未接收完全(incomplete),
它与上一次decode时接收到的数据“累计”起来才有可能是完整的数据,是“有状态”的
p
- java生成随机数
cngolon
java
方法一:
/**
* 生成随机数
* @author
[email protected]
* @return
*/
public synchronized static String getChargeSequenceNum(String pre){
StringBuffer sequenceNum = new StringBuffer();
Date dateTime = new D
- POI读写海量数据
ctrain
海量数据
import java.io.FileOutputStream;
import java.io.OutputStream;
import org.apache.poi.xssf.streaming.SXSSFRow;
import org.apache.poi.xssf.streaming.SXSSFSheet;
import org.apache.poi.xssf.streaming
- mysql 日期格式化date_format详细使用
daizj
mysqldate_format日期格式转换日期格式化
日期转换函数的详细使用说明
DATE_FORMAT(date,format) Formats the date value according to the format string. The following specifiers may be used in the format string. The&n
- 一个程序员分享8年的开发经验
dcj3sjt126com
程序员
在中国有很多人都认为IT行为是吃青春饭的,如果过了30岁就很难有机会再发展下去!其实现实并不是这样子的,在下从事.NET及JAVA方面的开发的也有8年的时间了,在这里在下想凭借自己的亲身经历,与大家一起探讨一下。
明确入行的目的
很多人干IT这一行都冲着“收入高”这一点的,因为只要学会一点HTML, DIV+CSS,要做一个页面开发人员并不是一件难事,而且做一个页面开发人员更容
- android欢迎界面淡入淡出效果
dcj3sjt126com
android
很多Android应用一开始都会有一个欢迎界面,淡入淡出效果也是用得非常多的,下面来实现一下。
主要代码如下:
package com.myaibang.activity;
import android.app.Activity;import android.content.Intent;import android.os.Bundle;import android.os.CountDown
- linux 复习笔记之常见压缩命令
eksliang
tar解压linux系统常见压缩命令linux压缩命令tar压缩
转载请出自出处:http://eksliang.iteye.com/blog/2109693
linux中常见压缩文件的拓展名
*.gz gzip程序压缩的文件
*.bz2 bzip程序压缩的文件
*.tar tar程序打包的数据,没有经过压缩
*.tar.gz tar程序打包后,并经过gzip程序压缩
*.tar.bz2 tar程序打包后,并经过bzip程序压缩
*.zi
- Android 应用程序发送shell命令
gqdy365
android
项目中需要直接在APP中通过发送shell指令来控制lcd灯,其实按理说应该是方案公司在调好lcd灯驱动之后直接通过service送接口上来给APP,APP调用就可以控制了,这是正规流程,但我们项目的方案商用的mtk方案,方案公司又没人会改,只调好了驱动,让应用程序自己实现灯的控制,这不蛋疼嘛!!!!
发就发吧!
一、关于shell指令:
我们知道,shell指令是Linux里面带的
- java 无损读取文本文件
hw1287789687
读取文件无损读取读取文本文件charset
java 如何无损读取文本文件呢?
以下是有损的
@Deprecated
public static String getFullContent(File file, String charset) {
BufferedReader reader = null;
if (!file.exists()) {
System.out.println("getFull
- Firebase 相关文章索引
justjavac
firebase
Awesome Firebase
最近谷歌收购Firebase的新闻又将Firebase拉入了人们的视野,于是我做了这个 github 项目。
Firebase 是一个数据同步的云服务,不同于 Dropbox 的「文件」,Firebase 同步的是「数据」,服务对象是网站开发者,帮助他们开发具有「实时」(Real-Time)特性的应用。
开发者只需引用一个 API 库文件就可以使用标准 RE
- C++学习重点
lx.asymmetric
C++笔记
1.c++面向对象的三个特性:封装性,继承性以及多态性。
2.标识符的命名规则:由字母和下划线开头,同时由字母、数字或下划线组成;不能与系统关键字重名。
3.c++语言常量包括整型常量、浮点型常量、布尔常量、字符型常量和字符串性常量。
4.运算符按其功能开以分为六类:算术运算符、位运算符、关系运算符、逻辑运算符、赋值运算符和条件运算符。
&n
- java bean和xml相互转换
q821424508
javabeanxmlxml和bean转换java bean和xml转换
这几天在做微信公众号
做的过程中想找个java bean转xml的工具,找了几个用着不知道是配置不好还是怎么回事,都会有一些问题,
然后脑子一热谢了一个javabean和xml的转换的工具里,自己用着还行,虽然有一些约束吧 ,
还是贴出来记录一下
顺便你提一下下,这个转换工具支持属性为集合、数组和非基本属性的对象。
packag
- C 语言初级 位运算
1140566087
位运算c
第十章 位运算 1、位运算对象只能是整形或字符型数据,在VC6.0中int型数据占4个字节 2、位运算符: 运算符 作用 ~ 按位求反 << 左移 >> 右移 & 按位与 ^ 按位异或 | 按位或 他们的优先级从高到低; 3、位运算符的运算功能: a、按位取反: ~01001101 = 101
- 14点睛Spring4.1-脚本编程
wiselyman
spring4
14.1 Scripting脚本编程
脚本语言和java这类静态的语言的主要区别是:脚本语言无需编译,源码直接可运行;
如果我们经常需要修改的某些代码,每一次我们至少要进行编译,打包,重新部署的操作,步骤相当麻烦;
如果我们的应用不允许重启,这在现实的情况中也是很常见的;
在spring中使用脚本编程给上述的应用场景提供了解决方案,即动态加载bean;
spring支持脚本
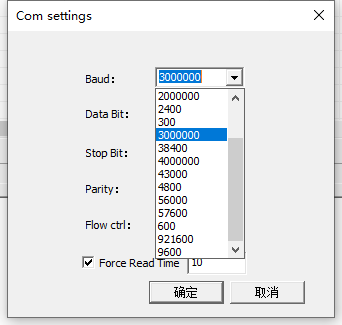
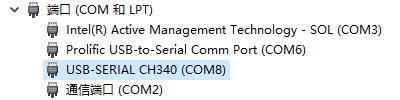
![]()