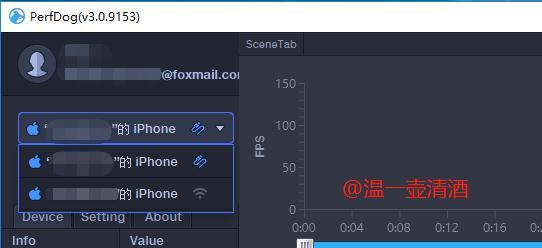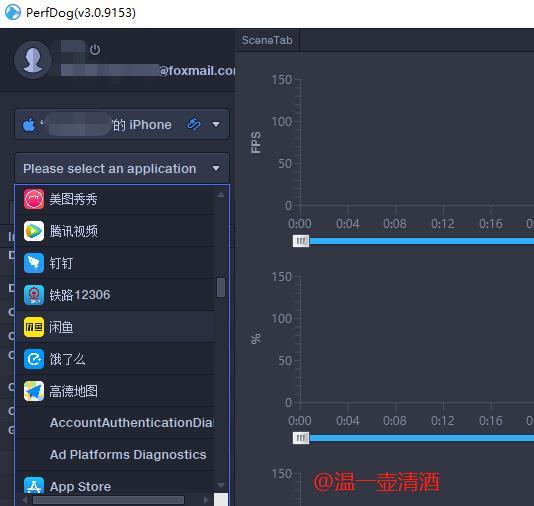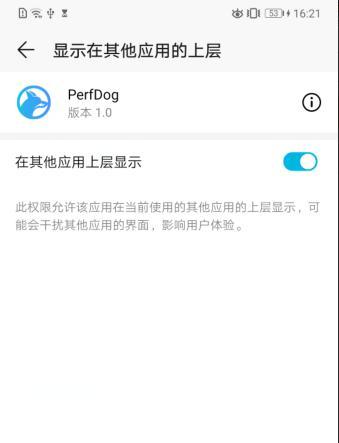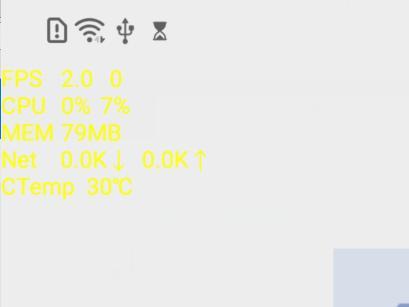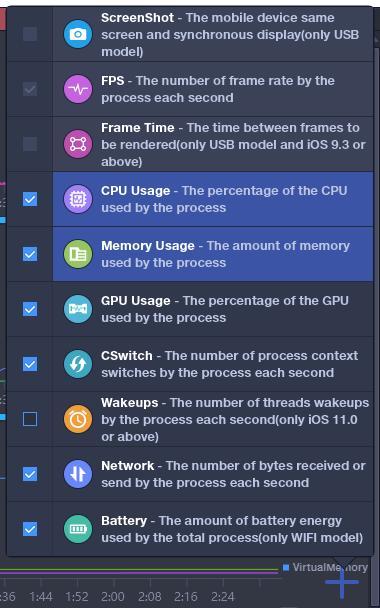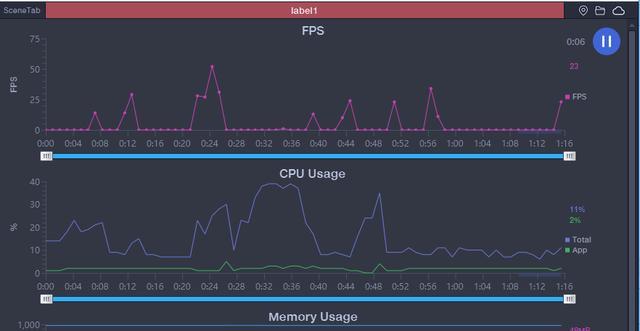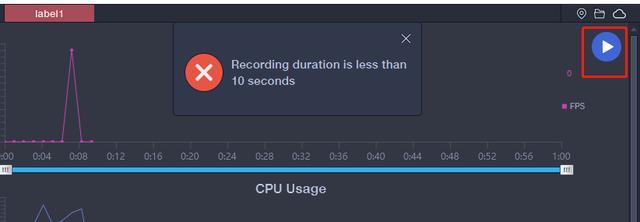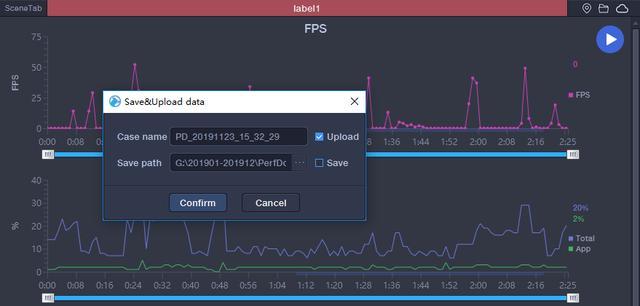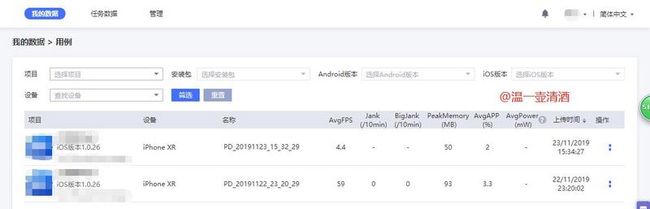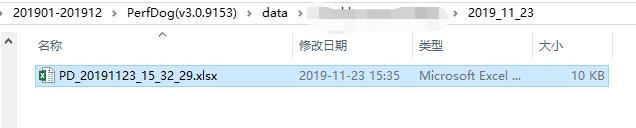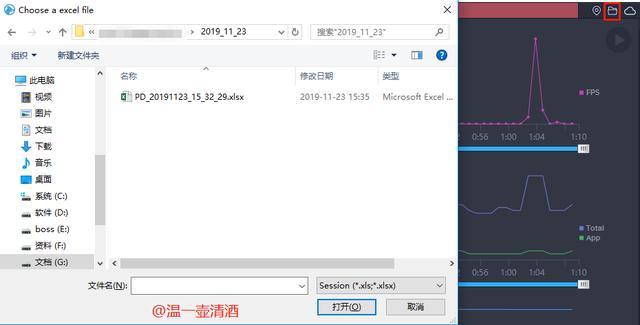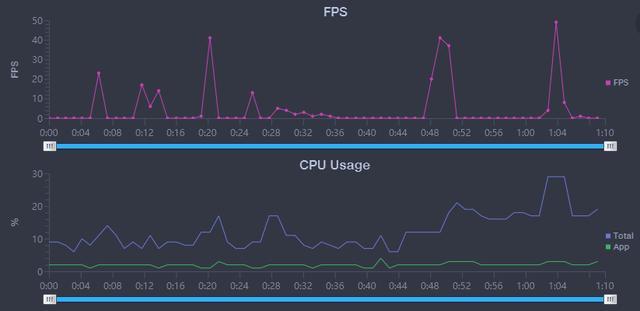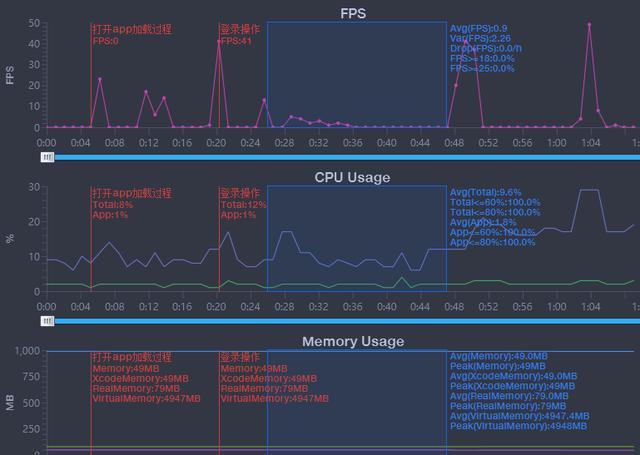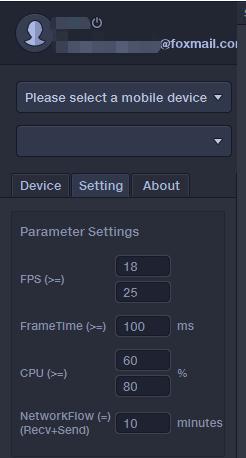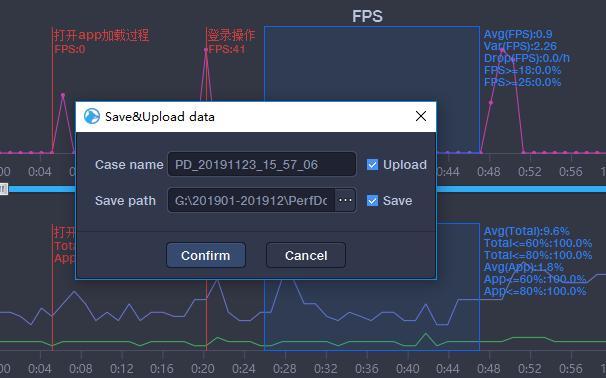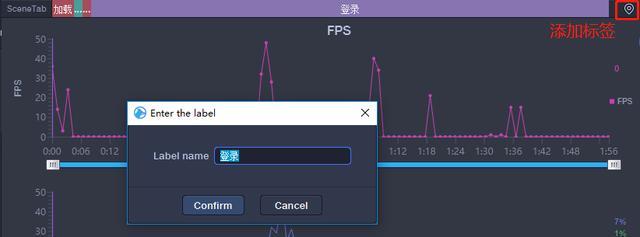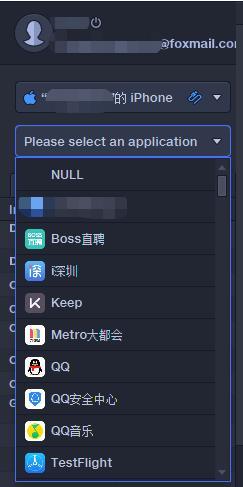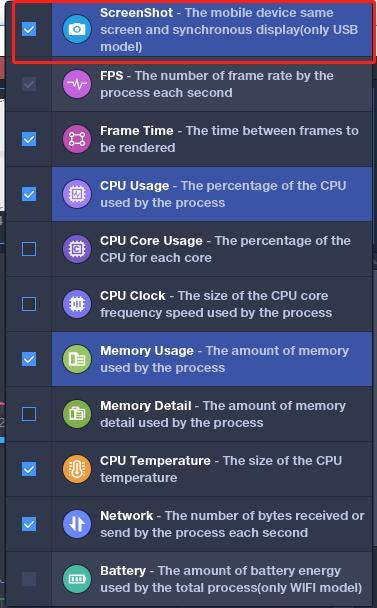在十一月初,腾讯就官宣了一则消息,腾讯WeTest明星工具-PerfDog面向全球发布。官宣介绍如下:https://wetest.qq.com/lab/vie...。我在看到该新闻时,有种大开眼界的感觉,移动端的性能测试原来可以这么简单。今天闲暇之余,来了一波初探,简单体验了一番。
软件性能数据采集
我们先来了解下通过该工具能采集到哪些性能数据:
PerfDog支持移动平台所有应用程序(游戏、APP应用、浏览器、小程序等)及Android模拟器,桌面应用程序PerfDog支持在Windows和Mac机器使用运行。在iOS和Android平台获取性能参数如下:
iOS平台 (与苹果官方Xcode工具参数对齐一致)
- Screenshot
- FPS(1秒内游戏画面或者应用界面真实平均刷新次数,俗称帧率/FPS)
1) Avg(FPS):平均帧率(一段时间内平均FPS)
2) Var(FPS):帧率方差(一段时间内FPS方差)
3) Drop(FPS):降帧次数(平均每小时相邻两个FPS点下降大于8帧的次数) - Jank(1s内卡顿次数。iOS9.1以下系统暂时不支持。类似Android的Jank卡顿和iOS的FramePacing平滑度统计原理。帧率FPS高并不能反映流畅或不卡顿。比如:FPS为50帧,前200ms渲染一帧,后800ms渲染49帧,虽然帧率50,但依然觉得非常卡顿。同时帧率FPS低,并不代表卡顿,比如无卡顿时均匀FPS为15帧。所以,平均帧率FPS与卡顿无任何直接关系)
PerfDog计算方法:同时满足两条件,则认为是一次卡顿Jank.
1、 当前帧耗时>前三帧平均耗时2倍。
2、 当前帧耗时>两帧电影帧耗时(1000ms/24*2=84ms)。
同时满足两条件,则认为是一次严重卡顿BigJank.
1、 当前帧耗时>前三帧平均耗时2倍。
2、 当前帧耗时>三帧电影帧耗时(1000ms/24*3=125ms)。
计算思路:考虑视觉惯性,假设以前三帧的平均帧耗时为参考,作为vsync时间间隔,连续两次vsync没有新渲染画面刷新,则认为是一次潜在卡顿,也就是说下一帧耗时大于前三帧平均帧耗时2倍,则认为一次潜在卡顿。同时单帧耗时满足大于两倍电影帧耗时1000ms/24*2 (由于人眼低于24帧才能辨别画面不连续性),则认为是一次真正卡顿。同时若单帧耗时大于3倍电影帧耗时,则认为是一次严重卡顿。
注解:为什么是两次vsync?GPU一般是3重缓冲buffer,当前帧已占用一个buffer,即剩余2缓冲buffer,人眼一般可容忍2帧延迟。 为什么是两帧电影帧耗时?低于24帧画面,人眼就能感知到画面不连续性,电影一般都是24帧。即电影帧耗时1000ms/24=41.67ms,两帧电影帧耗时也就是41.67ms2,三帧电影帧耗时是41.67ms3。
1) BigJank:1s内顿严重卡次数
2) Jank(/10min):平均每10分钟卡顿次数。
3) BigJank(/10min):平均每10分钟严重卡顿次数 - FTime(上下帧画面显示时间间隔,即认为帧耗时,iOS9.1以下系统暂时不支持。)
1) Avg(FTime):平均帧耗时
2) Delta(FTime):增量耗时(平均每小时两帧之间时间差>100ms的次数) - CPU Usage(Total整机/App进程,统计结果合Xcode一致)
- Memory (是统计FootPrint,注:OOM与FootPrint有关,与系统、机型无关。只与RAM有关,如1G内存机器。FootPrint超过650MB,引发OOM)。受iOS平台限制,暂时无法获取ios10及以下系统的memory。后续版本增加。如做性能测试,建议升级iOS系统版本
- Xcode Memory (XCode Debug Gauges统计方式即XCode Memory)。受iOS平台限制,暂时无法获取ios10及以下系统的Xcode Memory。后续版本增加。如做性能测试,建议升级iOS系统版本
- Real Memory(Xcode Instrument统计方式即Real Memory,实际占用物理内存。注:物理内存与系统策略有关,关注意义不大)
- Virtual Memory(虚拟内存)
- Wakeups(线程唤醒次数)。注:超过150进程很大可能会被系统kill
- CSwitch(上下文切换测试)。注:单核超过14000进程会被系统Kill
- GPU Utilization(Render/Tilter/Device)
1) Render:渲染器利用率(像素着色处理阶段,若占比高,说明是PS阶段出现瓶颈,shader过于复杂或纹理大小、采样复杂等)
2) Tilter:Tilter利用率(顶点着色处理阶段,若占比高,说明是VS阶段出现瓶颈,顶点数太多等原因)
3) Device:设备利用率(整体GPU利用率) - Network(Recv/Send,测试目标进程流量,和Xcode结果一致)
- Battery Power(整机实时Current电流、Voltage电压、Power功率)(注:和Xcode Instrument结果一致)
- Log(系统调试日志信息)
Android平台
- Screenshot
- FPS(1秒内游戏画面或者应用界面真实平均刷新次数,俗称帧率/FPS)
1) Avg(FPS):平均帧率(一段时间内平均FPS)
2) Var(FPS):帧率方差(一段时间内FPS方差)
3) Drop(FPS):降帧次数(平均每小时相邻两个FPS点下降大于8帧的次数) - Jank(1s内卡顿次数。解释说明如iOS平台说明)
1) BigJank:1s内严重卡顿次数
2) Jank(/10分钟):平均每10分钟卡顿次数
3) BigJank(/10分钟):平均每10分钟严重卡顿次数 - FTime(上下帧画面显示时间间隔,即认为帧耗时)
1) Avg(FTime):平均帧耗时
2) Delta(FTime):增量耗时(平均每小时两帧之间时间差>100ms的次数) - CPU Usage(Total整机/App目标进程,统计结果和Android Studio Profiler一致)
- CPU Clock(各个CPU核心的频率和使用率)
- Memory (PSS Memory,统计结果和Android Java API标准结果一致,与Meminfo也一致。注:部分三星机器系统修改了Meminfo底层统计方式,导致Meminfo与Java AP统计结果不一致,新出三星机器已修复)
- Swap Memory (Swap Memory)
- Virtual Memory
- Memory Detail(NativePSS、GFX、GL、Unknown)
- GPU Usage(目前仅支持高通芯片手机)
- GPU Frequency(目前仅支持高通芯片手机)
- Network(Recv/Send)
- CTemp(CPU温度)
- Battery Power(Current电流、Voltage电压、Power功率)(注:与仪器测试误差<3%左右)
- Log(系统调试日志信息)
上述内容来自官网使用文档。我们了解了参数,就实际来操作一下吧。对于工具的介绍,网络上都有,我就结合自己的实际体验来说吧。
使用的基本流程
在自己实践使用时,基本流程如下:
1.注册账号(只有注册账号后才能下载安装包)
2.下载安装包并解压
3.在perfdog后台创建测试项目
4.打开可执行文件PerfDog.exe
5.使用注册的账号登录
6.使用usb将手机和电脑连接(不能锁屏,开启调试模式)
7.选择连接模式(wifi还是usb)
8.选择app应用列表
9.配置要监控的数据
10.开始记录数据
11.操作对应app
12.停止记录数据(不能少于10S)
13.上传记录数据
14.进入perfdog后台查看性能数据
流程介绍
前五步操作就不讲述了,大家都懂。我们直接从第六步说起,我使用的是ios设备。
连接设备
iOS: 则即插即用,用户无需做任何操作。
Android: 有两种模式,非安装模式和安装模式。
- a. 非安装模式:手机即插即用,无需任何设置及安装,使用非常简单,但手机屏幕上没有实时性能数据显示。
- b. 安装模式:需要在手机上自动安装PerfDog.apk,手机屏幕上有实时性能数据显示。(请开启Debug调试模式、允许USB安装和PerfDog悬浮窗管理权限),启动PC版PerfDog.exe,则会在手机上自动PUSH安装PerfDog.apk,具体安装类似各个手机厂商安装第三方APP提示安装即可。(注:由于很多手机安装需要账号密码,导致无法自动安装,如果自动安装失败,则会把安装文件PerfDog.apk释放到当前文件夹里,手动安装PerfDog.apk即可)。
这里重点说明下Android平台下,LMK和Swap这两个参数意义:
LMK:Android平台下OOM与游戏进程内存大小无关,主要是系统剩余物理内存有关。系统剩余物理内存小于LMK,则会引起OOM。
Swap: 系统进程用到zram/vnswap内存压缩技术。不同手机系统启用Swap memeroy大小不同。
测试模式
通过usb连接电脑后,出现如下界面,可以选择测试模式:
USB模式测试:
USB连线,在设备列表选择USB图标设备进行USB模式测试(插线模式测试功率无任何意义)。
WIFI模式测试(测试功率):
USB连线后,在设备列表选择WIFI图标设备进行WIFI模式测试。WIFI检测连接成功后,拔掉USB连接线。(注:需要PC和被测手机连接同一WIFI,WIFI检测连接成功后,拔掉被测手机USB线(插线模式测试功率无任何意义))。
在实践中,USB和WiFi模式我都有使用。选择模式后,界面会展示设备的详细信息,如下:
选择测试应用
选择模式后,则可以选择要测试的应用了(当前手机中的所有app都可以被选择),如下页面:
选择对应被测应用,并操作对应的app,界面展示如下:
注意点:Android平台,安装模式下,手机屏幕左上角有实时性能数据显示(Android手机请打开PerfDog悬浮窗管理权限,否则手机上不会显示性能参数)。
开启悬浮权限
android设备中的界面性能参数显示如下:
功能介绍
1.性能参数配置
性能参数可在界面中配置,点击界面中的+号即可,如下:
①点击对应条目参数,颜色会变深,图表数据则会展示在界面中
②勾选对应条目参数,表示需要收集该数据
2.记录保存
点击右侧的蓝色开始按钮,则表示在记录数据,如下:
需要注意的是:记录时间不能少于10S。少于10S,则会提示如下信息:
点击按钮后,记录会停止记录并保存数据,如下:
2.1 提交记录到perfdog后台
可以修改名称,点击confirm,数据会上传到perfdog的后台,如下:
可以查看详细的性能数据,如下所示:
2.2 记录保存到本地
勾选保存按钮,数据就会保存到本地,如下:
可以打开excel文件查看对应的性能数据:
3.数据回放
点击perfdog界面上的文件夹按钮,选择对应的本地数据,即可以回放记录,操作如下:
可在界面查看回放结果,如下:
4.批注及标定
双击鼠标左键,增加批注,再次双击,则取消批注。
单击鼠标左键,则增加标定,再次点击则重新标定。
增加了批注和标定的界面如下所示,红色为批注,淡紫色为标定:
5.性能参数分析
5.1 数据统计
可以选择一个时间段内的数据,进行统计,如下:
5.2 设置性能参数统计分析阈值
在perfdog界面中的setting下,可以配置,如下:
5.3 保存框选数据
对某一时间段内的数据框选后,可以单独保存片段,在框选范围内,右键即可,如下:
6.场景标签
通过标签按钮给性能数据打标签,鼠标左键双击颜色区域可修改对应区域标签名
7.日志记录
在perfdog界面,可以查看对应日志,也可以设置查看日志的等级,如下:
在尝试WIFI模式时,发现log按钮勾选不了。
8.停止功能
停止测试应用,不需要拔掉数据线,或者断开连接,在选择应用的界面中,选择NULL即可,如下:
9.截图录屏
连接安卓设备,并使用安装模式,可配置截屏参数,如下:
界面就会记录操作的过程,如下所示:
如此记录是不是很明了?但这种用法会影响性能参数,实际用途中不推荐。如果觉得新鲜,可以尝试使用即可。
PerfDog后台使用
1.邀请人员
可以邀请对应人员一起维护测试项目
2.数据共享
数据共享后,可以在任务数据中查看明细,可按android、ios区分,以及app包的版本,设备版本来查看。
使用注意点
1.设备连接
iOS: 若PerfDog检测不到连接手机或无法测试,请先安装确保最新iTunes是否能连上手机。
Android: 请开启手机Debug调试模式及允许USB安装。
2.截图记录影响性能
截屏记录影响性能(整体FPS影响<=1。小米5:CPU=1%左右。IPhone7P:CPU<2%),若无需请不要开启截屏。
总结
使用PerfDog工具下来,整体有以下几点感受。
1.对性能指标的测试,更加便捷;
2.易操作
3.记录支持回放
4.数据便于管理与查看
PerfDog工具是款不错的性能测试工具,点赞一波。
原文:https://www.cnblogs.com/hong-...
性能测试技术交流群:720150565
查看PerfDog详情:https://perfdog.qq.com/?ADTAG...