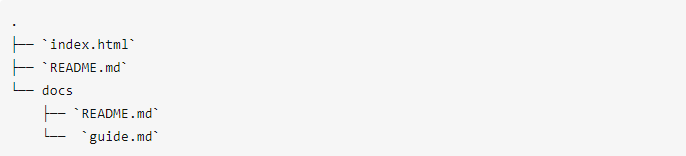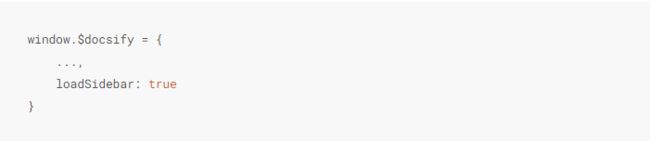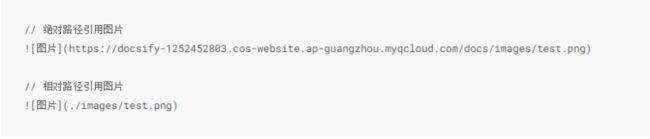- 定制优化Nextcloud镜像
攻城狮_正
Nextcloud是一款开源免费的私有云存储网盘项目,可以让你快速便捷地搭建一套属于自己或团队的云同步网盘,从而实现跨平台跨设备文件同步、共享、版本控制、团队协作等功能。它的客户端覆盖了Windows、Mac、Android、iOS、Linux等各种平台,也提供了网页端以及WebDAV接口,所以你几乎可以在各种设备上方便地访问你的云盘。Nextcloud基于PHP语言开发,可以使用Nginx+PH
- 打造专属云存储:私有Docker Registry全面解读与实战部署
IT运维先森
Dockerdocker容器
在容器技术大行其道的今天,DockerRegistry作为容器镜像的中央仓库,扮演着至关重要的角色。当公开的官方镜像库无法满足企业对安全性、可控性及定制化的需求时,搭建私有DockerRegistry就显得尤为必要。本文旨在深入剖析私有DockerRegistry的核心功能、部署方法以及管理策略,并在文末抛砖引玉,引发关于私有Registry进阶实践与未来趋势的讨论。一、私有DockerRegis
- html上传文件框架,文件上传 - FastAdmin框架文档 - FastAdmin开发文档
春容
html上传文件框架
文件上传最后更新时间:2021-01-1517:29:11FastAdmin支持将文件、图片、视频、压缩包等文件快速的上传至本地服务器或云存储,同时支持云存储直传模式和服务器进行中转模式。你可以直接在后台插件管理安装第三方云存储的插件后使用,目前支持以下云存储平台:平台特点插件下载又拍云申请加入联盟可享每月免费15G流量、图片处理七牛云实名认证后免费10G流量、稳定、图片处理阿里OSS阿里系、稳定
- NAS免费用,鲁大师 AiNAS正式发布,「专业版」年卡仅需264元
TMT星球
互联网人工智能
7月10日,鲁大师召开新品发布会,正式发布旗下以“提供本地Ai部署和使用能力以及在线NAS功能”并行的复合软件产品:鲁大师AiNAS。全新的鲁大师AiNAS将持续满足现如今大众对于数字化生活的全新需求,将“云存储”的便捷与NAS的大容量、高私密性等特点相结合,并添加AI功能,在解决传统NAS设备硬件贵、调试难等问题的同时,探索全新的云数据生产力体验。据「TMT星球」了解,与传统NAS产品相比,鲁大
- 基于Hadoop的学习行为数据云存储平台的设计与实现
usp1994
hadoop学习大数据
基于Hadoop的学习行为数据云存储平台的设计与实现DesignandImplementationofaHadoop-BasedLearningBehavioralDataCloudStoragePlatform完整下载链接:基于Hadoop的学习行为数据云存储平台的设计与实现文章目录基于Hadoop的学习行为数据云存储平台的设计与实现摘要第一章绪论1.1研究背景1.2研究目的1.3研究意义第二章
- 视频监控系统选型:为何EasyCVR视频汇聚平台成为优选方案
EasyCVR
EasyCVR解决方案音视频网络网络协议视频编解码监控
随着科技的飞速发展,视频监控系统作为现代安防体系的核心组成部分,其重要性日益凸显。无论是智慧城市、智慧交通、智慧园区还是企业安防,高效、稳定、智能的视频监控解决方案都是不可或缺的。在众多视频监控平台中,EasyCVR视频汇聚平台凭借其独特的优势脱颖而出,成为众多行业用户的首选。本文将深入探讨为何选择旭帆科技EasyCVR视频汇聚平台作为视频监控系统的重要支撑。1、强大的视频汇聚能力视频云存储Eas
- 阿里云对象存储服务(Aliyun OSS):企业级云存储解决方案
Lill_bin
杂谈阿里云云计算分布式javaspringboot开发语言
在当今数字化时代,数据的存储、管理和访问已成为企业运营的核心部分。阿里云对象存储服务(AliyunOSS),作为业界领先的云存储解决方案,提供了一个可靠、安全且易于扩展的存储平台。本文将详细介绍AliyunOSS的关键特性、使用场景以及如何为企业带来价值。什么是AliyunOSS?AliyunOSS是阿里云提供的一种高度可扩展、安全且成本效益高的云存储服务。它允许用户在互联网上存储和访问任意数量和
- GitHub和GitLab的区别
阿波次的俄佛歌
githubgitlabgit
公司开始把代码从GitHub上迁移到GitLab上,在使用一段时间过后,发现GitLab与GitHub还是有不少区别的。先说一下相同点,二者都是基于web的Git仓库,在很大程度上GitLab是仿照GitHub来做的,它们都提供了分享开源项目的平台,为开发团队提供了存储、分享、发布和合作开发项目的中心化云存储的场所。GitHub作为开源代码库及版本控制系统,拥有超过900万的开发者用户,目前仍然是
- 淘宝88vip在哪领取夸克网盘权益,夸克网盘SVIP超级会员免费领取详解
全网优惠分享君
随着互联网的快速发展,云存储服务逐渐成为我们生活中不可或缺的一部分。夸克网盘作为知名的云存储平台,以其高速稳定的上传下载速度、大容量的存储空间以及丰富的功能特性,赢得了众多用户的青睐。而对于淘宝88vip会员来说,他们更有机会免费领取夸克网盘SVIP超级会员,享受更为优质的云存储服务。那么,淘宝88vip在哪领取夸克网盘权益呢?接下来,就让我们一起详细了解下领取流程吧。关注微.信公众号:小云线报圈
- 【小垚推荐】盘点4款做笔记的软件,第二款堪称神器。
小垚说球
NO.1印象笔记Evernote印象笔记适用于:Android、IOS、Windows、有印象笔记网页剪影浏览器扩展程序。印象笔记功能比较齐全,个人使用不建议充值升级高级账户。如果是企业使用,就建议充值升级了。印象笔记自带云存储功能,免费账户有60M的空间,高级账户有10G的空间。只要你登录了账号,你在这账号上写的笔记会自动同步到你现在使用的电脑上,告别U盘拷文件。对于普通使用者来说,这是一个生活
- Django 后端架构开发:文件云存储,从本地存储到腾讯COS桶集成
Switch616
PythonWebdjango架构sqlite缓存数据库python腾讯云
⭐Django后端架构开发:文件云存储,从本地存储到腾讯COS桶集成目录☁️文件云存储-项目使用云存储文件云存储-项目中使用本地存储文件云存储-概述和创建项目腾讯COS桶-概述腾讯COS桶-使用文档及PythonSDK腾讯COS桶-Django接入☁️文件云存储-项目使用云存储在现代Web开发中,文件存储是一个关键的功能。特别是当我们开发一个需要处理大量用户上传文件的Django项目时,将文件存储
- iCloud Drive使用指南:如何在云端创建和管理文件夹与文件
2402_85758349
icloud大数据
iCloudDrive是苹果公司提供的一项云存储服务,它允许用户在所有Apple设备上存储文件和文档,并实现无缝同步。通过iCloudDrive,用户可以轻松创建、访问、编辑和共享文件,无论身处何地。本文将详细介绍如何在iCloudDrive中创建文件夹和文件,以及如何高效管理这些文件。一、iCloudDrive简介iCloudDrive是iOS8及OSXYosemite之后推出的功能,它整合了原
- 夸克网盘投屏电视观看步骤,夸克网盘影视免费投屏电视方法
全网优惠分享君
随着科技的不断发展,我们的观影方式也在不断地升级。夸克网盘作为一款功能强大的云存储工具,不仅提供了便捷的文件存储和分享服务,还为用户提供了丰富的影视资源。而将夸克网盘中的影视内容投屏到电视上观看,更是一种极致的享受。下面,我们将详细介绍夸克网盘投屏电视观看的步骤以及免费投屏的方法。关注微信公众号:小云线报圈回复关键字“夸克网盘”查看最新免费领取夸克网盘会员入口一、夸克网盘投屏电视观看步骤1.确保设
- 强大的安卓文件传输工具:Android File Transfer for Mac
平安喜乐616
macosandroidAndroidFileTransfer安卓文件传输安卓文件传输工具
AndroidFileTransferforMac是一款专为Mac用户开发的安卓文件传输工具。它提供了一种无缝连接Mac电脑与安卓设备的方式,使我们能够轻松地在两者之间传输文件。不管是照片、音乐、视频还是文档,我们都可以通过这个工具将它们从安卓设备传输到Mac电脑上,或者反过来。这为我们提供了极大的便利,不再需要通过电子邮件、云存储或其他复杂的方式来管理我们的文件。除了简单易用之外,Android
- 夸克网盘SVIP会员免费3-7天领取入口,最新免费领取教程
全网优惠分享君
随着网络技术的不断发展,云存储已经成为我们生活中不可或缺的一部分。夸克网盘作为领先的云存储服务提供商,一直致力于为用户提供高效、稳定、安全的云存储服务。为了让更多用户能够体验到夸克网盘的优势,夸克网盘推出了SVIP会员免费领取活动,让用户可以免费试用SVIP会员3-7天,享受更加出色的云存储服务。关注微.信公众号:小云线报圈回复关键字“夸克网盘”查看最新免费领取夸克网盘会员入口那么,如何领取夸克网
- 2024百度网盘不限速方法,下载实测教程分享
全网优惠分享君
随着互联网的快速发展,云存储服务逐渐成为了我们日常生活和工作中不可或缺的一部分。作为国内领先的云存储平台,百度网盘以其便捷的文件存储和分享功能,赢得了广大用户的青睐。然而,许多用户在使用百度网盘时都遇到了下载速度受限的问题,这无疑影响了我们的使用体验。本文将为你分享2024年百度网盘不限速方法,通过实测教程帮助你解决下载速度受限的困扰。关注微信公众号:小云线报圈发送关键字“百度网盘”可免费领取VI
- 夸克网盘不限速下载方法,解除限速步骤
全网优惠分享君
夸克网盘作为一款备受欢迎的云存储工具,其最大的亮点之一便是提供了不限速的下载服务。对于许多用户来说,这无疑是一项极具吸引力的功能。然而,有时由于各种原因,用户可能会遇到下载速度变慢的问题。这时,了解一些有效的夸克网盘不限速下载方法就显得尤为重要。以下是一些实用的方法,可以帮助您提升夸克网盘的下载速度。关注微信公众号:小云线报圈回复关键字“夸克网盘”查看最新免费领取夸克网盘会员入口一、优化网络环境首
- 迅雷网盘免费扩容方法,分享5个迅雷网盘超级会员便宜购买渠道
全网优惠分享君
在当今数字时代,网盘已成为我们生活中不可或缺的一部分。然而,许多网盘服务都有容量限制,对于一些用户来说,这可能是一个问题。尽管大多数网盘服务都提供付费升级选项以增加存储容量,但对于一些用户来说,这可能并不是最理想的选择。因此,本文将分享一些免费扩容迅雷网盘的方法,并介绍5个迅雷网盘超级会员的便宜购买渠道。迅雷网盘是一款非常受欢迎的云存储服务,它允许用户上传和存储文件,并与其他人共享。然而,它的默认
- 迅雷网盘资源哪里找,迅雷资料库获取方法
全网优惠分享君
随着互联网的发展,迅雷网盘成为了一个备受欢迎的云存储平台。但是,许多用户在寻找迅雷网盘资源时常常感到困惑,不知道该如何快速、准确地获取所需的资料。本文将介绍一些获取迅雷网盘资源的方法和技巧,帮助您更好地管理和利用这些宝贵的资源。迅雷网盘资源获取方法:1.各大应用市场搜索下载[迅雷app],并登录。2.在搜索框输入“小云资料库”,然后点搜索,自动保存(如下图所示)3.无套路,无密码,免费分享,还有其
- Windows系统本地部署HFS并结合内网穿透实现公网访问本地存储文件
日出等日落
内网穿透windows服务器运维
文章目录前言1.下载安装cpolar1.1设置HFS访客1.2虚拟文件系统2.使用cpolar建立一条内网穿透数据隧道2.1保留隧道2.2隧道名称2.3成功使用cpolar创建二级子域名访问本地hfs总结前言在大厂的云存储产品热度下降后,私人的NAS热度快速上升,其中最具代表性的,必然是群晖NAS。但群晖价格太高,个人和小型企业无法承担。实际上,我们完全可以使用cpolar,与特定软件配合,打造属
- 八种常见的云存储安全风险及防护建议
雾岛听风来
安全网络服务器
安全修复能力不足是指对云上应用系统或程序未能及时安装所需的安全修补程序。当安全补丁未能按时应用时,相关系统就容易受到网络攻击。恶意行为者通常会针对已知的软件漏洞进行攻击,利用补丁安装的延迟来获取非法访问权限,危害云上数据的安全性。云存储是一个以数据存储和管理为核心的云应用系统,给企业组织提供了一种全新的数据信息存储模式。尽管目前云存储的安全性问题已经有了很大改善,但由于云计算技术自身的特点,决定了
- OSS业务存储适配器模式
Fairy要carry
工具适配器模式windows
流程当我们配置了阿里云,腾讯云,minio等多个云存储厂商的业务代码时,如果我们要修改具体使用哪一种厂商的云存储,那么我们的controller层和service层就会需要改变业务代码;此时我们可以使用适配器模式来进行松耦合——>**1.**我们首先会定义一个关于文件存储的接口(非常丰富),然后定义minio,阿里云等厂商的文件存储实现类,去实现文件存储的具体细节——>**2.**那么如何确定具体
- 白话科普,10s 了解 API
懂电商API接口的Jennifer
电商API知识分享java服务器前端爬虫数据挖掘网络爬虫
作为一名技术支持工程师,小编每天都会接收到很多客户的提问。这其中,有很多客户会问:“小拍,请问云存储上传除了使用控制台的文件管理和FTP工具之外,有没有其他的途径进行上传呢?”“有哒,您可以调用API接口来进行上传哦。”“请问,什么是API接口呢?我要怎么调用呢?”别着急,这就为您介绍API接口。什么是API接口首先,我们先来看一看API接口的定义:API(ApplicationProgrammi
- UC网盘会员权益有哪些,在哪买UC网盘会员最便宜?
全网优惠分享君
UC网盘是UC浏览器推出的一款云存储服务,用户可以方便地存储、分享和下载文件。对于UC网盘会员来说,他们可以享受更多的特权和优惠。那么,UC网盘会员的权益有哪些呢?在哪里购买UC网盘会员最便宜呢?下面我们来详细了解一下。一、UC网盘会员的权益1.存储空间更大:UC网盘会员可以享受更大的存储空间,比普通用户拥有更多的存储容量。2.下载不限速:对于非会员用户,下载文件的速度可能会受到限制。而UC网盘会
- 文件上传-第三方服务阿里云OSS
sunyunfei1994
阿里云java
JAVA后端实现文件上传,比如图片上床功能,有很多实现方案,可以将图片保存到服务器的硬盘上。也可以建立分布式集群,专门的微服务来存储文件常见的技术比如Minio。对于中小型公司,并且上传文件私密性不高的话可以使用第三方的存储服务,比如阿里云、华为云等。阿里云官网地址:对象存储OSS_云存储服务_企业数据管理_存储-阿里云阿里云对象存储OSS是一款海量、安全、低成本、高可靠的云存储服务,提供99.9
- Thinkphp6+Uniapp+微信小程序上传图片到阿里云OSS
阿里云对象存储OSS(ObjectStorageService)是一款海量、安全、低成本、高可靠的云存储服务。本实例微信小程序直传文件参考官方文档:https://help.aliyun.com/zh/oss/use-cases/use-wechat-mini-prog...,使用STS临时访问凭证访问OSS官方文档:https://www.alibabacloud.com/help/zh/oss
- 低代码平台+阿里云存储:让业务开发更简单,数据存储更安全
低代码阿里云
本文由葡萄城技术团队发布。转载请注明出处:葡萄城官网,葡萄城为开发者提供专业的开发工具、解决方案和服务,赋能开发者。前言随着云计算技术的不断发展,越来越多的企业开始将业务数据存储到云端。阿里云作为国内领先的云计算服务提供商,其云存储服务备受用户信赖。然而,对于很多非技术人员来说,如何将低代码平台与阿里云存储对接是一个难题。本文将以葡萄城公司的企业级低代码开发平台——活字格为例,介绍低代码平台如何对
- 魅族宣布:停止传统手机新项目;宝马确认发生数据泄露事件;Sora助推OpenAI估值飙升275% | 极客头条
极客日报
智能手机
「极客头条」——技术人员的新闻圈!CSDN的读者朋友们早上好哇,「极客头条」来啦,快来看今天都有哪些值得我们技术人关注的重要新闻吧。整理|郑丽媛出品|CSDN(ID:CSDNnews)一分钟速览新闻点!大厂发开工红包:小米最低10块,腾讯最低400魅族停止传统手机项目,后续将推出AI终端产品宝马确认发生数据泄露事件:宝马云存储服务器配置错误雷军:小米北京昌平智能工厂正式落成投产,年产千万台旗舰手机
- 分布式文件系统 SpringBoot+FastDFS+Vue.js
良辰美景好时光
springbootvuespringbootvue.js后端
分布式文件系统SpringBoot+FastDFS+Vue.js一、分布式文件系统1.1.文件系统1.2.什么是分布式文件系统1.3.分布式文件系统的出现1.3.主流的分布式文件系统1.4.分布式文件服务提供商1.4.1.阿里OSS1.4.2.七牛云存储1.4.3.百度云存储二、fastDFS2.1.fastDSF介绍2.2.为什么要使用fastDFS2.3.fastDSF工作原理2.3.1.fa
- 【重识云原生】第六章容器6.1.7.1节——Docker核心技术cgroups综述
江中散人
云原生-IaaS专栏linuxcgroupdocker云原生进程组
《重识云原生系列》专题索引:第一章——不谋全局不足以谋一域第二章计算第1节——计算虚拟化技术总述第二章计算第2节——主流虚拟化技术之VMareESXi第二章计算第3节——主流虚拟化技术之Xen第二章计算第4节——主流虚拟化技术之KVM第二章计算第5节——商用云主机方案第二章计算第6节——裸金属方案第三章云存储第1节——分布式云存储总述第三章云存储第2节——SPDK方案综述第三章云存储第3节——Ce
- 继之前的线程循环加到窗口中运行
3213213333332132
javathreadJFrameJPanel
之前写了有关java线程的循环执行和结束,因为想制作成exe文件,想把执行的效果加到窗口上,所以就结合了JFrame和JPanel写了这个程序,这里直接贴出代码,在窗口上运行的效果下面有附图。
package thread;
import java.awt.Graphics;
import java.text.SimpleDateFormat;
import java.util
- linux 常用命令
BlueSkator
linux命令
1.grep
相信这个命令可以说是大家最常用的命令之一了。尤其是查询生产环境的日志,这个命令绝对是必不可少的。
但之前总是习惯于使用 (grep -n 关键字 文件名 )查出关键字以及该关键字所在的行数,然后再用 (sed -n '100,200p' 文件名),去查出该关键字之后的日志内容。
但其实还有更简便的办法,就是用(grep -B n、-A n、-C n 关键
- php heredoc原文档和nowdoc语法
dcj3sjt126com
PHPheredocnowdoc
<!doctype html>
<html lang="en">
<head>
<meta charset="utf-8">
<title>Current To-Do List</title>
</head>
<body>
<?
- overflow的属性
周华华
JavaScript
<!DOCTYPE html PUBLIC "-//W3C//DTD XHTML 1.0 Transitional//EN" "http://www.w3.org/TR/xhtml1/DTD/xhtml1-transitional.dtd">
<html xmlns="http://www.w3.org/1999/xhtml&q
- 《我所了解的Java》——总体目录
g21121
java
准备用一年左右时间写一个系列的文章《我所了解的Java》,目录及内容会不断完善及调整。
在编写相关内容时难免出现笔误、代码无法执行、名词理解错误等,请大家及时指出,我会第一时间更正。
&n
- [简单]docx4j常用方法小结
53873039oycg
docx
本代码基于docx4j-3.2.0,在office word 2007上测试通过。代码如下:
import java.io.File;
import java.io.FileInputStream;
import ja
- Spring配置学习
云端月影
spring配置
首先来看一个标准的Spring配置文件 applicationContext.xml
<?xml version="1.0" encoding="UTF-8"?>
<beans xmlns="http://www.springframework.org/schema/beans"
xmlns:xsi=&q
- Java新手入门的30个基本概念三
aijuans
java新手java 入门
17.Java中的每一个类都是从Object类扩展而来的。 18.object类中的equal和toString方法。 equal用于测试一个对象是否同另一个对象相等。 toString返回一个代表该对象的字符串,几乎每一个类都会重载该方法,以便返回当前状态的正确表示.(toString 方法是一个很重要的方法) 19.通用编程:任何类类型的所有值都可以同object类性的变量来代替。
- 《2008 IBM Rational 软件开发高峰论坛会议》小记
antonyup_2006
软件测试敏捷开发项目管理IBM活动
我一直想写些总结,用于交流和备忘,然都没提笔,今以一篇参加活动的感受小记开个头,呵呵!
其实参加《2008 IBM Rational 软件开发高峰论坛会议》是9月4号,那天刚好调休.但接着项目颇为忙,所以今天在中秋佳节的假期里整理了下.
参加这次活动是一个朋友给的一个邀请书,才知道有这样的一个活动,虽然现在项目暂时没用到IBM的解决方案,但觉的参与这样一个活动可以拓宽下视野和相关知识.
- PL/SQL的过程编程,异常,声明变量,PL/SQL块
百合不是茶
PL/SQL的过程编程异常PL/SQL块声明变量
PL/SQL;
过程;
符号;
变量;
PL/SQL块;
输出;
异常;
PL/SQL 是过程语言(Procedural Language)与结构化查询语言(SQL)结合而成的编程语言PL/SQL 是对 SQL 的扩展,sql的执行时每次都要写操作
- Mockito(三)--完整功能介绍
bijian1013
持续集成mockito单元测试
mockito官网:http://code.google.com/p/mockito/,打开documentation可以看到官方最新的文档资料。
一.使用mockito验证行为
//首先要import Mockito
import static org.mockito.Mockito.*;
//mo
- 精通Oracle10编程SQL(8)使用复合数据类型
bijian1013
oracle数据库plsql
/*
*使用复合数据类型
*/
--PL/SQL记录
--定义PL/SQL记录
--自定义PL/SQL记录
DECLARE
TYPE emp_record_type IS RECORD(
name emp.ename%TYPE,
salary emp.sal%TYPE,
dno emp.deptno%TYPE
);
emp_
- 【Linux常用命令一】grep命令
bit1129
Linux常用命令
grep命令格式
grep [option] pattern [file-list]
grep命令用于在指定的文件(一个或者多个,file-list)中查找包含模式串(pattern)的行,[option]用于控制grep命令的查找方式。
pattern可以是普通字符串,也可以是正则表达式,当查找的字符串包含正则表达式字符或者特
- mybatis3入门学习笔记
白糖_
sqlibatisqqjdbc配置管理
MyBatis 的前身就是iBatis,是一个数据持久层(ORM)框架。 MyBatis 是支持普通 SQL 查询,存储过程和高级映射的优秀持久层框架。MyBatis对JDBC进行了一次很浅的封装。
以前也学过iBatis,因为MyBatis是iBatis的升级版本,最初以为改动应该不大,实际结果是MyBatis对配置文件进行了一些大的改动,使整个框架更加方便人性化。
- Linux 命令神器:lsof 入门
ronin47
lsof
lsof是系统管理/安全的尤伯工具。我大多数时候用它来从系统获得与网络连接相关的信息,但那只是这个强大而又鲜为人知的应用的第一步。将这个工具称之为lsof真实名副其实,因为它是指“列出打开文件(lists openfiles)”。而有一点要切记,在Unix中一切(包括网络套接口)都是文件。
有趣的是,lsof也是有着最多
- java实现两个大数相加,可能存在溢出。
bylijinnan
java实现
import java.math.BigInteger;
import java.util.regex.Matcher;
import java.util.regex.Pattern;
public class BigIntegerAddition {
/**
* 题目:java实现两个大数相加,可能存在溢出。
* 如123456789 + 987654321
- Kettle学习资料分享,附大神用Kettle的一套流程完成对整个数据库迁移方法
Kai_Ge
Kettle
Kettle学习资料分享
Kettle 3.2 使用说明书
目录
概述..........................................................................................................................................7
1.Kettle 资源库管
- [货币与金融]钢之炼金术士
comsci
金融
自古以来,都有一些人在从事炼金术的工作.........但是很少有成功的
那么随着人类在理论物理和工程物理上面取得的一些突破性进展......
炼金术这个古老
- Toast原来也可以多样化
dai_lm
androidtoast
Style 1: 默认
Toast def = Toast.makeText(this, "default", Toast.LENGTH_SHORT);
def.show();
Style 2: 顶部显示
Toast top = Toast.makeText(this, "top", Toast.LENGTH_SHORT);
t
- java数据计算的几种解决方法3
datamachine
javahadoopibatisr-languer
4、iBatis
简单敏捷因此强大的数据计算层。和Hibernate不同,它鼓励写SQL,所以学习成本最低。同时它用最小的代价实现了计算脚本和JAVA代码的解耦,只用20%的代价就实现了hibernate 80%的功能,没实现的20%是计算脚本和数据库的解耦。
复杂计算环境是它的弱项,比如:分布式计算、复杂计算、非数据
- 向网页中插入透明Flash的方法和技巧
dcj3sjt126com
htmlWebFlash
将
Flash 作品插入网页的时候,我们有时候会需要将它设为透明,有时候我们需要在Flash的背面插入一些漂亮的图片,搭配出漂亮的效果……下面我们介绍一些将Flash插入网页中的一些透明的设置技巧。
一、Swf透明、无坐标控制 首先教大家最简单的插入Flash的代码,透明,无坐标控制: 注意wmode="transparent"是控制Flash是否透明
- ios UICollectionView的使用
dcj3sjt126com
UICollectionView的使用有两种方法,一种是继承UICollectionViewController,这个Controller会自带一个UICollectionView;另外一种是作为一个视图放在普通的UIViewController里面。
个人更喜欢第二种。下面采用第二种方式简单介绍一下UICollectionView的使用。
1.UIViewController实现委托,代码如
- Eos平台java公共逻辑
蕃薯耀
Eos平台java公共逻辑Eos平台java公共逻辑
Eos平台java公共逻辑
>>>>>>>>>>>>>>>>>>>>>>>>>>>>>>>>>>>>>>>
蕃薯耀 2015年6月1日 17:20:4
- SpringMVC4零配置--Web上下文配置【MvcConfig】
hanqunfeng
springmvc4
与SpringSecurity的配置类似,spring同样为我们提供了一个实现类WebMvcConfigurationSupport和一个注解@EnableWebMvc以帮助我们减少bean的声明。
applicationContext-MvcConfig.xml
<!-- 启用注解,并定义组件查找规则 ,mvc层只负责扫描@Controller -->
<
- 解决ie和其他浏览器poi下载excel文件名乱码
jackyrong
Excel
使用poi,做传统的excel导出,然后想在浏览器中,让用户选择另存为,保存用户下载的xls文件,这个时候,可能的是在ie下出现乱码(ie,9,10,11),但在firefox,chrome下没乱码,
因此必须综合判断,编写一个工具类:
/**
*
* @Title: pro
- 挥洒泪水的青春
lampcy
编程生活程序员
2015年2月28日,我辞职了,离开了相处一年的触控,转过身--挥洒掉泪水,毅然来到了兄弟连,背负着许多的不解、质疑——”你一个零基础、脑子又不聪明的人,还敢跨行业,选择Unity3D?“,”真是不自量力••••••“,”真是初生牛犊不怕虎•••••“,••••••我只是淡淡一笑,拎着行李----坐上了通向挥洒泪水的青春之地——兄弟连!
这就是我青春的分割线,不后悔,只会去用泪水浇灌——已经来到
- 稳增长之中国股市两点意见-----严控做空,建立涨跌停版停牌重组机制
nannan408
对于股市,我们国家的监管还是有点拼的,但始终拼不过飞流直下的恐慌,为什么呢?
笔者首先支持股市的监管。对于股市越管越荡的现象,笔者认为首先是做空力量超过了股市自身的升力,并且对于跌停停牌重组的快速反应还没建立好,上市公司对于股价下跌没有很好的利好支撑。
我们来看美国和香港是怎么应对股灾的。美国是靠禁止重要股票做空,在
- 动态设置iframe高度(iframe高度自适应)
Rainbow702
JavaScriptiframecontentDocument高度自适应局部刷新
如果需要对画面中的部分区域作局部刷新,大家可能都会想到使用ajax。
但有些情况下,须使用在页面中嵌入一个iframe来作局部刷新。
对于使用iframe的情况,发现有一个问题,就是iframe中的页面的高度可能会很高,但是外面页面并不会被iframe内部页面给撑开,如下面的结构:
<div id="content">
<div id=&quo
- 用Rapael做图表
tntxia
rap
function drawReport(paper,attr,data){
var width = attr.width;
var height = attr.height;
var max = 0;
&nbs
- HTML5 bootstrap2网页兼容(支持IE10以下)
xiaoluode
html5bootstrap
<!DOCTYPE html>
<html>
<head lang="zh-CN">
<meta charset="UTF-8">
<meta http-equiv="X-UA-Compatible" content="IE=edge">