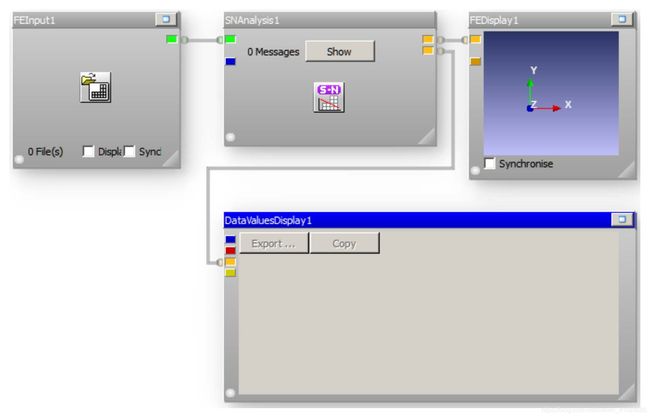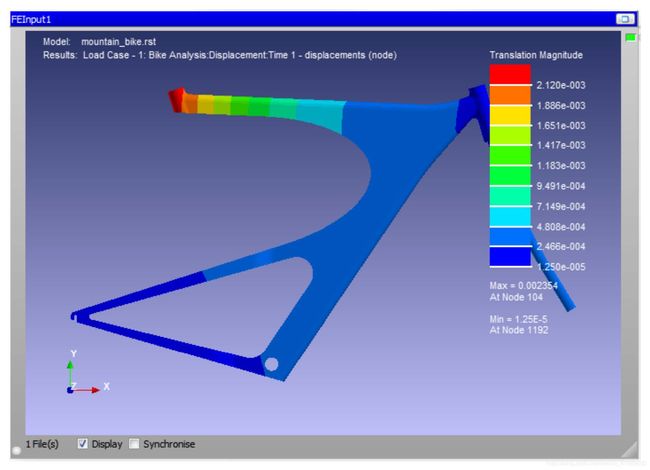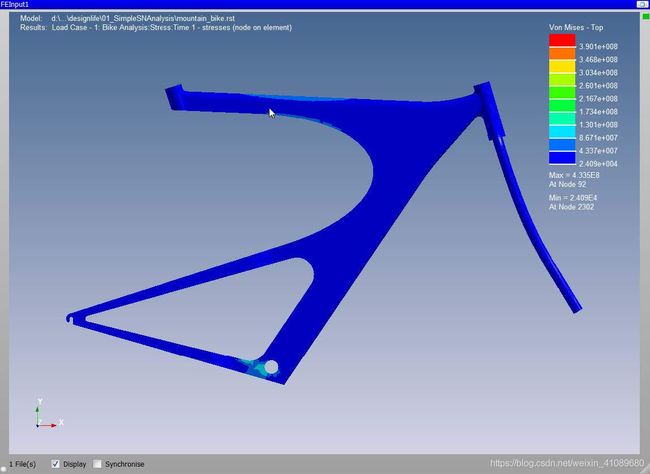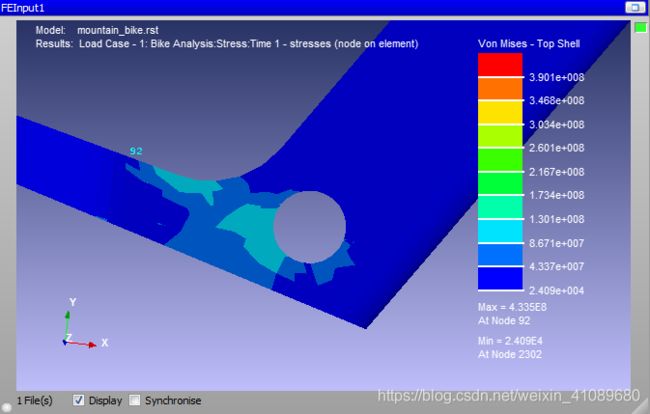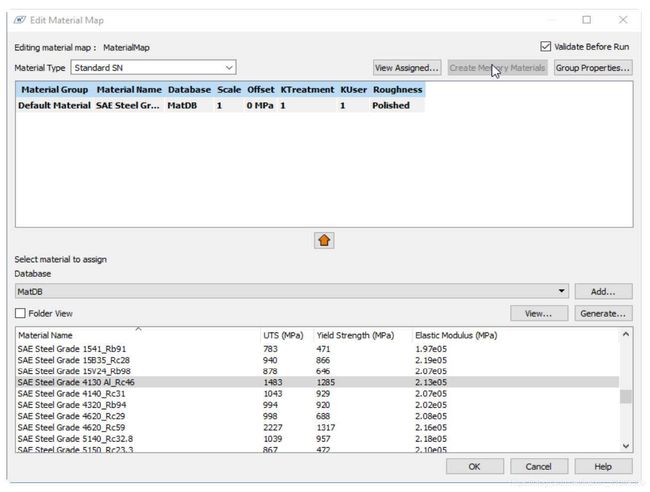nCode:DesignLife案例教程一
nCode:DesignLife案例教程一 —— 简单S-N疲劳
- 1.1 案例素材
- 1.2 设计问题概述
- 1.3 “5-Box trick”
- 1.4 建立分析流程
-
- 1.4.1 FE Input
- 1.4.2 FE Display
-
- 1.4.2.1 缩放
- 1.4.2.2 旋转
- 1.4.2.3 平移
- 1.4.3 SN Analysis
-
- 1.4.3.1 设置材料属性
- 1.4.3.2 设置载荷
- 1.5 运行流程
- 1.6 添加Hot Spot Detection
在本案例中,将使用应力-寿命(S-N)方法来计算恒定幅值载荷下的山地自行车骨架的疲劳寿命。S-N方法通常将名义应力与总失效联系起来,并且主要适用于失效循环次数较多的问题,即循环次数大于103或104以及更长的次数。

1.1 案例素材
此案例的素材文件位于nCode安装目录下的\demo\designlife\01_SimplesNanalysis\文件夹中:
mountain_bike.rst
将该文件复制到工作文件夹中,以确保使用其副本文件完成该案例。
1.2 设计问题概述
本案例采用结构荷载作用下的山地自行车骨架的ANSYS模型。该模型由壳单元组成,并且由于骨架具有对称性因此仅建立一半模型。采用国际单位制SI(Kg-m-s)。该车架的材质为合金钢,杨氏模量为213GPa。
1.3 “5-Box trick”
无论采用何种分析技术,分析流程上都需要相同类型的输入。这些可以用下面所展示的“5-Box trick”来描述。
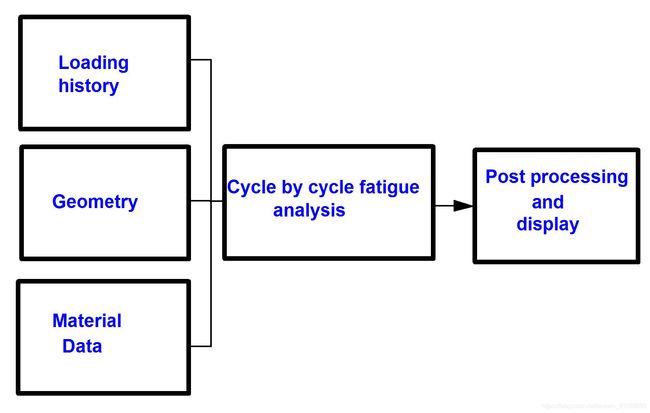
在下列各种情况下:
- 必须定义正在分析的结构的加载环境(Loading History box);
- 必须制作某种形式的几何系数或描述(Geometry box)。这可以采用疲劳强度折减系数(Kf)、柔度(Y)函数或者有限元分析结果(如本案例所示)的形式,具体取决于分析类型;
- 材料对循环荷载的响应必须在Material Data box中定义为S-N曲线、E-N曲线、循环应力-应变曲线或Paris关系,具体视情况而定。
然后,将这三个输入组合在一起进行周期循环的疲劳分析,并给出初始结果以供后处理和显示。
初步计算结果应被视为基础,因为每一项投入都受到统计变化和操纵的影响。通常建议对初始疲劳分析结果进行后处理,以确定由于输入的微小或重大变化而导致的结果的灵敏度(分散性)。这有助于工程师了解所考虑的结构的疲劳性能是如何通过设计上的变更来修改的,或者对于一组结构来说预期疲劳寿命范围又会是多少。
1.4 建立分析流程
为了完成分析山地车车架的5-Box trick,需要使用以下图标:
| 图形符号 | 名称 | 功能 |
|---|---|---|
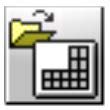 |
FE Input | 输入有限元模型 |
 |
SN CAE Fatigue | 周期循环疲劳分析 |
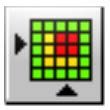 |
Hot Spot Detection | 确定模型的关键区域 |
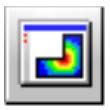 |
FE Display | 以图形形式显示有限元模型 |
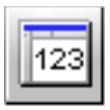 |
Data Values Display | 在表中显示分析结果数据的步骤 |
现在,将所有必要的图形符号拖到Analysis Workspace 上。
- 从软件界面右侧Input选项板中,将FE Input图形符号拖到Analysis Workspace 上;
- 从软件界面右侧DesignLife选项板中,将SN CAE Fatigue图形符号拖动到Analysis Workspace 上(稍后将添加Hot Spot Detection图形符号)。
- 从软件界面右侧Display选项板中,将Data Values Display 和FE Display 图形符号拖到Analysis Workspace 中。
现在需要将各种输入/输出接口进行连接,并设置图形符号的属性以便它们适合于本次的案例分析。
在这里有两种方法来对图标进行连接:
① 单击图形符号的小方框型接口,然后在另一个图形符号上单击相应的接口。GlyphWorks强制执行其规则以迫使只能连接某些类型的接口。例如,显示图形符号不能直接连接到输入接口,因为它们之间不进行任何处理。当你将光标移向第二个接口时,你将看到一个黄色圆圈出现在接口上。这表明两个接口是兼容的。如果你移动到一个不兼容的接口上,这两个接口之间将无法产生连线。
② 图形符号可以从选项板拖动到Analysis Workspace 中已有图形符号的接口上。如果是兼容的数据类型,则将自动连接在一起。
- 连接好的输入/输出接口如下图所示:
- 从软件界面左侧第二列的Available Data 窗口中拖动有限元模型mountain_bike.rst 到FEInput1 上。注意现在图标的左下方会显示“1 File(s)”的字样。
向分析流程中添加输入图形符号的另一种方法是简单地将有限元模型数据文件拖到工作空间中。GlyphWorks 将检测其格式并在加载文件时自动创建正确类型的输入图形符号。
- 在使用前保存流程(这不是必需的,但建议养成这样的习惯)。使用**File > Save Process…菜单选项。注意,对于已经保存过的流程其Save Process As…**菜单选项也可以使用。
现在已经按上图所示将图形符号连接完成,接下来可以从FE Input开始查看各图形符号的功能。
1.4.1 FE Input
- 在FEInput1上,勾选Display框以显示有限元模型。通过单击图形符号上的最大化按钮(右上角方块)将其最大化;
- 在图形符号的显示框上单击鼠标右键,然后选择Property以显示属性对话框。单击对话框中FE Display选项卡;
现在,可以尝试设置显示的属性并探索DesignLife的一些功能。
- 在FE Display>Model Parameters对话框的Plot Type区域中,单击Mesh单选按钮,然后单击Apply按钮。现在,默认模型视图将显示一个叠加网格;
- 在FE Display>Group对话框的下拉菜单Group Type的下方,勾选Immediate Update选框,以便在发生更改时立即显示所有更改。从下拉菜单中选择Property。注意,有两个组名(用于元素厚度集):SHELL_2和SHELL_3。

- 这是因为大多数框架外壳元件的厚度为1 mm(SHELL_2),但在车头碗组、座椅杆和链条撑杆(SHELL_3)周围区域的厚度为2mm。选中/取消选中SHELL_2和SHELL_3复选框可显示/隐藏元素集。
- 也可以双击Colour列中的单元格,然后打开Select Color以更改单元格的颜色。例如,通过单击SHELL_3的颜色框并从调色板中选择,将其设置为黄色。这将增加它与SHELL_2的颜色对比度。最后显示效果应类似于下图。
若要更改对象的透明度,请在Transparency列的相应行中单击鼠标右键,然后选择Edit Transparency。
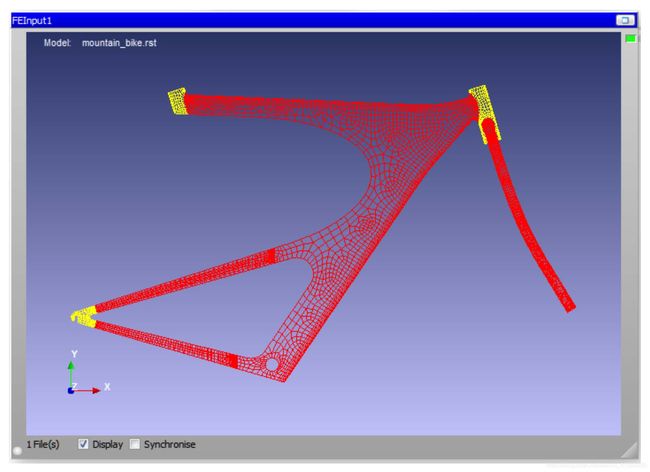
还可以将有限元解算器(在本案例中为ANSYS)计算的应力结果叠加到显示器上:
- 选择FE Display > Results Legend,并从可滚动列表Result Case中选择Load Case-1:Bike Analysis:Displacement:Time 1-displacements(node)。
● 确认Smooth Couters没有被勾选
● 确认Result Type滚动列表中选择了Translation Magnitude。这将显示从ANSYS有限元结果中捕捉到的框架变形(顶管位移高达2 mm)
● 在Model Parameters中,Plot Type选项栏下勾选Contour
为了显示的更清晰,网格一般不会在云图中显示,但是可以通过设置Model Parameters, Fill/Contour Plot: Line = Mesh来控制网格显示。
注意最大位移区域(鞍座区域)是如何以红色清晰地效果突出的显示。现在看看另一种结果显示:
- 在FEInput1上,打开Property窗口并选择FE Displal > Results Legend。从可滚动列表Result Case中选择Load Case - 1:Bike Analysis:Stress: Time 1 - stresses (node on element)。
- 确认可滚动列表Result Type中选择了Von Mises。这将突出节点92(位于链撑上)处4.335e8 Pa(433.5 MPa)的上壳表面的最大Von Mises应力。
- 单击OK。此时的显示图将如下图所示。
1.4.2 FE Display
1.4.2.1 缩放
放大感兴趣的区域也很容易。例如,在选中FEInput的情况下使用nCode软件上方工具栏中的Find/Label:Node by ID按钮(一个坐标系加望远镜的图案)并标记节点92。
| 控制 | 操作方法及用途 |
|---|---|
| 中心缩放 | 同时按住Ctrl键和鼠标中键(或按住滚轮)可放大和缩小显示屏中心 |
| 选择缩放 | 同时按住Shift键和鼠标右键,并围绕感兴趣的区域绘制徒手画边界 |
| 光标缩放 | 同时按住Shift键和鼠标左键可放大和缩小单击鼠标的显示点 |
| 框选缩放 | 同时按住Shift键和鼠标中键可放大到用户定义的矩形 |
1.4.2.2 旋转
按住Ctrl键,然后单击鼠标左键并拖动显示器上的某个点。拖动鼠标时,显示将旋转并重新显示。
1.4.2.3 平移
按住Ctrl键,然后单击鼠标右键并在显示器上向左或向右拖动。拖动鼠标时,屏幕将被平移并重新显示。
有关操作FE Display的详细信息,请参阅《Studio User Guide > Display Summary》
上面的FEInput1绘图操作允许在继续求解之前检查输入。请注意,在FEDisplay1中也有相同的工具可用于查看疲劳结果。
1.4.3 SN Analysis
- 将FEInput1界面最小化
- 在SNAnalysis1上单击鼠标右键以打开菜单,然后选择Properties选项以打开Properties对话框。设置以下参数
| Name | Valve |
|---|---|
| AnalysisGroup_StressUnits | Pa |
| SNEngine_MeanStressCorrection | Goodman |
| AnalysisGroup_SolutionLocation | AveragedNodeOnElement |
| Run1_TimeHistoryCompression | None |
AveragedNodeOnElement是DesignLife使用的默认结果位置,与最常用的FEA结果后处理方式一致。但是,请注意,使用平均节点结果将平滑单元间的应力,因此可以隐藏不良网格的影响,从而导致错误的疲劳寿命预测。在实际分析中,应使用未提供的节点或元素质心结果对应力和疲劳预测执行一些网格收敛研究。
TimeHistoryCompression属性允许用户通过使用峰值和谷点(PeakValley)或仅使用最大和最小点(限制)进行非常粗略的疲劳分析来减少时间历史中的点数。但是,在本案例中执行的分析使用恒定振幅加载,因此此设置将不起作用。
- 单击OK关闭Property对话框。
1.4.3.1 设置材料属性
该小节将指定钢制自行车车架的材料属性。
- 鼠标右键单击SNAnalysis1,从弹出的菜单栏中选择Edit Material Mapping
- Run Flow? 对话框将会出现(如下图)。虽然可以选择将流程运行到 SNAnalysis1以便对输入数据敏感的分析进行编辑。但在当前情况下这样的操作是不必要的(我们将使用默认材质选项),请单击No。
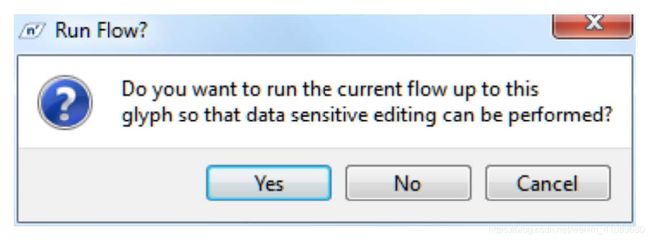
在Edit material Map窗口中,上部窗口显示材质贴图。下部窗口(选择要分配的材料)提供了一个可用材料的选择列表,该列表具有在中央数据库iceflow中进行S-N(应力寿命)疲劳计算的iceflow_standard.mxd.
- 在Select material to assign窗口中,向下滚动以找到SAE Steel Grade 4130 Al_Rc46;
- 单击表单底部列表中的SAE Steel Grade 4130 Al_Rc46,单击Material Group列表中的Default Material单元;
- 单击向上的箭头,或将SAE Steel Grade 4130 Al_Rc46拖放到默认材质上,如下所示:
- 单击OK关闭对话框。完成材质的指定;
1.4.3.2 设置载荷
现在,可以完成在5-box tricks中的Loading box输入加载信息。
右键单击SNAnalysis1。
- 选择Edit Load Mapping。Run Flow?对话框出现。同样,我们可以选择将进程运行到SN glyph来执行数据敏感编辑。在这种情况下,我们需要根据有限元结果进行选择,因此单击Yes。将显示Edit Load Map对话框;
- 在load mapping对话框中设置以下参数:
| Name | Valve |
|---|---|
| Loading Type | Constant Amplitude |
| Auto-Configure | 不勾选 |
| Max Factor | 3 |
| Min Factor | 0 |
- 单击OK按钮关闭Edit Load Mapping对话框;
- 保存编辑流程。
上述步骤提供了5-Box Tricks中的Loading histroy组件。
请注意负载在0到3g之间的变化。这些是山地自行车在下坡赛道上所能承受的负载的实际近似值。这些荷载将应用于有限元模型中的车身加权荷载。在场地上,3g的载荷代表骑手以一定的速度撞向地面,任何小于1g的载荷都意味着骑手是并非完全的自由落体的。
分析可以很容易地使用从应变计收集到的实际数据,应变计连接到一辆自行车的车架上,骑在一个测试跑道上。这些场景将在后面的示例中介绍。
1.5 运行流程
注意FE Display图形符号如何识别最具破坏性的节点(损伤=2.27E-7)在4104。可能需要放大FE Display图形符号以显示此数据以及范围和光谱。
我们可以如上文所述,使用Find/Label* > *Node by ID按钮来标记节点4104,以及已经描述的任何放大技术来放大节点。
Data Valve Display图形符号详细列出了所有节点或元素的分析结果。单击任何列标题都将根据该列对表进行排序。在标题中单击两次将交换排序顺序并在降序和升序排序之间切换。
请注意,默认情况下,SN Analysis图形符号中的结果按最损坏的位置在顶部进行排序。
也可以只识别模型中10个损坏最严重的区域,并使用下面显示的DesignLife Hot Spot Detection图形符号显示它们。这是一个重要的特性,因为在实践中,设计人员可能对符合设计标准的部分不感兴趣,但对最有可能失败的部分或设计中最薄弱的部分非常感兴趣。
1.6 添加Hot Spot Detection
Hot Spot Detection图形符号可以识别,例如,10个损坏最严重的区域(显示的确切数字在图示符的MaxNumHotSpots属性中设置)。要添加图标并从中获取表格输出,请执行以下操作:
- 将Hot Spot Detection 从DesignLife选项板拖到工作区上;
- 将SN Analysis 图形符号的顶部输出接口连接到Hot Spot Detection 的底部输入接口;
- 将Hot Spot Detection 的输出接口连接到FE Display的底部输入接口。这是因为将使用FE Display 来查看10个最损坏的区域,并且此管道使Hot Spot Detection 能够将10个最损坏的区域与FE Display 通信。
流程图现在应该如下图所示(请注意图形符号的输入和输出位置):

- 再次运行分析流程;
- 单击FEDisplay1以将其高亮显示,并在软件上方工具栏中,单击Show/Hide Feature List按钮;
- 在Feature List对话框的可滚动列表Sub List中确保Hot Spot List(要素列表会自动检测热点图示符的存在并将其添加到菜单中)被选中。然后,列表将填充10个损坏最严重的区域。