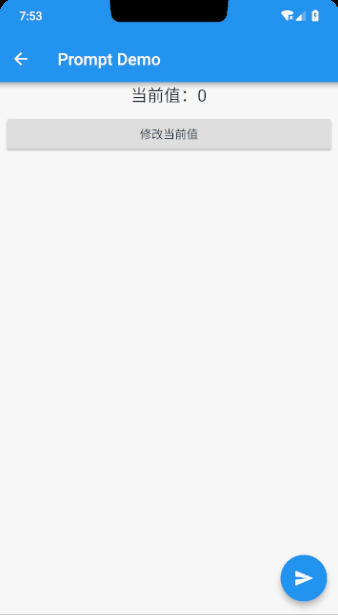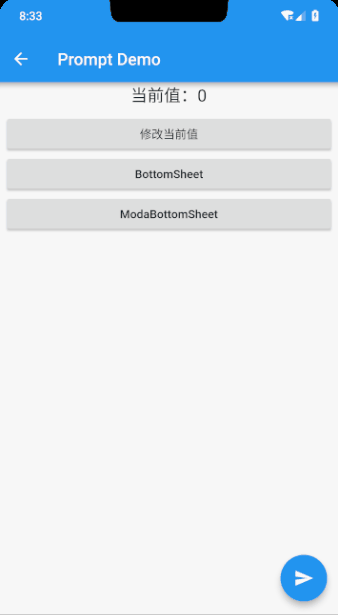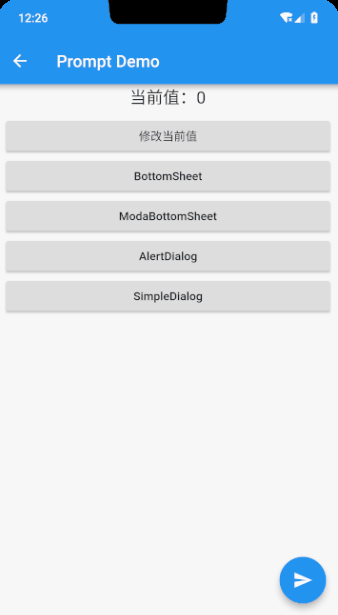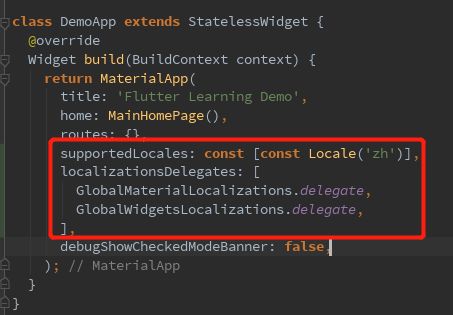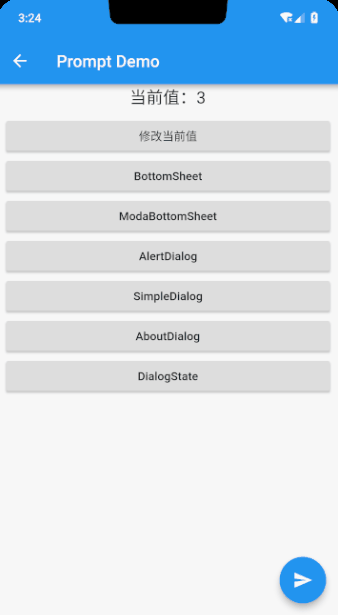Flutter 入门指北之弹窗和提示(干货)
![]()
码个蛋(codeegg)第 607 次推文
Flutter系列文章:
《Flutter 入门指北(Part 1)之 Dart》
《Flutter 入门指北(Part 2)之基础部件》
《Flutter 入门指北(Part 3)之 Appbar,Scaffold 填坑》
《Flutter 入门指北(Part 4)之容器部件》
《Flutter 入门指北(Part 5)之输入处理及实战》
《Flutter 入门指北(Part 6) 之路由》
《Flutter 入门指北(Part 7)之滑动部件》
《Flutter入门指北(Part 8)之Sliver 组件及NestedScrollView》
前面的小节把常用的一些部件都介绍了,这节介绍下 Flutter 中的一些操作提示。Flutter 中的操作提示主要有这么几种 SnackBar、BottomSheet、Dialog,因为 Dialog 样式比较多,放最后讲好了
SnackBar
SnackBar 的源码相对简单
const SnackBar({
Key key,
@required this.content, // 提示信息
this.backgroundColor, // 背景色
this.action, // SnackBar 尾部的按钮,用于一些回退操作等
this.duration = _kSnackBarDisplayDuration, // 停留的时长,默认 4000ms
this.animation, // 进出动画
})
例如我们需要实现一个功能,修改某个值,修改后给用户一个提示,同时给用户一个撤销该操作的按钮,那么就可以通过 SnackBar 来简单实现。还有就是 SnackBar 可以和 floatingActionButton 完美的配合,弹出的时候不会遮挡住 fab
class _PromptDemoPageState extends State {
var count = 0;
@override
void initState() {
super.initState();
}
@override
void dispose() {
super.dispose();
}
// 自增操作
increase() {
setState(() => count++);
}
// 自减操作
decrease() {
setState(() => count--);
}
_changeValue(BuildContext context) {
increase();
Scaffold.of(context).showSnackBar(SnackBar(
content: Text('当前值已修改'),
action: SnackBarAction(label: '撤销', onPressed: decrease),
duration: Duration(milliseconds: 2000)));
}
@override
Widget build(BuildContext context) {
return Scaffold(
appBar: AppBar(
title: Text('Prompt Demo'),
),
body: Column(children: [
Text('当前值:$count', style: TextStyle(fontSize: 20.0)),
Expanded(
// 为了方便拓展,我这边提取了 `snackBar` 的方法,并把按钮放在列表
child: ListView(padding: const EdgeInsets.symmetric(horizontal: 12.0, vertical: 8.0), children: [
// SnackBar 需要提供一个包含 context,但是 context 不能是 Scaffold 节点下的 context,所以需要通过 Builder 包裹一层
Builder(builder: (context) => RaisedButton(onPressed: () => _changeValue(context), child: Text('修改当前值'))),
]))
]),
// 当 SnackBar 弹出时,fab 会上移一段距离
floatingActionButton: Builder(
builder: (context) => FloatingActionButton(onPressed: () => _changeValue(context), child: Icon(Icons.send))),
);
}
}
可以看下最后的效果图,请注意看 fab 和值的变化:
BottomSheet
BottomSheet 看命名就知道是从底部弹出的菜单,展示 BottomSheet 有两种方式,分别是 showBottomSheet 和 showModalBottomSheet,两种方式只有在展示类型上的差别,方法调用无差,而且 showBottomSheet 和 fab 有组合动画,showModalBottomSheet 则没有,看下实际的例子吧。在 ListView 中增加一个 BottomSheet 的按钮,因为 BottomSheet 需要的 context 也不能是 Scaffold 下的 context,所以需要通过 Builder 进行包裹一层,然后增加 _showBottomSheet 的方法
_showBottomSheet(BuildContext context) {
showBottomSheet(
context: context,
builder: (context) => ListView(
// 生成一个列表选择器
children: List.generate(
20,
(index) => InkWell(
child: Container(alignment: Alignment.center, height: 60.0, child: Text('Item ${index + 1}')),
onTap: () {
print('tapped item ${index + 1}');
Navigator.pop(context);
}),
)),
);
}
把 showBottomSheet 替换成 showModalBottomSheet 就是另外一种展示方式了,内部不需要做任何改变,我们看下两种的运行效果:
可以看到 showBottomSheet 会充满整个屏幕,然后 fab 会跟随一起到 AppBar 的底部位置,而 showModalBottomSheet 展示的高度不会超过半个屏幕的高度,但是 fab 被其遮挡了。假如我们只需要展示 2-3 个 item,但是按照刚才的方式 showModalBottomSheet 的高度太高了,那我们可以在 ListView 外层包裹一层 Container,然后指定 height 即可
_showModalBottomSheet(BuildContext context) {
showModalBottomSheet(
context: context,
builder: (context) => Container(
child: ListView(
children: List.generate(
2,
(index) => InkWell(
child: Container(alignment: Alignment.center, height: 60.0, child: Text('Item ${index + 1}')),
onTap: () {
print('tapped item ${index + 1}');
Navigator.pop(context);
}),
)),
height: 120,
),
);
}
修改高度后的效果:
Dialog
相对于 SnackBar 和 BottomSheet,Dialog 的使用场景相对会更多,在 MaterialDesign 下,Dialog 主要有 3 种:AlertDialog,SimpleDialog 和 AboutDialog,当然在 Cupertino 风格下也有相应的 Dialog,因为这个系列以 MaterialDesign 风格为主,所以 Cupertiono 等下次有时间再写吧。
AlertDialog
在 ListView 中增加一个 AlertDialog 的按钮,用于点击显示 AlertDialog 用,然后加入显示 AlertDilaog 的方法,并将按钮的 onPressed 指向该方法,Dialog 的 context 可以是 Scaffold 下的 context,所以不需要用 Builder 来包裹一层。
_showAlertDialog() {
showDialog(
// 设置点击 dialog 外部不取消 dialog,默认能够取消
barrierDismissible: false,
context: context,
builder: (context) => AlertDialog(
title: Text('我是个标题...嗯,标题..'),
titleTextStyle: TextStyle(color: Colors.purple), // 标题文字样式
content: Text(r'我是内容\(^o^)/~, 我是内容\(^o^)/~, 我是内容\(^o^)/~'),
contentTextStyle: TextStyle(color: Colors.green), // 内容文字样式
backgroundColor: CupertinoColors.white,
elevation: 8.0, // 投影的阴影高度
semanticLabel: 'Label', // 这个用于无障碍下弹出 dialog 的提示
shape: Border.all(),
// dialog 的操作按钮,actions 的个数尽量控制不要过多,否则会溢出 `Overflow`
actions: [
// 点击增加显示的值
FlatButton(onPressed: increase, child: Text('点我增加')),
// 点击减少显示的值
FlatButton(onPressed: decrease, child: Text('点我减少')),
// 点击关闭 dialog,需要通过 Navigator 进行操作
FlatButton(onPressed: () => Navigator.pop(context),
child: Text('你点我试试.')),
],
));
}
最后看下效果:
SimpleDialog
SimpleDialog 相比于 AlertDialog 少了 content 和 action 参数,多了 children 属性,需要传入 Widget 列表,那就可以自定义全部内容了。那我们这里就实现一个性别选择的 Dialog,选择后通过 Taost 提示选择的内容,Taost 就是之前导入的第三方插件,先看下效果图吧
只要实现 children 是个列表选择器就可以了,比较简单,直接上代码
_showSimpleDialog() {
showDialog(
barrierDismissible: false,
context: context,
builder: (context) => SimpleDialog(
title: Text('我是个比较正经的标题...\n选择你的性别'),
// 这里传入一个选择器列表即可
children: _genders
.map((gender) => InkWell(
child: Container(height: 40.0, child: Text(gender), alignment: Alignment.center),
onTap: () {
Navigator.pop(context);
Fluttertoast.showToast(msg: '你选择的性别是 $gender');
},
))
.toList(),
));
}
AboutDialog
AboutDialog 主要是用于展示你的 App 或者别的相关东西的内容信息的,平时用的比较少,显示 AboutDialog 有两种方式可以展示,一种是前面一样的 showDialog 方法,传入一个 AboutDialog 实例,还有中方法是直接调用 showAboutDialog 方法。我们还是一样在列表加个按钮,并指向显示 AboutDialog 的事件。
_showAboutDialog() {
showDialog(
barrierDismissible: false,
context: context,
builder: (context) => AboutDialog(
// App 的名字
applicationName: 'Flutter 入门指北',
// App 的版本号
applicationVersion: '0.1.1',
// App 基本信息下面会显示一行小字,主要用来显示版权信息
applicationLegalese: 'Copyright: this is a copyright notice topically',
// App 的图标
applicationIcon: Icon(Icons.android, size: 28.0, color: CupertinoColors.activeBlue),
// 任何你想展示的
children: [Text('我是个比较正经的对话框内容...你可以随便把我替换成任何部件,只要你喜欢(*^▽^*)')],
));
}
也可以通过 showAboutDialog 实现同样的效果
_showAboutDialog() {
showAboutDialog(
context: context,
applicationName: 'Flutter 入门指北',
applicationVersion: '0.1.1',
applicationLegalese: 'Copyright: this is a copyright notice topically',
applicationIcon: Image.asset('images/app_icon.png', width: 40.0, height: 40.0),
children: [Text('我是个比较正经的对话框内容...你可以随便把我替换成任何部件,只要你喜欢(*^▽^*)')],
);
}
最后的效果:
AboutDialog 会自带两个按钮 VIEW LICENSES 和 CLOSE,VIEW LICENSES 会跳转一个 Flutter Licenses 的网页,CLOSE 会关闭,至于为什么是英文的,是因为我们没有设置语言的原因,这个涉及到多语言,这边推荐几篇之前看过的文章,如果下次有时间的话会单独拿出来讲下
这边为了支持中文,我们做下如下的修改,首先打开 pubspec.ymal 文件加入如下支持
get package 后给 MaterialApp 加入如下属性,这样就会支持中文了,这里需要导入包 package:flutter_localizations/flutter_localizations.dart,再次运行,就会发现之前的英文变成中文了,当然你也可以设置成别的语言。
Dialog 状态保持
假如有个需求,需要在弹出的 Dialog 显示当前被改变的值,然后通过按钮可以修改这个值 ,该如何实现。相信很多小伙伴都会这么认为,通过 setState 来修改不就行了吗,没错,我一开始的确这么去实现的,我们先看下代码好了,增加一个 DialogState 按钮,然后指向对应的点击事件
_showStateDialog() {
showDialog(
context: context,
barrierDismissible: false,
builder: (context) => SimpleDialog(
title: Text('我这边能实时修改状态值'),
contentPadding: const EdgeInsets.symmetric(horizontal: 12.0, vertical: 8.0),
children: [
Text('当前的值是: $_count', style: TextStyle(fontSize: 18.0)),
Padding(
padding: const EdgeInsets.symmetric(vertical: 12.0),
child: Row(mainAxisAlignment: MainAxisAlignment.spaceAround, children: [
RaisedButton(
onPressed: increase,
child: Text('点我自增'),
),
RaisedButton(
onPressed: decrease,
child: Text('点我自减'),
),
RaisedButton(
onPressed: () => Navigator.pop(context),
child: Text('点我关闭'),
)
]),
)
],
));
}
然后我们运行看下
诶诶诶,怎么 Dialog 的值不改变呢,明明界面上的已经修改了啊。所以说图样图森破咯,看下官方对 showDialog 方法的解释吧
/// This function takes a `builder` which typically builds a [Dialog] widget.
/// Content below the dialog is dimmed with a [ModalBarrier]. The widget
/// returned by the `builder` does not share a context with the location that
/// `showDialog` is originally called from. Use a [StatefulBuilder] or a
/// custom [StatefulWidget] if the dialog needs to update dynamically.
糟糕透的翻译又来了:该方法通过 builder 参数来传入一个 Dialog 部件,dialog 下的内容被一个「模态障碍」阻隔,builder 的 context 和调用 showDialog 时候的 context 不是共享的,如果需要动态修改 dialog 的状态值,需要通过 StatefulBuilder 或者自定义 dialog 继承于 StatefulWidget 来实现
所以解决的方法很明确,对上面的代码进行修改,在外层嵌套一个 StatefulBuilder 部件
_showStateDialog() {
showDialog(
context: context,
barrierDismissible: false,
// 通过 StatefulBuilder 来保存 dialog 状态
// builder 需要传入一个 BuildContext 和 StateSetter 类型参数
// StateSetter 有一个 VoidCallback,修改状态的方法在这写
builder: (context) => StatefulBuilder(
builder: (context, dialogStateState) => SimpleDialog(
title: Text('我这边能实时修改状态值'),
contentPadding: const EdgeInsets.symmetric(horizontal: 12.0, vertical: 8.0),
children: [
Text('当前的值是:$_count', style: TextStyle(fontSize: 18.0)),
Padding(
padding: const EdgeInsets.symmetric(vertical: 12.0),
child: Row(mainAxisAlignment: MainAxisAlignment.spaceAround, children: [
RaisedButton(
// 通过 StatefulBuilder 的 StateSetter 来修改值
onPressed: () => dialogStateState(() => increase()),
child: Text('点我自增'),
),
RaisedButton(
onPressed: () => dialogStateState(() => decrease()),
child: Text('点我自减'),
),
RaisedButton(
onPressed: () => Navigator.pop(context),
child: Text('点我关闭'),
)
]),
)
],
)));
}
然后再运行下,可以看到 dialog 和界面的值保持一致了
以上部分代码查看 prompt_main.dart 文件
差不多常用弹窗和操作提示就在这了,好好消化吧~
代码地址:
https://github.com/kukyxs/flutter_arts_demos_app