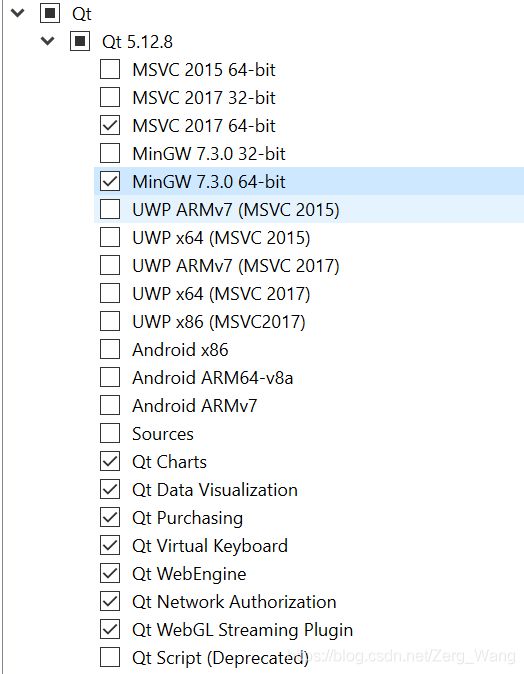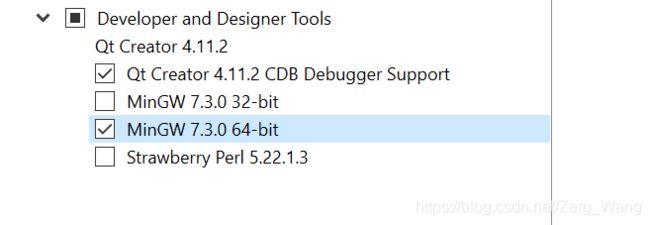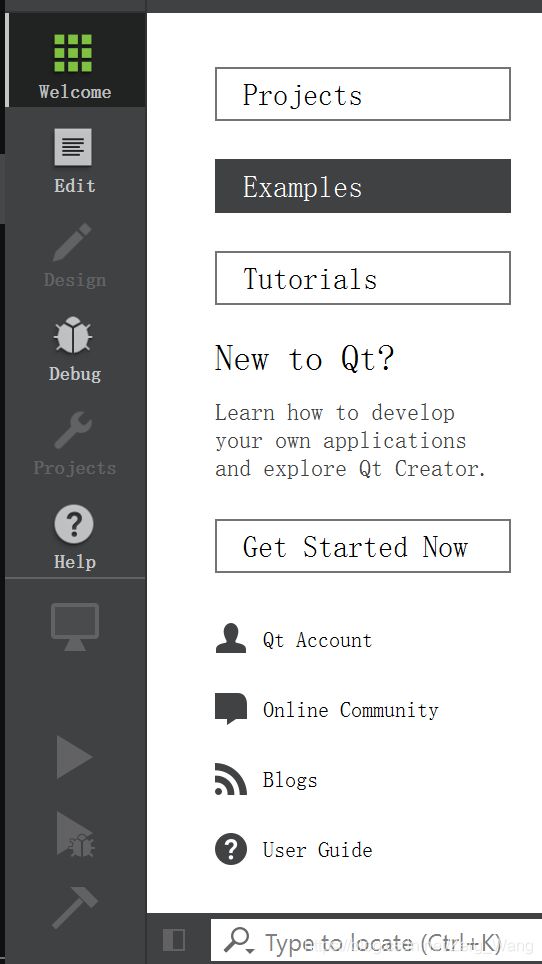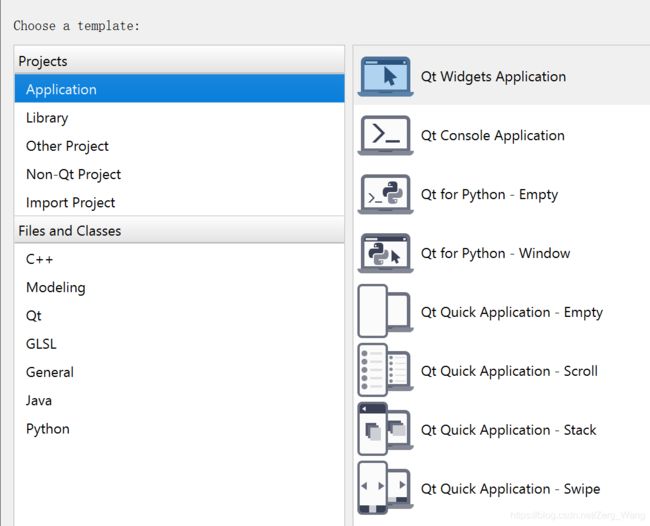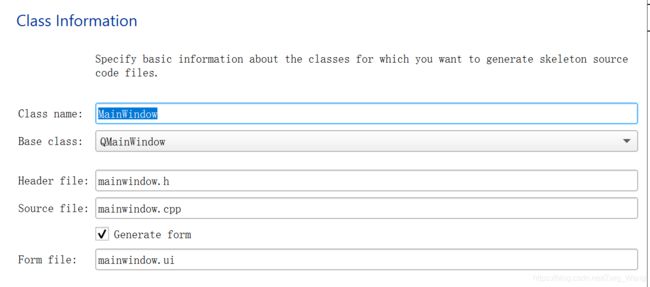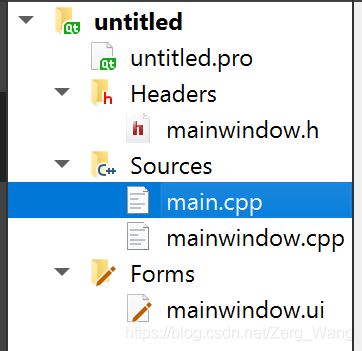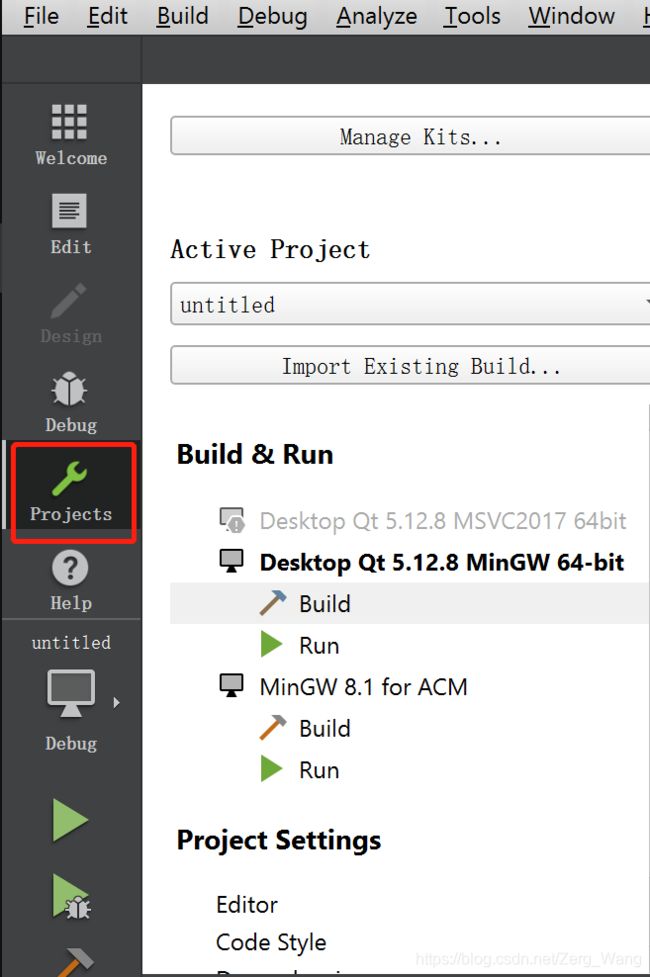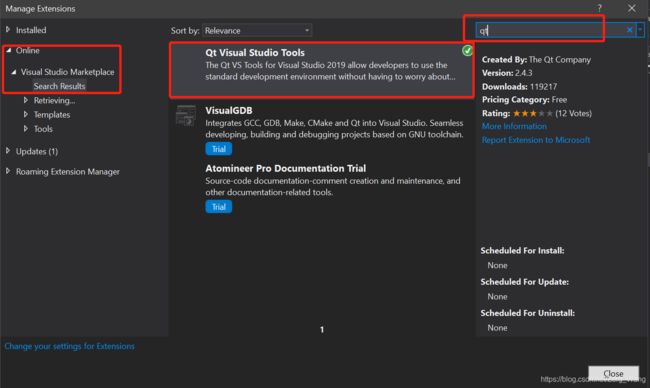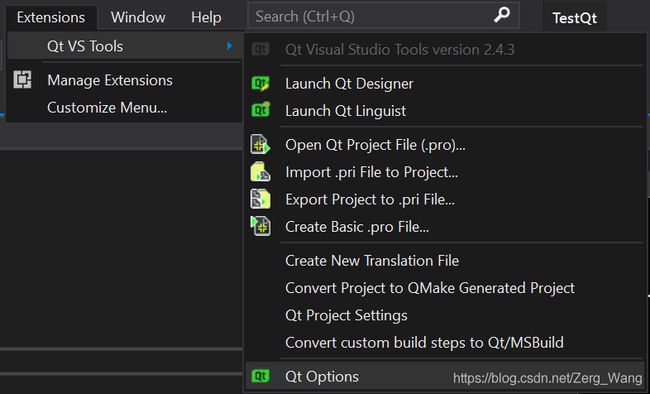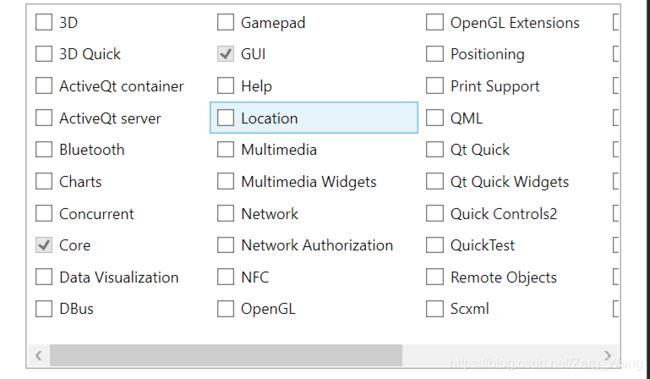Qt自学笔记1:下载安装&程序示例&Visual Studio配置
下载
官网下载:http://download.qt.io/
国内镜像站:
http://mirrors.ustc.edu.cn/qtproject/
https://mirrors.tuna.tsinghua.edu.cn/qt/
建议下载安装长期支持版本(LTS),现在(2020年4月)长期支持版本为5.12。5.12版本下有多个补丁版本(5.12.0到5.12.8),但版本特性是一样的,所以可随意选择。本人安装版本为5.12.8。下载的文件位置在official_releases/qt/5.12/5.12.8目录下,Windows版的安装包为qt-opensource-windows-x86-5.12.8.exe。(没错,只有x86,没带x64……安装包只有32位的)
以上下载的为遵循GPL协议的开源免费版本,使用遵循该协议的工具或代码,一般来说最终成果也是要开源的,当然Qt也提供了适用于商业软件开发的 收费版本,详情可在官网查看。
安装
注册账号后即可安装:
MinGW 为编译器,必选,MSVC 为 Qt 适配 Visual Studio 的插件,如果使用 Qt 自带的 IDE,则可以不选。UWP 为开发 Windows 10 中UWP应用的组件,看需求来选,Android 同理,Sources 为源代码,一般用不到,后面 Qt 开头的为附加模块,建议都选上(除了Qt Script )
Qt Creator 和 MinGW 必选,Strawberry Perl 是用于编译 Qt 源代码的 Perl 开发环境,可以不选,以后有需要可以再安装。
Qt Creator 简介
打开后我们处于”Welcome“界面,这里可以管理Projects,有代码示例(Examples)以及教程(Tutorials)。
在”Edit“界面,可以编辑源代码,在”Design“界面可以设计窗体、对话框等可视化界面,”Projects“界面为当前Project进行设置。
新建Project
左上角File—New File or Project,或者直接Ctrl + N,选择Application后:
(以下内容引用自:http://c.biancheng.net/view/1817.html)
- Qt Widgets Application,支持桌面平台的有图形用户界面(Graphic User Interface,GUI) 界面的应用程序。GUI 的设计完全基于 C++ 语言,采用 Qt 提供的一套 C++ 类库。
- Qt Console Application,控制台应用程序,无 GUI 界面,一般用于学习 C/C++ 语言,只需要简单的输入输出操作时可创建此类项目。
- Qt Quick Application,创建可部署的 Qt Quick 2 应用程序。Qt Quick 是 Qt 支持的一套 GUI 开发架构,其界面设计采用 QML 语言,程序架构采用 C++ 语言。利用 Qt Quick 可以设计非常炫的用户界面,一般用于移动设备或嵌入式设备上无边框的应用程序的设计。这里简单提提QML语言,这是一种类似于HTML的标记语言,一般只用于编辑用户界面(UI),简单、灵活,跨平台,可以实现非常酷炫的界面效果。
至于其他的for Python 的模版暂时不用管……
选择Qt Widgets Application后,设置路径,后面一切默认即可(qmake + MainWindow,语言翻译那里默认不需要)
Kits套件建议全选,到时候编译的时候再挑一个就行了。
Project组成部分
.pro文件是Project的管理文件,存储有当前Project的一些设置。在Qt中打开Project时,就是选中 .pro 打开。
Headers下是所有的头文件(.h)。其中mainwindow.h是主窗体类的头文件。其内容为窗体的声明。
Sources下是 C++源代码(.cpp)。mainwindow.cpp 是主窗体类的实现文件,与 mainwindow.h 文件对应。窗体程序的具体定义、函数实现,均在mainwindow.cpp中。main.cpp 是主函数文件,也是应用程序的入口。
Forms下是界面文件(.ui)。其中mainwindow.ui是主窗体的界面文件。界面文件本质上 XML 语言的文本文件,用于描述界面(也就是说该文件设定了该窗体长什么样……)。双击mainwindow.ui即可进入Design对mainwindow窗体进行UI设计。
在编译的时候,编译器会根据mainwindow.ui的内容生成ui_mainwindow.h文件,将窗体内各组件信息转为标准的C++源码的形式与其他源文件进行编译、链接。
main函数
#include "mainwindow.h"
#include
int main(int argc, char *argv[])
{
QApplication a(argc, argv);
MainWindow w;
w.show();
return a.exec();
}
现在我们看回main.cpp。第一行调用头文件mainwindow.h,即前文所述的那个窗体的声明。第二行的include的
之后定义了一个 MainWindow 类的变量 w,MainWindow 就是前文所述窗体的类名。定义此窗体后通过w.show() 显示。
最后一行return a.exec() 启动应用程序的执行,开始应用程序的消息循环和事件处理。
运行Project
点击左侧的Projects,为当前Project指定编译器。每个编译器的 Build 界面上,有一个“Shadow build” 复选框。如果勾选此项,编译后将在Project的同级目录下(也可自行指定路径)建立一个编译后的文件目录。由于目录名包含编译器信息,因此该情况适用于使用不同编译器创建不同版本可执行文件的情况。若不勾选,编译后的文件目录将在Project目录下。
点击左侧带”Debug“字样的小电视,选择编译工具以及编译模式(Debug or Release or Profile,按官方说法,Profile是Debug和Release的综合,兼顾性能与调试便利性)
点击左侧的绿色箭头(或者 Ctrl + R),运行。
点击左侧带虫子的绿色箭头(或者 F5 ),进行调试。
点击最下面的锤子( Ctrl + B),进行编译。
Visual Studio 配置
安装完毕后在 Visual Studio 中联机搜索 qt,安装 Qt Visual Studio Tools 拓展。
设置:点击Qt Options,添加 Qt 环境,Path填到对应msvc目录,如我的Path为:"C:\Softwares\Qt\Qt5.12.8\5.12.8\msvc2017_64"
即使是Visual Studio 2019,也可以用msvc 2017。
新建Project
打开Visual Studio,新建Project,选择Qt GUI Application,之后全部使用默认设置即可。
Project的编辑、运行就按照Visual Studio来即可。
参考资料
http://c.biancheng.net/qt/