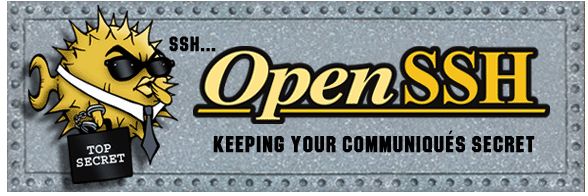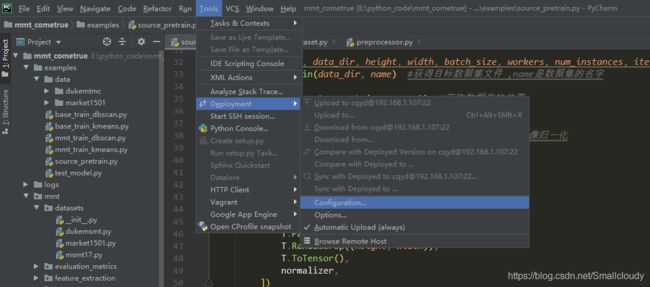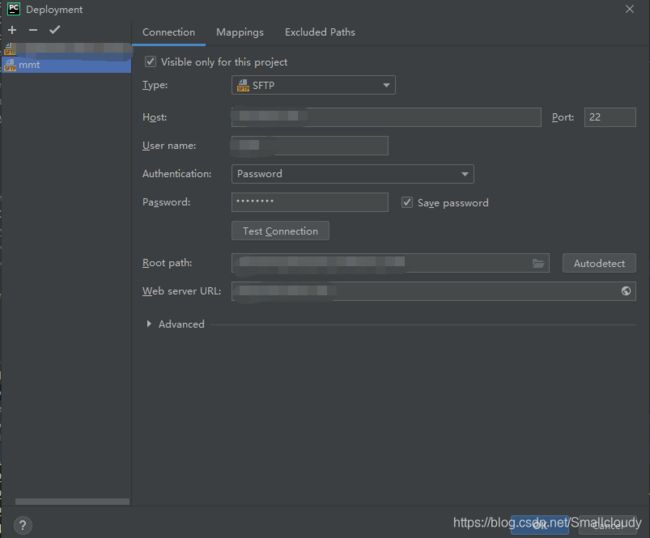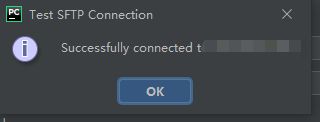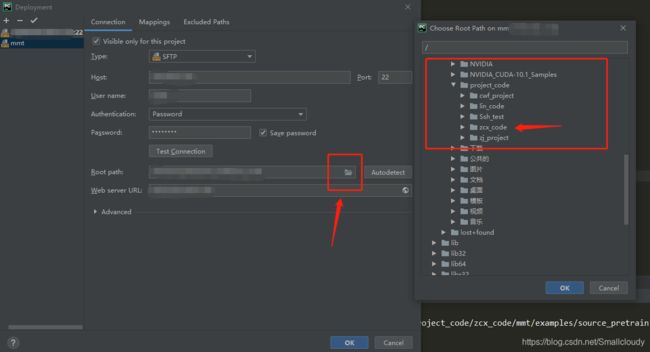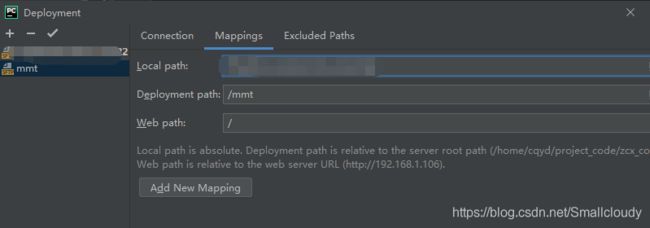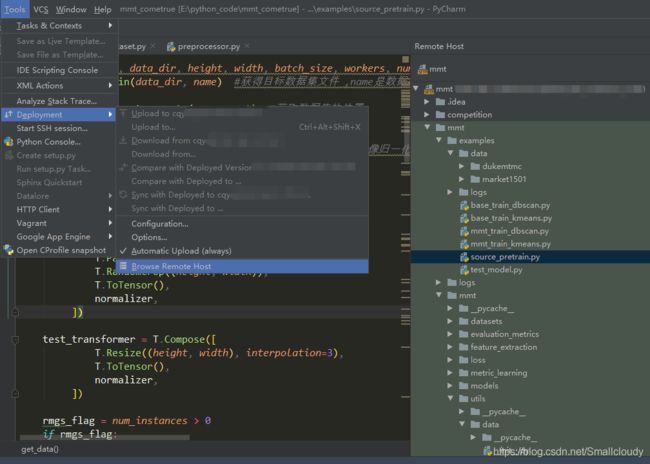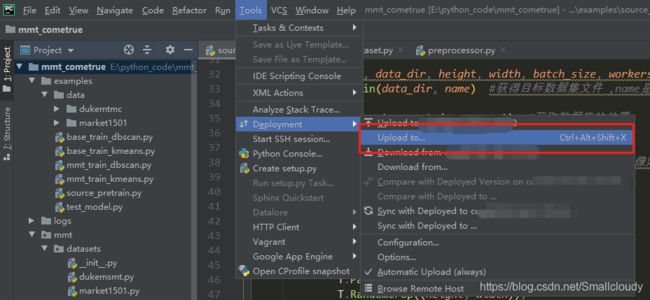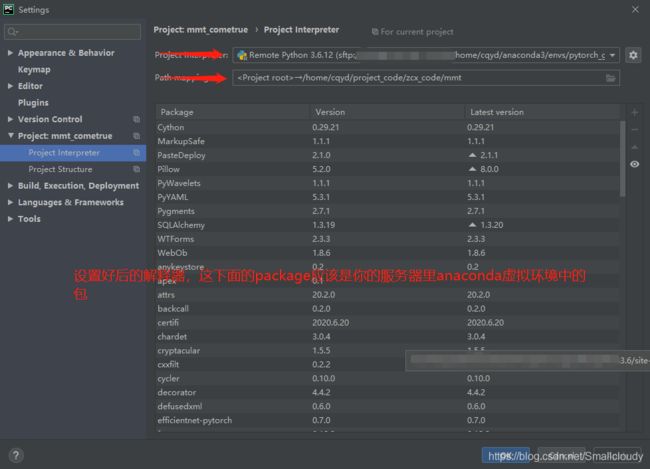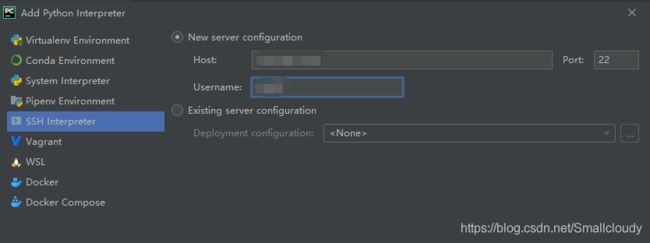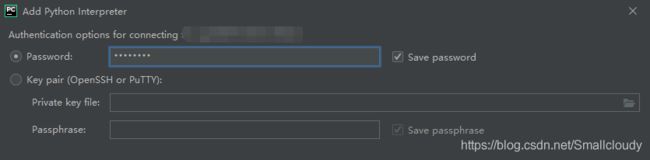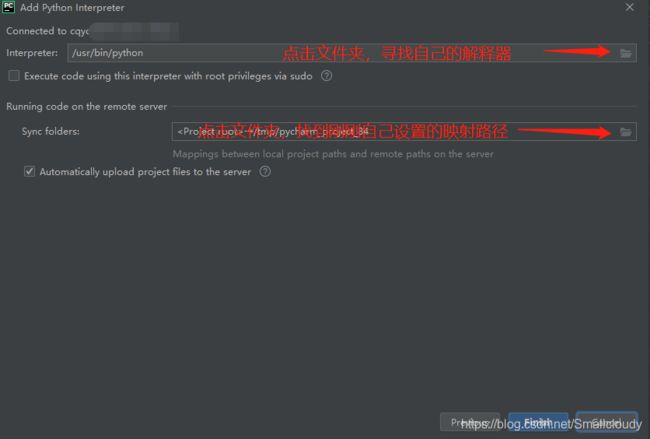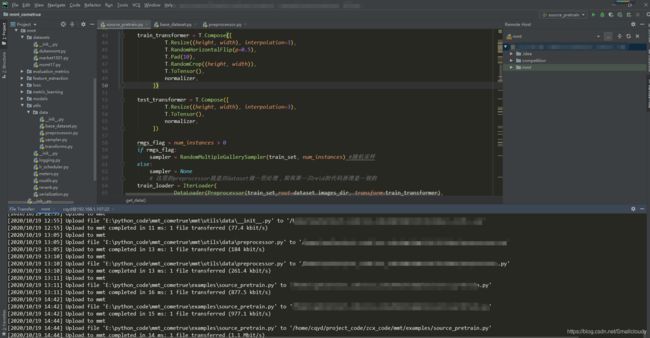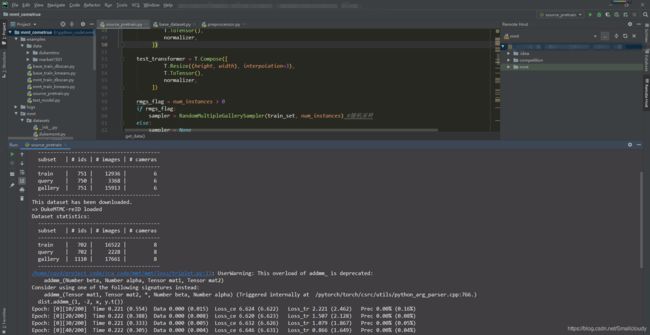通过pycharm远程连接服务器
通过pycharm远程连接服务器
- 首先确定你连接服务器的方式
- 软件准备
-
- 验证软件是否安装成功
- pycharm远程连接服务器
-
- 上传自己的project到Ubuntu
- 上传完以后,开始给自己的项目配置服务器的python解释器
- 如何使用路由器,开启外网映射
-
- 通过路由器的底部的网址进入管理员页面
- 选择应用管理
- 进入虚拟服务器
- 在虚拟服务器中添加需要把内网映射到外网的IP地址
- 查看自己映射出去的外网IP地址
- 至此大功告成!!!您可以通过外网来访问您学校的服务器啦!
首先确定你连接服务器的方式
一般连接服务器需要服务器的ip地址,IP地址分为内外IP和外网IP,一般高校实验室的服务器使用内网IP,例如192.168.1.X等。但是做深度学习的小伙伴都知道,我们可能会租用网络服务器或者将学校的服务器IP地址映射成外网,以便在任何其他地方进行访问。接下来,将带领大家一步步实现连接服务器并将代码托管到服务器上进行跑代码。
软件准备
经过我自己的实践,需要准备三种软件,可以实现大部分跑代码的需要。
当然,官网的下载非常缓慢,文件不大,但是我却下载了好久。所以我已经将其托管到百度云,分享给有缘人,我是2020年下载的,版本还算新,所以大家放心下载。
下载链接为:link 提取码:84ys
2. putty

官方下载链接为:https://putty.en.softonic.com/
该软件软件可以实现与服务器的连接,登录成功后相当于直接在linux服务器端打开了一个终端。
下载链接为:https://putty.en.softonic.com/
我的百度云下载链接为:link 提取码:ckta
3. Pycharm
这个软件大家都会下载啦,当然要实现远程链接,只有专业版的pycharm才有这个功能!!!
验证软件是否安装成功
open-ssh和putty的安装非常简单,都默认安装即可。
验证open-ssh安装是否成功!?
我也不知道为什么,系统的不同,可能会使得其验证不同,win7系统下安装完成(正常安装完,还无法验证,需要结合putty进行验证),在此我主要分享WIN10下的验证。
右键电脑桌面上的“此电脑”选择“管理”,双击“服务与应用程序”,再双击“服务”,下滑找到open-ssh的服务程序,如图:
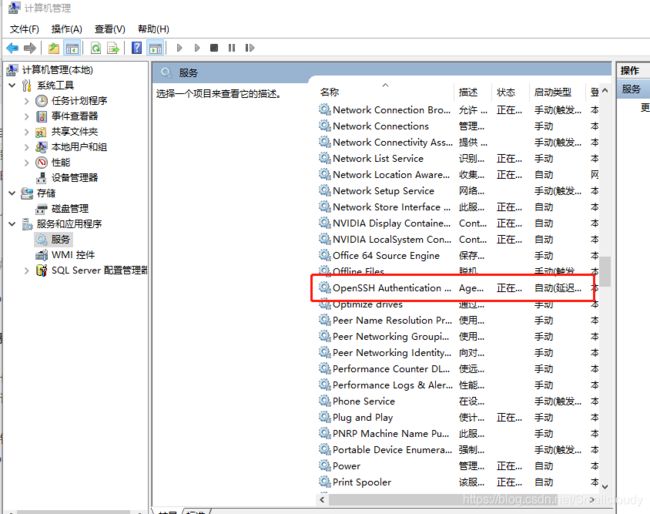
第一次安装后,其应该处于“禁用”状态,右击,将其禁用状态改变为自动或者自动(延迟)都可。并重启电脑。
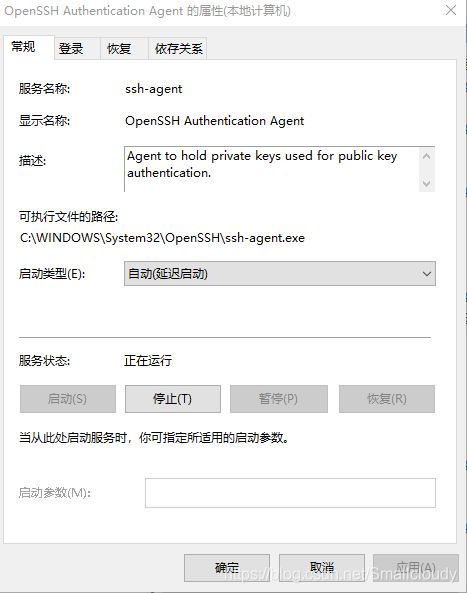
使用putty进行连接测试
这一步,你要确保你获得的服务器也开启了open-ssh服务,不过Linux(Ubuntu)一般安装后开机都会自启动。然后,如果你连接的是内网,你可以直接通过服务器的内网IP地址访问。如果你用的是外网,则需要知道服务器的内网IP的外网映射IP。同时,你得知道服务器的管理员的名称和登录密码。好了,开始测试。
找到你安装putty的安装路径中,双击putty.exe,完整的安装文件夹会包括以下文件:
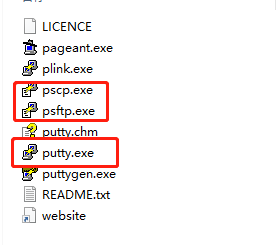
双击出现界面后,填写IP地址,和服务器开放的端口号。
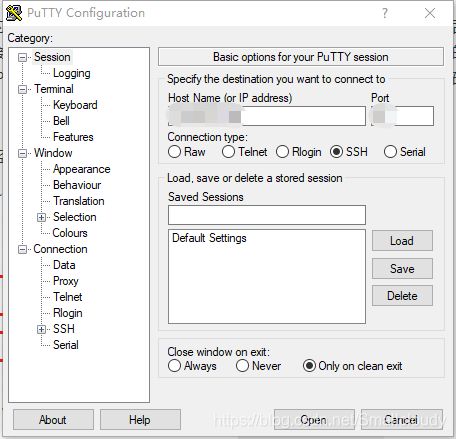
点击open后进入类似DOS的登录界面:
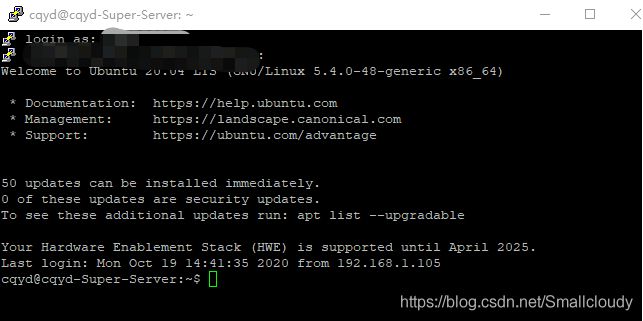
输入服务器的用户名和密码,即可成功登录。打开的这个终端,相当于在服务器那端打开了一个终端,所有的linux命令都可以在此处进行执行。我尝试过,在服务器上跑深度学习代码的时候,可以输入nvidia-smi命令,可以打开查看显卡显存的运行情况。以此来弥补pycharm中只能跑代码,打印日志不能查看显卡运行情况的不足。
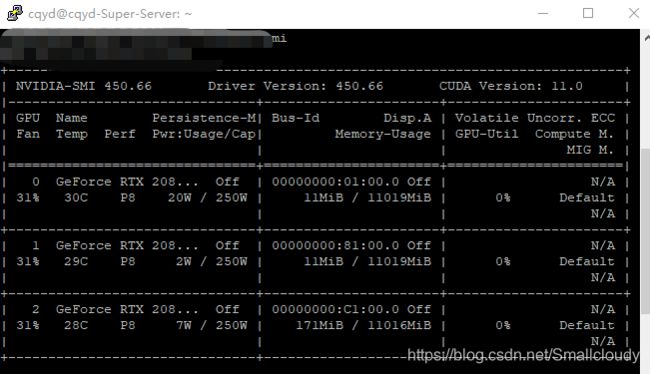
同时,在putty的安装路径下的pscp.exe,psftp.exe可以用于**上传和下载**服务器上的文件,
这两个的使用方法,网络上很多,这里就不再赘述。
pycharm远程连接服务器
WIN<–>Ubuntu 其实,CSDN上这部分的说明已经有很多了,不过我还是要写。
上传自己的project到Ubuntu
第二步,配置信息的填写,点击**+**,创建一个连接,随便取个名字(但是最好要让你自己知道以后这个连接是把你的哪个项目映射到服务器上,所以也不能说是随便),在host处填写你的服务器ip地址,port处填写你的服务器开放的端口号(不一定是22,内网映射到外网后,端口号一般会改变,文章末尾我会教大家怎么开启外网映射)。username填写服务器的用户名,password,填写完后可以先进行test connecttion,可能会出现一个弹窗口,直接点击是,出现successfully connected就说明连接成功了。
第三步,选择你要把本地项目映射到服务器的哪个文件路径上,如果连接成功,你可以点击第一个红色框中的文件夹,会直接弹出服务器上的所有文件夹,以此来选择你想把你的project放到服务器的哪个文件夹下,点击ok即可。注意这一步选择的文件夹还只是倒数第二级目录,点击上面的Mappings,在deployment path设置最后一级目录。这样其实你的整个本地项目以后只会上传到root path/deployment path的路径下。点击ok完成配置
第四步,配置完成后浏览一下,是否可以看到连接到服务器的文件夹,有一个非常值得注意的问题,每次创建一个连接,pycharm还会自己创建一个用户名的连接,不过那个没有什么用。要注意选择。
第五步,上传项目文件,这一步很简单。选中自己想要上传的文件,按照下图所示执行。注意红框,一定要点击红色框中的upload,点击之后才会出现你自己命名的那个连接。要不然会把文件传错位置。
上传完以后,开始给自己的项目配置服务器的python解释器
第二步,寻找服务器中的anaconda的虚拟环境的python解释器,我相信做深度学习的小伙伴们都知道anaconda的作用吧,这里就直接放图了。点击add,按照图中一步步,最后finish即可
第三步,测试一下自己的代码运行的时候是不是调用的服务器的解释器来进行运行的(请别小看这一步,这一步运行成功才是最后的成功),你可以创建一个test.py文件,测试代码可以利用torch来进行测试,写好之后上传,如果能打印服务器的torch版本说明,服务器的解释器也已经配置成功了。
import torch
print(torch.__version__)
一些注意信息,上传的信息可以通过控制台来进行查看。至此,就可以在服务器上跑代码了,速度快到飞起。经过测试,其实一些小数据集可以直接使用pycharm上传服务器,速度其实也很快,主要看你的网速了。比如:
如何使用路由器,开启外网映射
就个人经验而言,有两种方式,第一种是使用内网穿透方式,不过很麻烦,而且容易失败,CSDN上的几种穿透软件还要收费,不太建议。
第二种,是使用路由器开启虚拟服务器的服务。下面我对这种方式做一个简单说明。
通过路由器的底部的网址进入管理员页面
实验室使用的路由器是TP-WDR5620型号,通过网址:http://192.168.1.1进入管理员系统。

选择应用管理
进入虚拟服务器
在虚拟服务器中添加需要把内网映射到外网的IP地址
怎么查看自己的服务器的内网IP喃?很简单,打开服务器终端,输入ifconfig,即可看到
查看自己映射出去的外网IP地址
这一步,网络上说可以通过终端输入指令查看,经过实践可能不行。有一个很巧妙的办法,利用服务器的浏览器来访问这个网站即可看到自己映射的外网IP地址,网站为:www.ip168.com
至此大功告成!!!您可以通过外网来访问您学校的服务器啦!
不过,此方法仍有不足之处。比如,这样连接,不能通过pycharm的终端命令来运行代码。
看过很多大佬,使用xshell或者tmux进行控制,以后如果学会,再来更新!