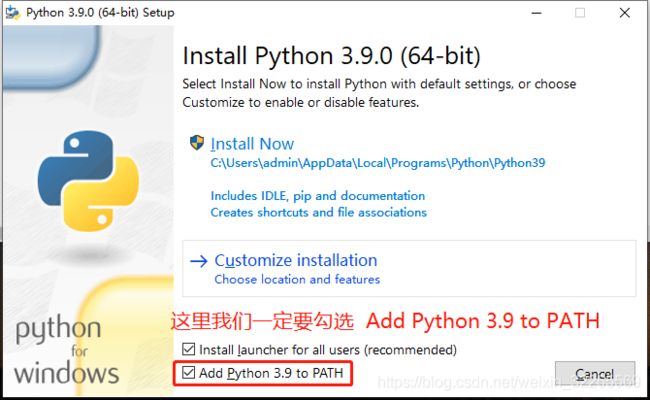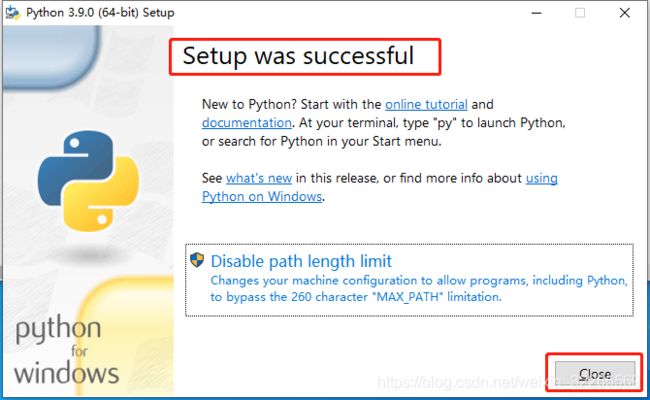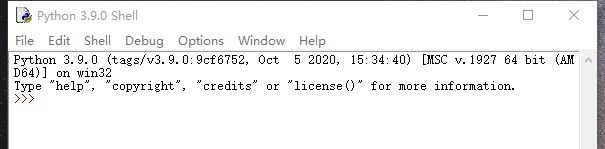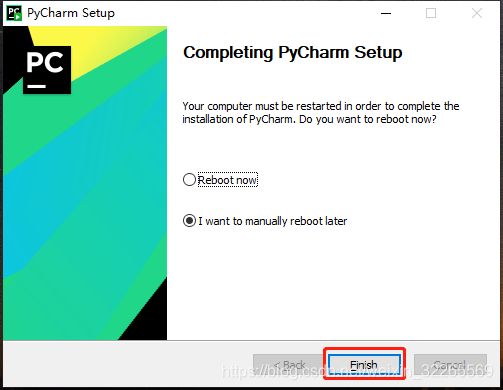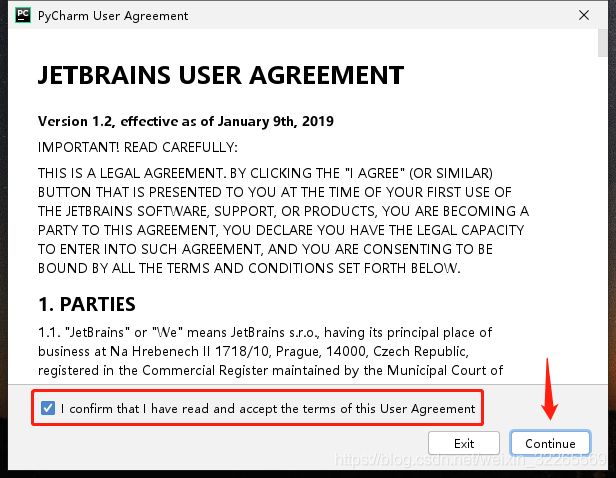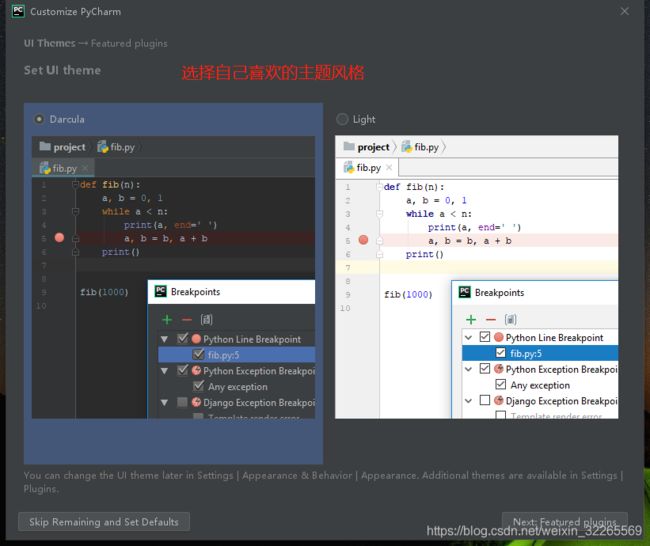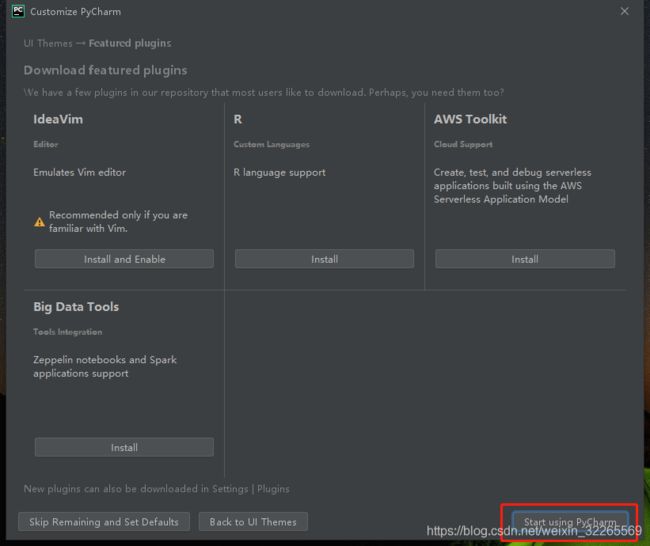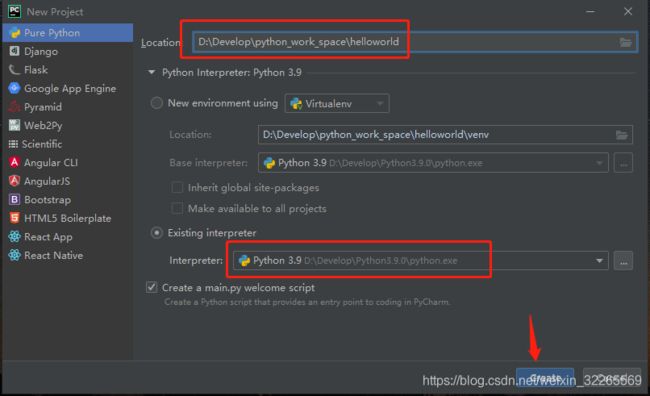Python 超详细安装及使用说明【已实践】
目录
一、Python 介绍与安装
1.1 Python 应用领域
1.2 Python 的安装【重点】
1.3 检验Python 是否安装成功【重点】
1.4 Python 自带解释器的使用
二、PyCharm 介绍与安装
2.1 PyCharm 安装与使用【重点】
2.2 打开PyCharm软件,创建Python 文件
2.3 PyCharm 常规设置
三、安装机器学习相关的包
四、Python 开发时相关的库介绍【重点】
一、Python 介绍与安装
Python 是一种计算机程序设计语言。是一种面向对象的动态类型语言,最初被设计用于编写自动化脚本(shell),随着版本的不断更新和语言新功能的添加,越来越多被用于独立的、大型的项目的开发。
1.1 Python 应用领域
Python 是一种解释型脚本语言,可以应用于以下领域:
- Web 和 Internet 开发
- 科学计算和统计
- 教育
- 桌面界面开发
- 软件开发
- 后端开发
别怪我没有提醒,Python 3与Python 2两个版本是不兼容的,后续主要以Python 3为主分支。具体体现如下:
- Python3 对标准库进行了重新拆分和整合,还解决了Python2 对中文支持不好的问题;
- Python2版本也只支持到2020年。
1.2 Python 的安装【重点】
1、Python 下载链接:https://www.python.org/downloads/
2、下载完成后双击打开,如下:
3、这里我们一定要勾选 Add Python 3.9 to PATH,然后记得选择自定义安装。如下图所示:
然后,选择下一步:
选择好安装位置就点击安装,如下图所示:
等装安装完成。
1.3 检验Python 是否安装成功【重点】
1、在cmd 中输入 Python
2、Phthon 自带解释器的使用
1.4 Python 自带解释器的使用
1、在开始菜单中找到 IDE
选择新建文件,并添加如下内容:
将文件另存为 .py 文件到电脑桌面;点击运行,快捷键是F5
我们可以看到 Python 代码正常运行了
二、PyCharm 介绍与安装
PyCharm 是一种 Python IDE,带有一整套可以帮助用户在使用 Python 语言开发时提高期效率的工具,比如调试、语法高亮、Project管理、代码跳转、智能提示、自动完成、单元测试、版本控制。此外,该IDE提供了一些高级功能,以用于支持Django 框架下的专业 Web开发。
Pycharm 专业版是需要收费的,需要破解激活,可以自己百度搜索。
2.1 PyCharm 安装与使用【重点】
1、PyCharm 下载链接:https://www.jetbrains.com/pycharm/download/#section=windows
自定义安装路径:
安装基本上是点击下一步。需要勾选: 64-bit launchar、Add launchers dir to the PATH
等待安装完成。
2.2 打开PyCharm软件,创建Python 文件
点击软件图标打开软件,如下图所示。
选择自己喜欢的主题
插件安装
接下来是激活环节了,可以选择免费试用30天。后者后续激活
为项目创建一个名字,接着需要指定 Python安装路径
然后选择文件项目右键,创建Python 文件
接下来我们就可以写 Python文件了
print("hello world")鼠标右键运行项目,因为创建新项目需要配置,所以需要等待一段时间。这样我们就运行了第一个Python代码了
2.3 PyCharm 常规设置
接下来,我们设置字体大小
在File --> Setting 中找到Font。Edit --> Font 修改字体大小,可以将字体大小设置为20,最后保存。这样字体就变大了。
我们通过设置快捷键的方式来设置字体大小。
keymap 中搜索Increase Font 是增大字体,Decrease Font 是减小字体。找到对应的选项后,右键【Add Keyboard Shortcut】。设置了之后,我们就可以按Ctrl + 鼠标滚轮来调整字体大小。
三、安装机器学习相关的包
使用Python 如果是用来作数据分析的话,需要安装额外的包,正常因为Python 中有大量功能丰富的包,所以对数据分析带来非常大的帮助:
1、Python解释器
根据计算机操作系统(Linux/Windows/Mac)以及相应的版本(32bit、64bit),选择相应的Python解释器。
Python解释器的下载地址:www.python.org
2、Python Package
使用pip工具安装以下包:numpy、scipy、pandas、matplotlib、scikit-learn、TensorFlow、Keras。
如果需要安装其他包,具体使用时再安装即可。
使用方式为:pip install
3、选择任意一款IDE,如Anaconda、PyCharm等。
下载链接分别是:
- Anaconda官网:https://www.anaconda.com/
- PyCharm官网:http://www.jetbrains.com/pycharm/
以上内容,如果只安装Anaconda,则不再需要第1、2步。
Mac电脑安装基本类似:
众所周知,Mac自带Python,版本是2.7的,下面介绍下安装Python 3。安装步骤如上
安装完成后,需要使用: which python3,可看到python的路径,这样就可以将这个路径设置在PyCharm中了
四、Python 开发时相关的库介绍【重点】
- NumPy 科学计算;NumPy是Python语言的一个扩充程序库。支持高级大量的维度数组与矩阵运算,此外也针对数组运算提供大量的数学函数库。Numpy内部解除了Python的PIL(全局解释器锁),运算效率极好,是大量机器学习框架的基础库!
- Plotly 用来生成图表
- Scrapy 截屏和爬虫操作
- pygame 游戏模块
- Matplotlib 绘图包
- SciKit-Learn 实现了很多机器学习算法
- Thrano
- Scipy Scipy高级科学计算库,Scipy一般都是操控Numpy数组来进行科学计算、统计分析
- Pandas Pandas是基于NumPy数组构建的,使数据预处理、清洗、分析工作变得更快更简单。
- NLTK 很方便的完成很多自然语言处理(NLP)的任务,包括分词、词性标注、命名实体识别(NER)及句法分析。
- Gensim gensim就是 Python 里面计算文本相似度的程序包。
- Sealborn Seaborn其实是在matplotlib的基础上进行了更高级的API封装,从而使得作图更加容易,在大多数情况下使用seaborn就能做出很具有吸引力的图。
# _#_ coding utf-8 _#_
# 开发团队:大数据组
# 开发人员:${USER}
# 开发时间:${DATE} ${TIME}
# 文件名称:${NAME}.py
# 开发工具:${PRODUCT_NAME}