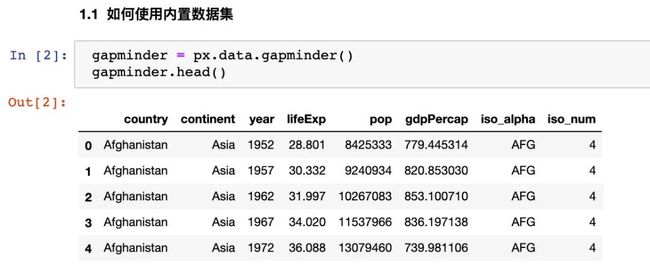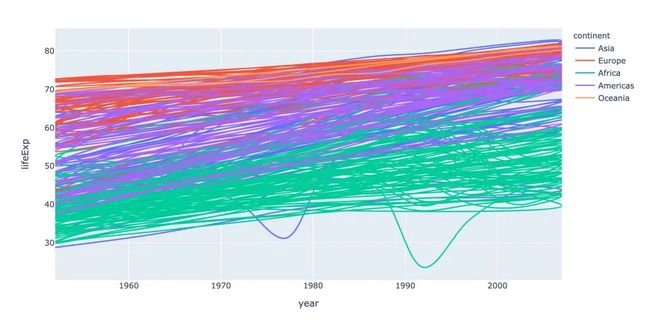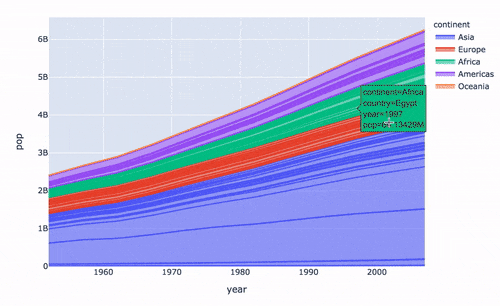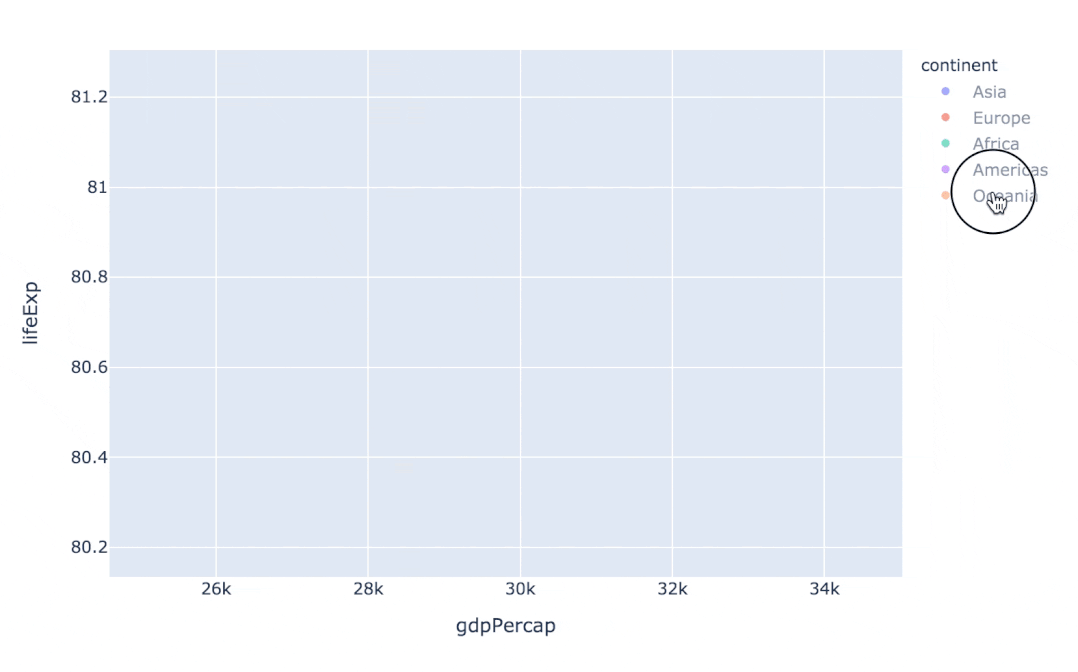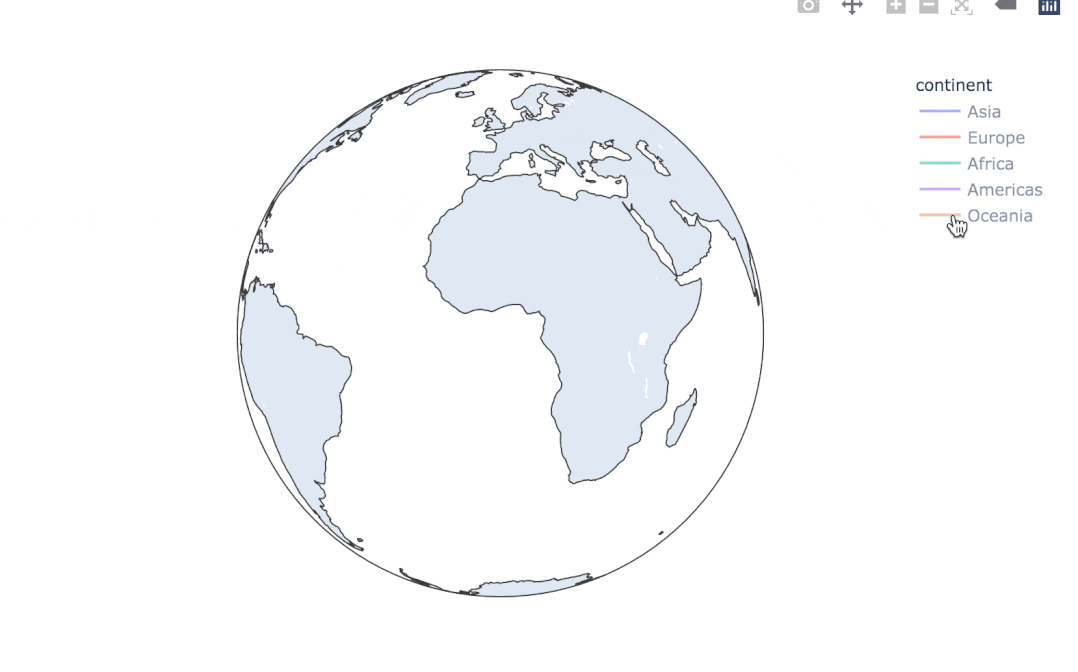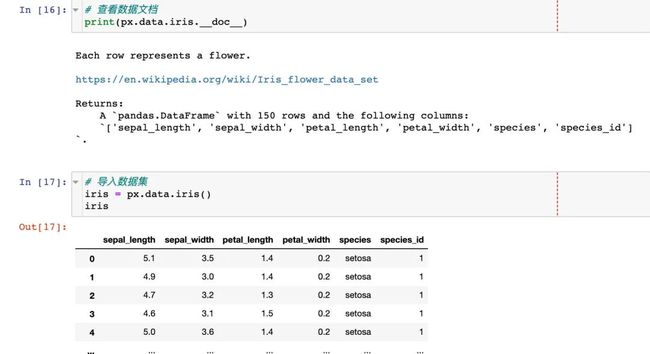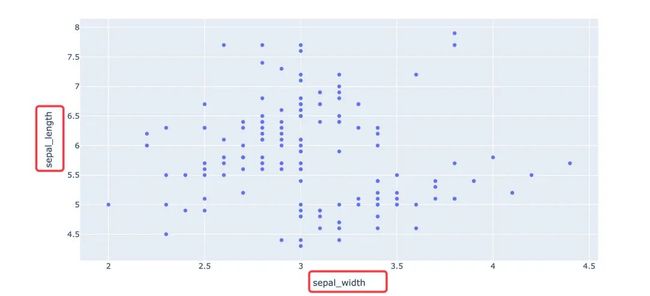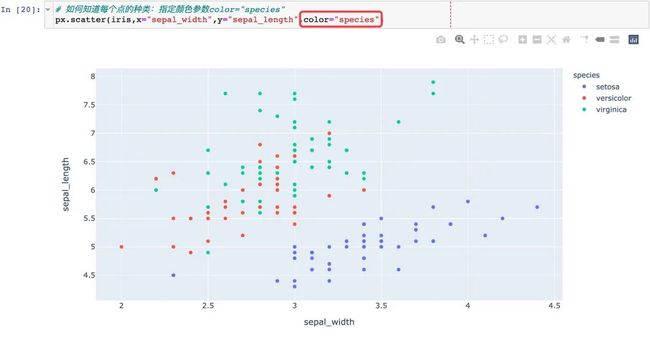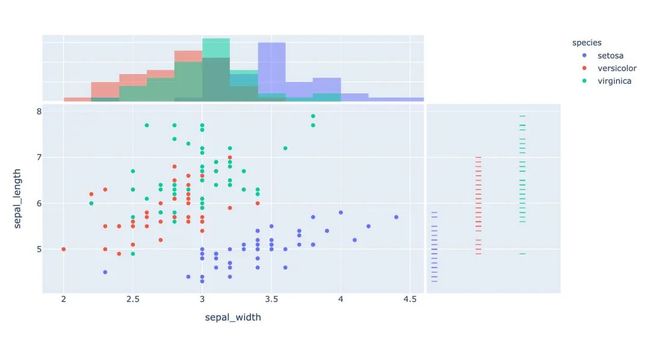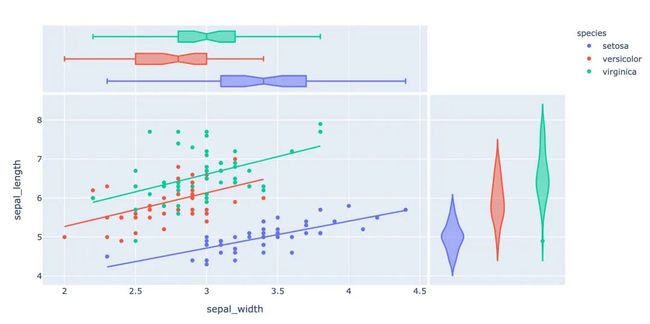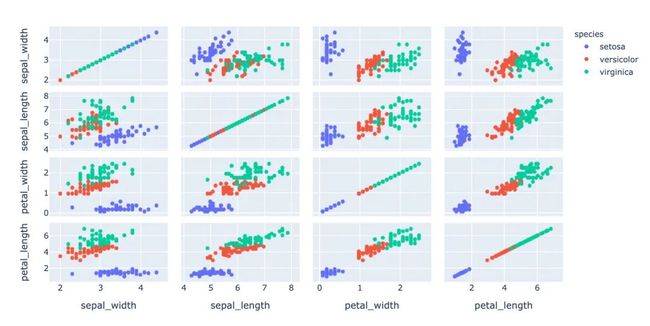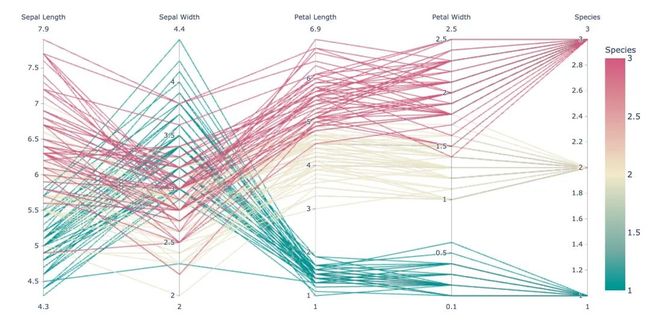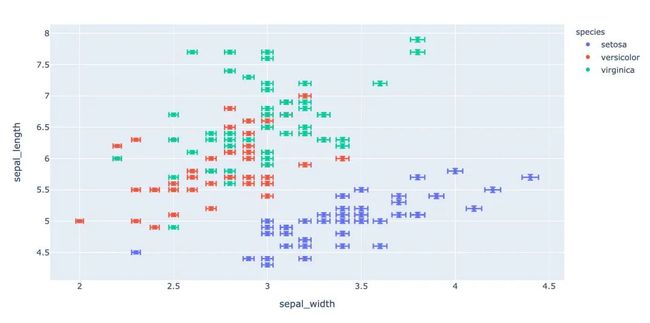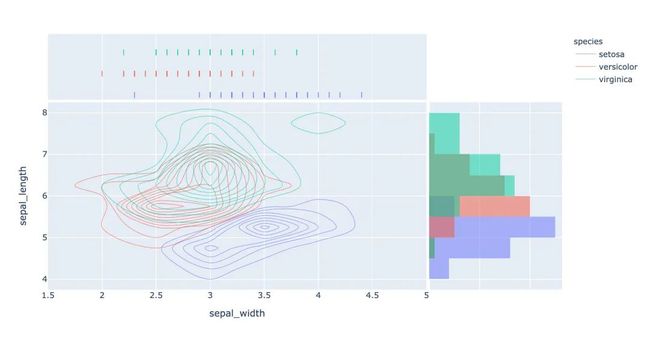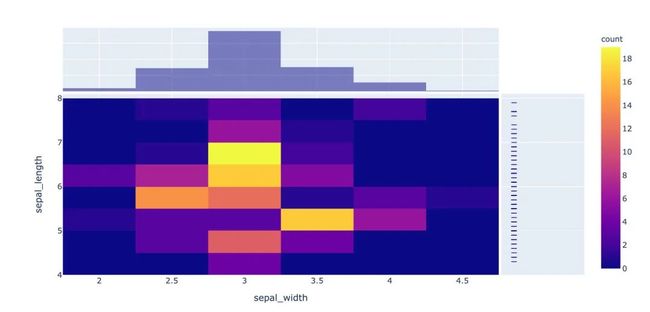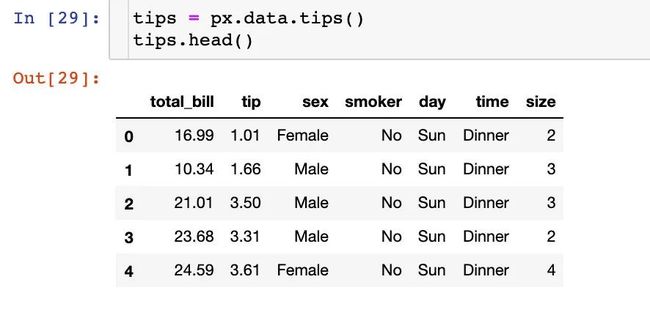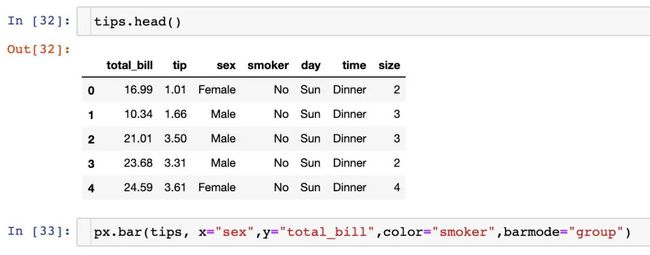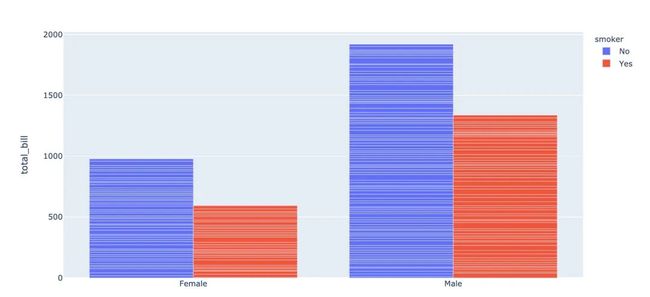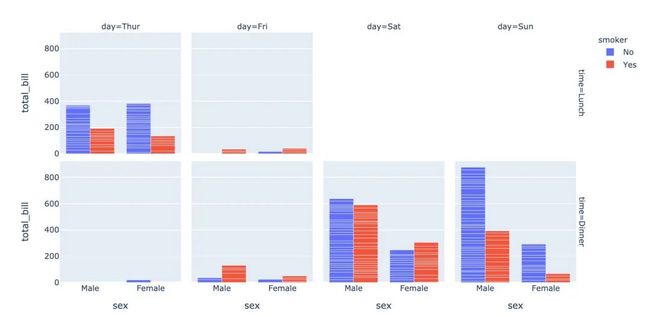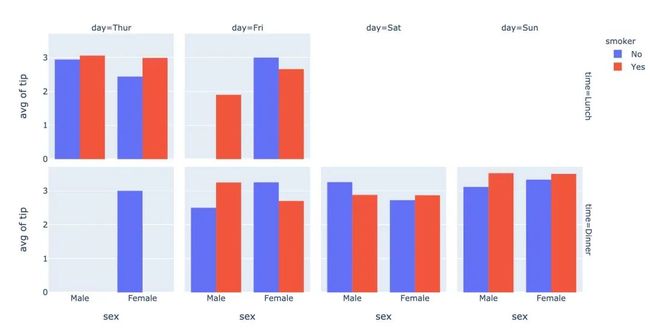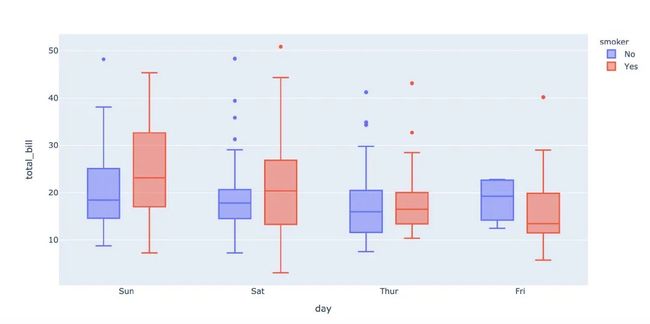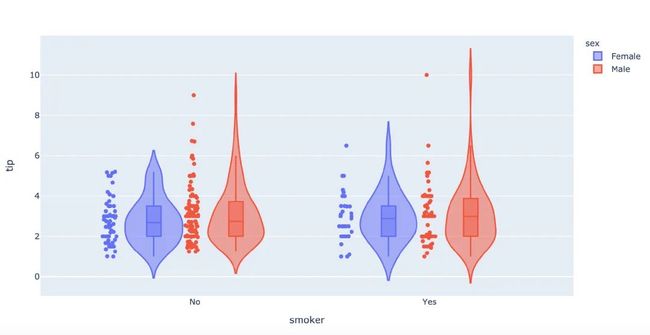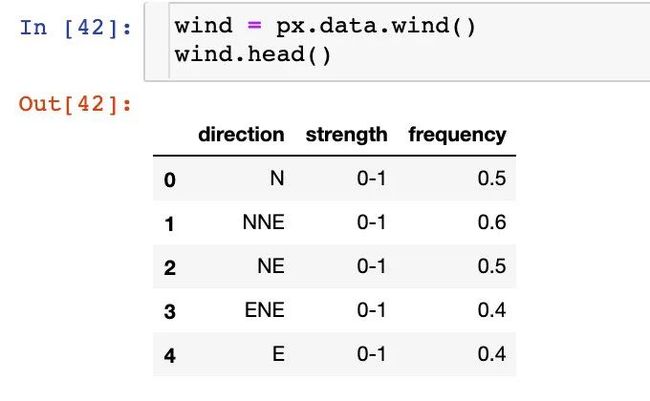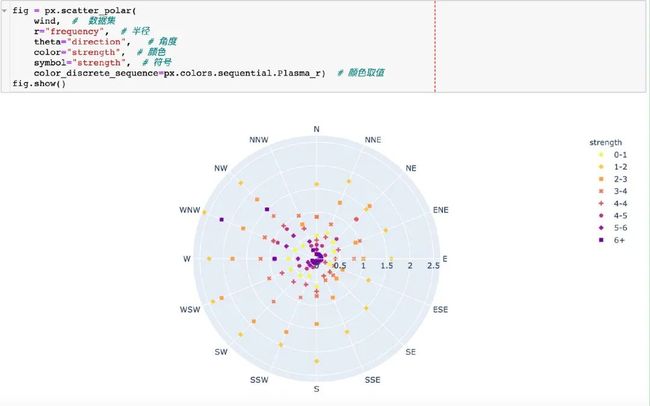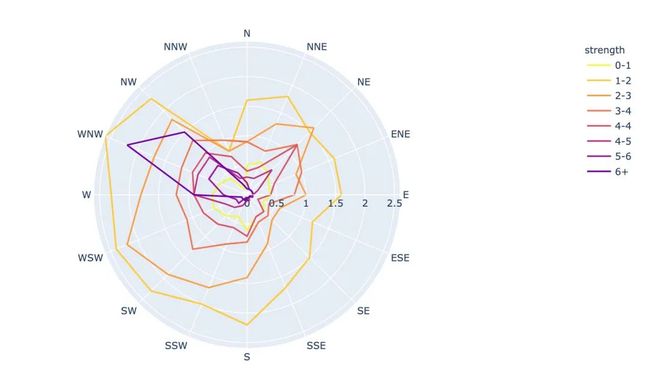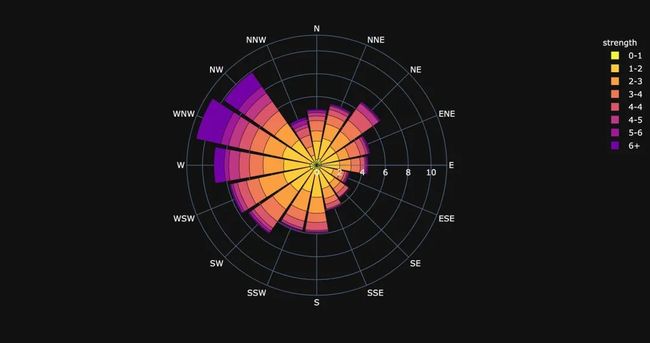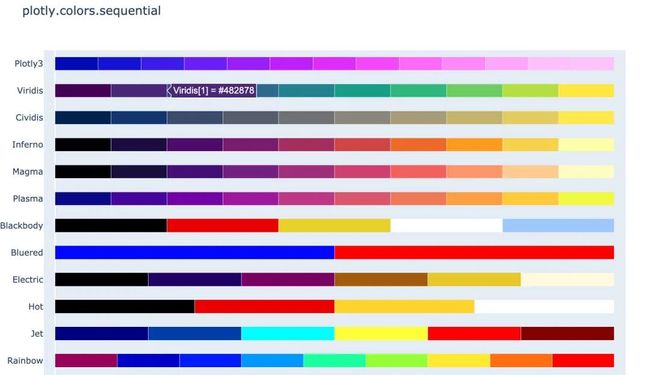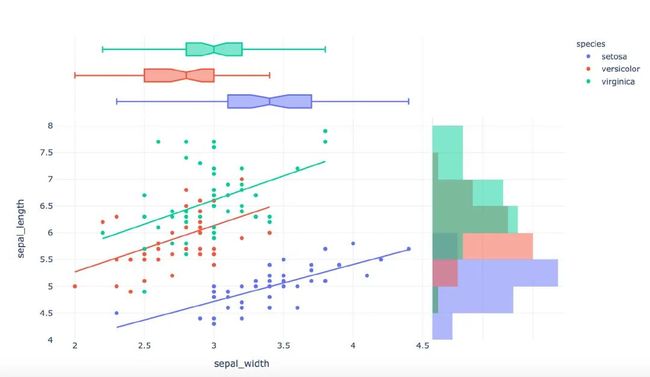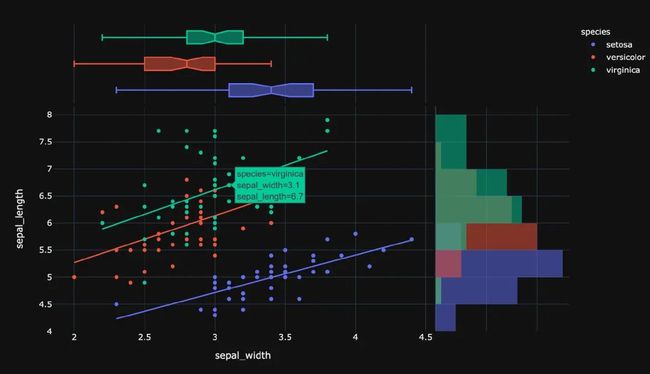吹爆了这个可视化神器,上手后直接开大~
今天给大家推荐一个可视化神器 - Plotly_express ,上手非常的简单,基本所有的图都只要一行代码就能绘出一张非常酷炫的可视化图。
以下是这个神器的详细使用方法,文中附含大量的 GIF 动图示例图。
注:源代码( .ipypnb 文件)的获取方式,我放在文末了。记得下载
1. 环境准备
本文的是在如下环境下测试完成的。
-
Python3.7
-
Jupyter notebook
-
Pandas1.1.3
-
Plotly_express0.4.1
其中 Plotly_express0.4.1 是本文的主角,安装它非常简单,只需要使用 pip install 就可以
$ python3 -m pip install plotly_express
2. 工具概述
在说 plotly_express之前,我们先了解下plotly。Plotly是新一代的可视化神器,由TopQ量化团队开源。虽然Ploltly功能非常之强大,但是一直没有得到重视,主要原因还是其设置过于繁琐。因此,Plotly推出了其简化接口:Plotly_express,下文中统一简称为px。
px是对Plotly.py的一种高级封装,其内置了很多实用且现代的绘图模板,用户只需要调用简单的API函数即可实用,从而快速绘制出漂亮且动态的可视化图表。
px是完全免费的,用户可以任意使用它。最重要的是,px和plotly生态系统的其他部分是完全兼容的。用户不仅可以在Dash中使用,还能通过Orca将数据导出为几乎任意文件格式。
官网的学习资料:https://plotly.com/
px的安装是非常简单的,只需要通过pip install plotly_express来安装即可。安装之后的使用:
import plotly_express as px
3. 开始绘图
接下来我们通过px中自带的数据集来绘制各种精美的图形。
-
gapminder
-
tips
-
wind
3.1 数据集
首先我们看下px中自带的数据集:
import pandas as pd
import numpy as np
import plotly_express as px # 现在这种方式也可行:import plotly.express as px
# 数据集
gapminder = px.data.gapminder()
gapminder.head() # 取出前5条数据
我们看看全部属性值:
3.2 线型图
线型图line在可视化制图中是很常见的。利用px能够快速地制作线型图:
# line 图
fig = px.line(
gapminder, # 数据集
x="year", # 横坐标
y="lifeExp", # 纵坐标
color="continent", # 颜色的数据
line_group="continent", # 线性分组
hover_name="country", # 悬停hover的数据
line_shape="spline", # 线的形状
render_mode="svg" # 生成的图片模式
)
fig.show()
再来制作面积图:
# area 图
fig = px.area(
gapminder, # 数据集
x="year", # 横坐标
y="pop", # 纵坐标
color="continent", # 颜色
line_group="country" # 线性组别
)
fig.show()
很多人学习python,不知道从何学起。
很多人学习python,掌握了基本语法过后,不知道在哪里寻找案例上手。
很多已经做案例的人,却不知道如何去学习更加高深的知识。
那么针对这三类人,我给大家提供一个好的学习平台,免费领取视频教程,电子书籍,以及课程的源代码!
QQ群:810735403
3.3 散点图
散点图的制作调用scatter方法:
指定size参数还能改变每个点的大小:
px.scatter(
gapminder2007 # 绘图DataFrame数据集
,x="gdpPercap" # 横坐标
,y="lifeExp" # 纵坐标
,color="continent" # 区分颜色
,size="pop" # 区分圆的大小
,size_max=60 # 散点大小
)
通过指定facet_col、animation_frame参数还能将散点进行分块显示:
px.scatter(
gapminder # 绘图使用的数据
,x="gdpPercap" # 横纵坐标使用的数据
,y="lifeExp" # 纵坐标数据
,color="continent" # 区分颜色的属性
,size="pop" # 区分圆的大小
,size_max=60 # 圆的最大值
,hover_name="country" # 图中可视化最上面的名字
,animation_frame="year" # 横轴滚动栏的属性year
,animation_group="country" # 标注的分组
,facet_col="continent" # 按照国家country属性进行分格显示
,log_x=True # 横坐标表取对数
,range_x=[100,100000] # 横轴取值范围
,range_y=[25,90] # 纵轴范围
,labels=dict(pop="Populations", # 属性名字的变化,更直观
gdpPercap="GDP per Capital",
lifeExp="Life Expectancy")
)
3.4 地理数据绘图
在实际的工作中,我们可能会接触到中国地图甚至是全球地图,使用px也能制作:
px.choropleth(
gapminder, # 数据集
locations="iso_alpha", # 配合颜色color显示
color="lifeExp", # 颜色的字段选择
hover_name="country", # 悬停字段名字
animation_frame="year", # 注释
color_continuous_scale=px.colors.sequential.Plasma, # 颜色变化
projection="natural earth" # 全球地图
)
fig = px.scatter_geo(
gapminder, # 数据
locations="iso_alpha", # 配合颜色color显示
color="continent", # 颜色
hover_name="country", # 悬停数据
size="pop", # 大小
animation_frame="year", # 数据帧的选择
projection="natural earth" # 全球地图
)
fig.show()
px.scatter_geo(gapminder, # 数据集
locations="iso_alpha", # 配和color显示颜色
color="continent", # 颜色的字段显示
hover_name="country", # 悬停数据
size="pop", # 大小
animation_frame="year" # 数据联动变化的选择
#,projection="natural earth" # 去掉projection参数
)
使用line_geo来制图:
fig = px.line_geo(
gapminder2007, # 数据集
locations="iso_alpha", # 配合和color显示数据
color="continent", # 颜色
projection="orthographic") # 球形的地图
fig.show()
3.5 使用内置iris数据
我们先看看怎么使用px来查看内置数据的文档:
选择两个属性制图
选择两个属性作为横纵坐标来绘制散点图
fig = px.scatter(
iris, # 数据集
x="sepal_width", # 横坐标
y="sepal_length" # 纵坐标
)
fig.show()
通过color参数来显示不同的颜色:
3.6 联合分布图
我们一个图形中能够将散点图和直方图组合在一起显示:
px.scatter(
iris, # 数据集
x="sepal_width", # 横坐标
y="sepal_length", # 纵坐标
color="species", # 颜色
marginal_x="histogram", # 横坐标直方图
marginal_y="rug" # 细条图
)
3.7 小提琴图
小提琴图能够很好的显示数据的分布和误差情况,一行代码利用也能显示小提琴图:
px.scatter(
iris, # 数据集
x="sepal_width", # 横坐标
y="sepal_length", # 纵坐标
color="species", # 颜色
marginal_y="violin", # 纵坐标小提琴图
marginal_x="box", # 横坐标箱型图
trendline="ols" # 趋势线
)
3.8 散点矩阵图
px.scatter_matrix(
iris, # 数据
dimensions=["sepal_width","sepal_length","petal_width","petal_length"], # 维度选择
color="species") # 颜色
3.9 平行坐标图
px.parallel_coordinates(
iris, # 数据集
color="species_id", # 颜色
labels={"species_id":"Species", # 各种标签值
"sepal_width":"Sepal Width",
"sepal_length":"Sepal Length",
"petal_length":"Petal Length",
"petal_width":"Petal Width"},
color_continuous_scale=px.colors.diverging.Tealrose,
color_continuous_midpoint=2)
3.10 箱体误差图
# 对当前值加上下两个误差值
iris["e"] = iris["sepal_width"] / 100
px.scatter(
iris, # 绘图数据集
x="sepal_width", # 横坐标
y="sepal_length", # 纵坐标
color="species", # 颜色值
error_x="e", # 横轴误差
error_y="e" # 纵轴误差
)
3.11 等高线图
等高线图反映数据的密度情况:
px.density_contour(
iris, # 绘图数据集
x="sepal_width", # 横坐标
y="sepal_length", # 纵坐标值
color="species" # 颜色
)
等高线图和直方图的俩和使用:
px.density_contour(
iris, # 数据集
x="sepal_width", # 横坐标值
y="sepal_length", # 纵坐标值
color="species", # 颜色
marginal_x="rug", # 横轴为线条图
marginal_y="histogram" # 纵轴为直方图
)
3.12 密度热力图
px.density_heatmap(
iris, # 数据集
x="sepal_width", # 横坐标值
y="sepal_length", # 纵坐标值
marginal_y="rug", # 纵坐标值为线型图
marginal_x="histogram" # 直方图
)
3.13 并行类别图
在接下来的图形中我们使用的小费tips实例,首先是导入数据:
fig = px.parallel_categories(
tips, # 数据集
color="size", # 颜色
color_continuous_scale=px.colors.sequential.Inferno) # 颜色变化取值
fig.show()
3.14 柱状图
fig = px.bar(
tips, # 数据集
x="sex", # 横轴
y="total_bill", # 纵轴
color="smoker", # 颜色参数取值
barmode="group", # 柱状图模式取值
facet_row="time", # 行取值
facet_col="day", # 列元素取值
category_orders={
"day": ["Thur","Fri","Sat","Sun"], # 分类顺序
"time":["Lunch", "Dinner"]})
fig.show()
3.15 直方图
fig = px.histogram(
tips, # 绘图数据集
x="sex", # 横轴为性别
y="tip", # 纵轴为费用
histfunc="avg", # 直方图显示的函数
color="smoker", # 颜色
barmode="group", # 柱状图模式
facet_row="time", # 行取值
facet_col="day", # 列取值
category_orders={ # 分类顺序
"day":["Thur","Fri","Sat","Sun"],
"time":["Lunch","Dinner"]}
)
fig.show()
3.16 箱型图
箱型图也是现实数据的误差和分布情况:
# notched=True显示连接处的锥形部分
px.box(tips, # 数据集
x="day", # 横轴数据
y="total_bill", # 纵轴数据
color="smoker", # 颜色
notched=True) # 连接处的锥形部分显示出来
px.box(
tips, # 数据集
x="day", # 横轴
y="total_bill", # 纵轴
color="smoker", # 颜色
# notched=True # 隐藏参数
)
再来画一次小提琴图:
px.violin(
tips, # 数据集
x="smoker", # 横轴坐标
y="tip", # 纵轴坐标
color="sex", # 颜色参数取值
box=True, # box是显示内部的箱体
points="all", # 同时显示数值点
hover_data=tips.columns) # 结果中显示全部数据
3.17 极坐标图
在这里我们使用的是内置的wind数据:
散点极坐标图
线性极坐标图
fig = px.line_polar(
wind, # 数据集
r="frequency", # 半径
theta="direction", # 角度
color="strength", # 颜色
line_close=True, # 线性闭合
color_discrete_sequence=px.colors.sequential.Plasma_r) # 颜色变化
fig.show()
柱状极坐标图
fig = px.bar_polar(
wind, # 数据集
r="frequency", # 半径
theta="direction", # 角度
color="strength", # 颜色
template="plotly_dark", # 主题
color_discrete_sequence=px.colors.sequential.Plasma_r) # 颜色变化
fig.show()
4. 颜色面板
在px中有很多的颜色可以供选择,提供了一个颜色面板:
px.colors.qualitative.swatches()
px.colors.sequential.swatches()
5. 主题
px中存在3种主题:
-
plotly
-
plotly_white
-
plotly_dark
px.scatter(
iris, # 数据集
x="sepal_width", # 横坐标值
y="sepal_length", # 纵坐标取值
color="species", # 颜色
marginal_x="box", # 横坐标为箱型图
marginal_y="histogram", # 纵坐标为直方图
height=600, # 高度
trendline="ols", # 显示趋势线
template="plotly") # 主题
px.scatter(
iris, # 数据集
x="sepal_width", # 横坐标值
y="sepal_length", # 纵坐标取值
color="species", # 颜色
marginal_x="box", # 横坐标为箱型图
marginal_y="histogram", # 纵坐标为直方图
height=600, # 高度
trendline="ols", # 显示趋势线
template="plotly_white") # 主题
px.scatter(
iris, # 数据集
x="sepal_width", # 横坐标值
y="sepal_length", # 纵坐标取值
color="species", # 颜色
marginal_x="box", # 横坐标为箱型图
marginal_y="histogram", # 纵坐标为直方图
height=600, # 高度
trendline="ols", # 显示趋势线
template="plotly_dark") # 主题
6. 总结一下
本文中利用大量的篇幅讲解了如何通过plotly_express来绘制:柱状图、线型图、散点图、小提琴图、极坐标图等各种常见的图形。通过观察上面Plotly_express绘制图形过程,我们不难发现它有三个主要的优点:
-
快速出图,少量的代码就能满足多数的制图要求。基本上都是几个参数的设置我们就能快速出图
-
图形漂亮,绘制出来的可视化图形颜色亮丽,也有很多的颜色供选择。
-
图形是动态可视化的。文章中图形都是截图,如果是在
Jupyter notebook中都是动态图形
在这里还是要推荐下我自己建的Python开发交流学习(qq)群:810735403,群里都是学Python开发的,如果你正在学习Python ,欢迎你加入,大家都是软件开发党,不定期分享干货(只有Python软件开发相关的),包括我自己整理的一份2021最新的Python进阶资料和高级开发教程,欢迎进阶中和想深入Python的小伙伴!