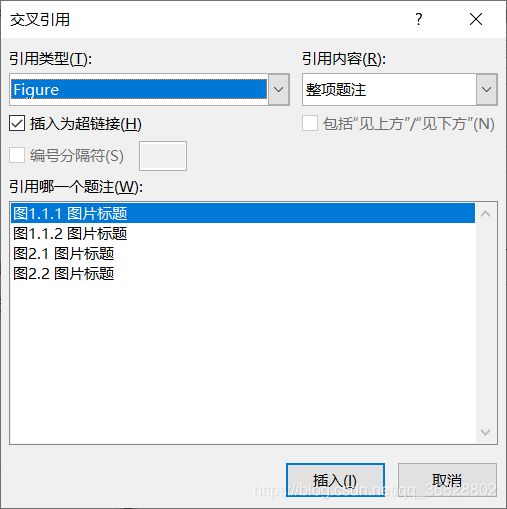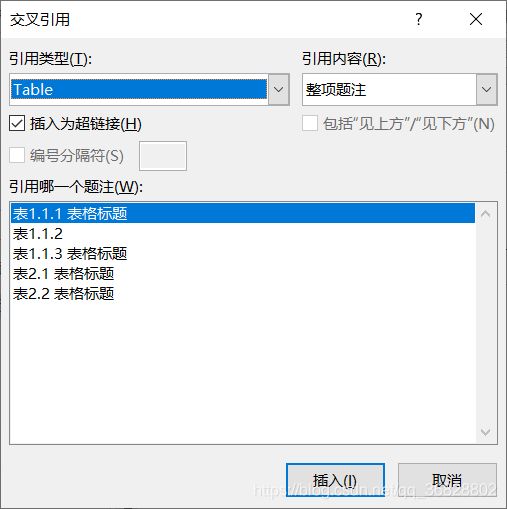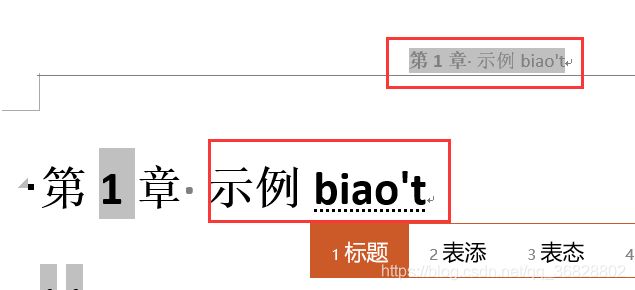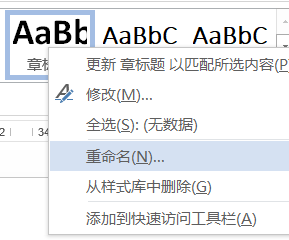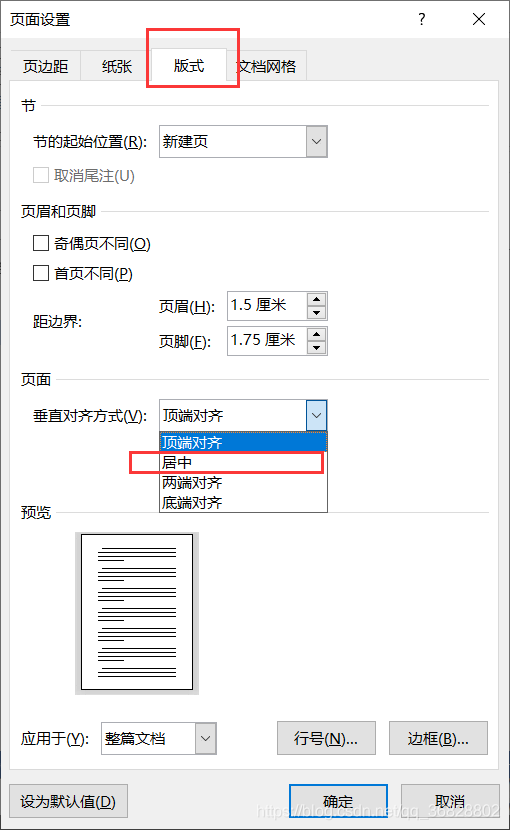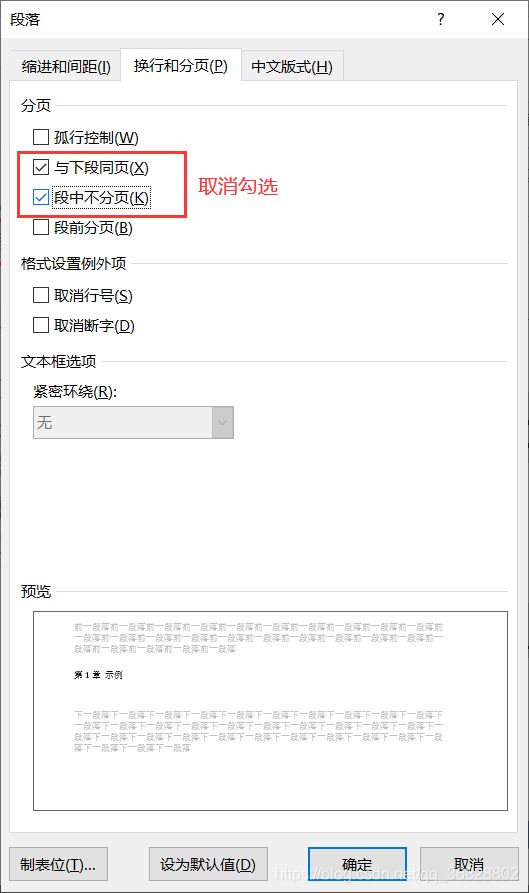毕业论文/书籍格式-基础操作介绍以及word域的使用
毕业论文/书籍格式-基础操作介绍以及word域的使用
- 一、基础操作
-
- 1、样式
- 2、章节标题
- 3、页面格式
- 4、页眉页脚
- 5、图表添加标题-题注
- 二、word域的使用
-
- 1、域的基本操作
- 2、章节标题
- 3、图表自动编号-自动图文集
- 4、页眉-显示章标题
- 5、交叉引用
- 三、一些实用小技巧
-
- 1、分节符的使用
- 2、页面居中
- 3、取消标题上的点
短小的文章或日常各类文档的实用格式编排操作见第一章,书籍、毕业论文等长文章格式调整便捷操作见第二章。
一、基础操作
本节主要介绍了一些word常用的基础操作,适用于日常的各类文档的编辑。
1、样式
一篇文章开始的首要工作,应该是先确定好文章中各级标题、图表标题以及正文的样式。
建议:章节标题格式直接在word默认提供的标题1、标题2等样式上修改,可减少为章节标题设置大纲级别的操作
【操作】按照格式要求调整文本内容→选中需要创建样式的文本→开始→样式→选择合适的样式/新建样式(界面右侧带短横线的下三角)→点击创建样式

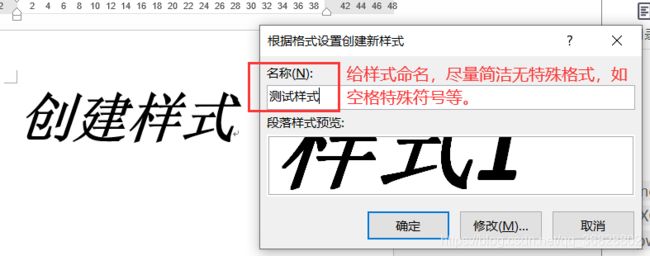
根据格式要求,创建好对应的样式后,将全文匹配上对应的样式(优点:后期若有格式变动,可通过修改样式一键对所有相同样式的文本修改格式)。
【修改样式】开始→样式→选择要修改的样式右键点击→选择修改
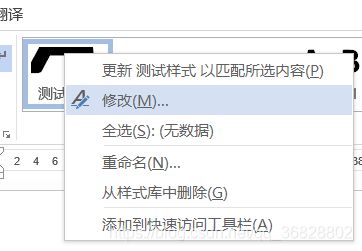
若是章节标题的样式,一定要设置大纲级别,操作如下
【操作】修改样式→格式→段落→缩进和间距→常规→大纲级别
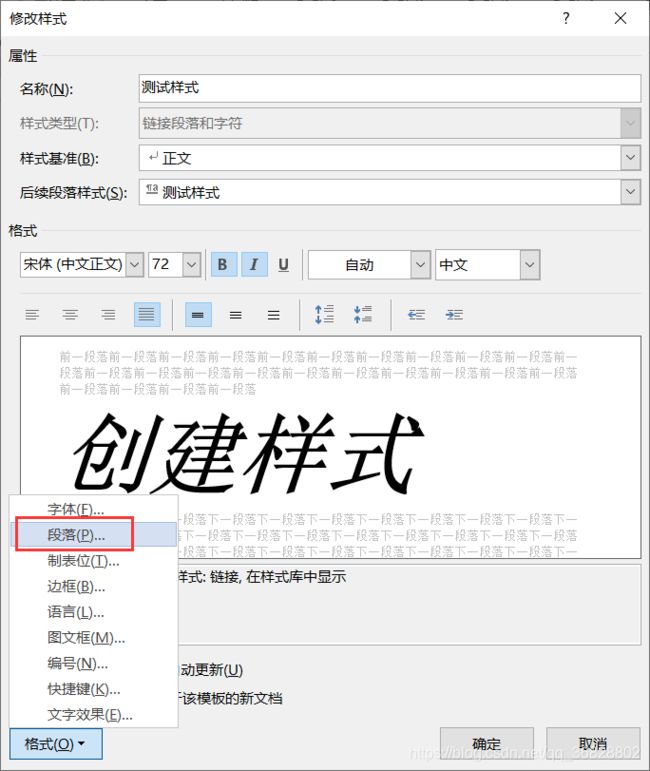
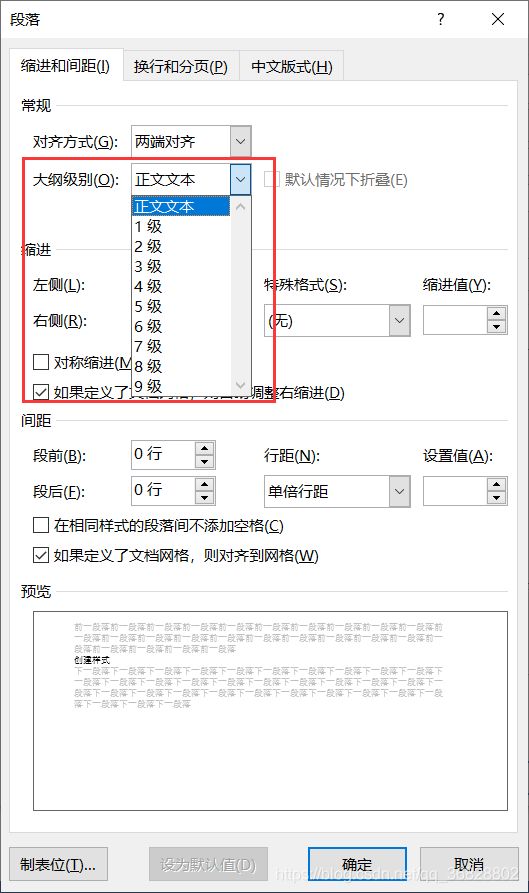
2、章节标题
灵活使用多级标题。
【操作】开始→段落。
进阶版见第二章。
3、页面格式
【操作】页面布局→页边距→自定义边距
4、页眉页脚
【操作1】插入→页眉页脚
【操作2】双击页面顶端/低端,自动弹出页眉页脚设置页面
常用控件说明:
【选项→勾选首页不同】页面效果:该节的第一页的页眉页脚与其他页不同(常用于书籍编写中,每章首页无页眉页脚)
【选项→勾选奇偶页不同】页面效果 :奇偶页的页眉页脚不同(常用于文章需要奇偶页页码位置不同)
【导航→链接到前一条页眉】页面效果:和前一节的页眉页脚格式相同(默认自动勾选,当两章节需要不同格式时,需要取消勾选)
【调整页码起始编号】选中要修改的编号,右键设置页码格式
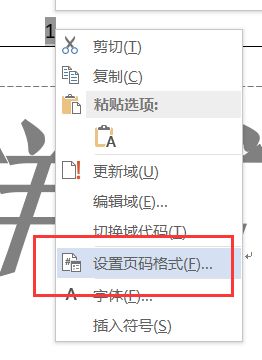

5、图表添加标题-题注
在前期若章节标题使用了多级列表,则可参照下面链接中的教程操作。
链接教程主要技巧:使用题注,自动编号。
Word排版-图、表自动编号
Word 中的题注和图表目录,可以这样自动化
二、word域的使用
本节介绍的word域可实现:章节自动编号,图表公式自动编号(增删改后,仍能自动按顺序编号),图表章节的交叉引用等实用功能,能有效提高长文章编辑效率。
1、域的基本操作
详细介绍参见下面链接(随便百度一下就很多)
Word 域功能详细介绍(一)
一些最基础的快捷键
【插入域】Ctrl+F9
【修改域】选中域 Shift+F9
【更新域】更新部分域:选中域 F9 || 更新全文的域: Ctrl+A+F9
2、章节标题
第{ SEQ 第 \* ARABIC }章
{ SEQ 第 \c }.{ SEQ 节 \s 1}
{ SEQ 第 \c }.{ SEQ 节 \c }.{ SEQ 条 \s 2}
{ SEQ 第 \c }.{ SEQ 节 \c }.{ SEQ 条 \s 2}
{ SEQ 第 \c }.{ SEQ 节 \s 1}
{ SEQ 第 \c }.{ SEQ 节 \c }.{ SEQ 条 \s 2}
第{ SEQ 第 \* ARABIC }章
{ SEQ 第 \c }.{ SEQ 节 \s 1}
{ SEQ 第 \c }.{ SEQ 节 \c }.{ SEQ 条 \s 2}
若要设置第N级标题,则第N个{}中内容为{ SEQ 第N级标识 \s N },前N-1个{}中内容为{ SEQ 第N-1级标识 \c }
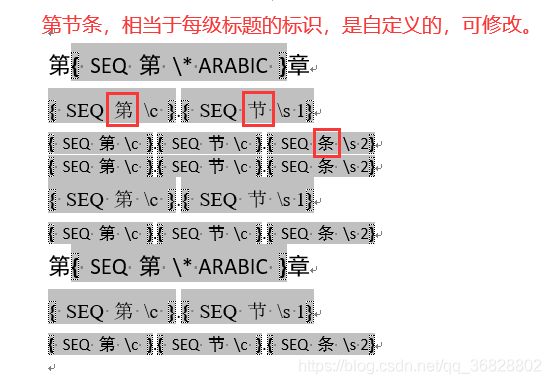
选中全部 F9后
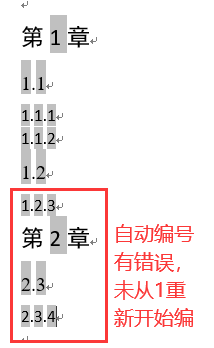
编号错误的原因:此时所有的内容仍为正文样式,未刷章节样式(必须设置大纲级别,具体操作见第一章 样式小节)
按章节样式,分别刷上样式后,再全选F9。编号正确,且导航中出现目录,每个章节左上角出现小三角,点击可展开收缩对应内容。
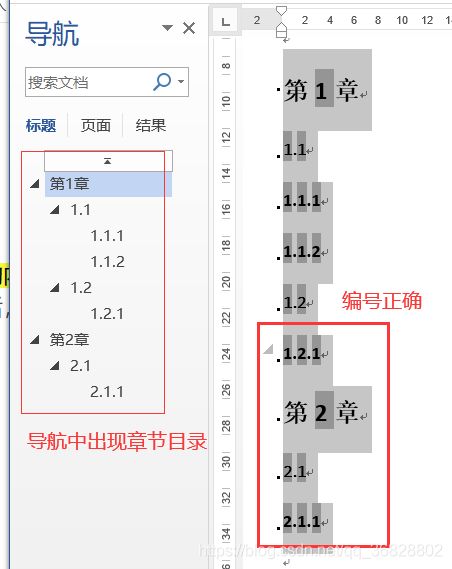
打开大纲视图,可见标题都已自动分级
【操作】视图→大纲视图
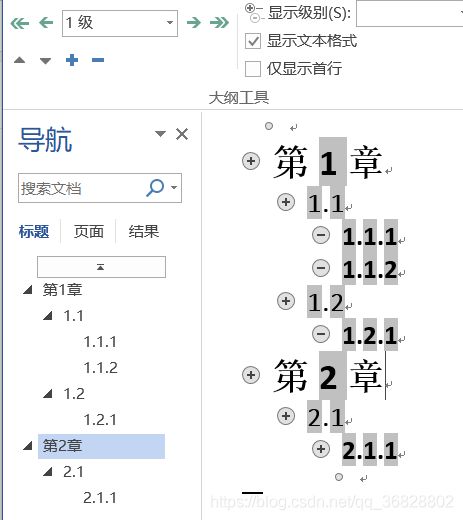
3、图表自动编号-自动图文集
参考链接:Word的实用功能:自动图文集 简化您的工作量
注意:图表的标识Figure和Table 不要自己修改!!若修改会影响到后续的交叉引用!!
【按二级标题自动编号】在文中的图表要插入标题的位置,分别使用域插入下述内容:
图{ SEQ 第 \c }.{ SEQ 节 \c }.{ SEQ Figure \* ARABIC \s 2} 图片标题
表{ SEQ 第 \c }.{ SEQ 节 \c }.{ SEQ Table \* ARABIC \s 2} 表格标题

选中内容,按F9更新域,图表标题则自动按照二级标题编号更新。
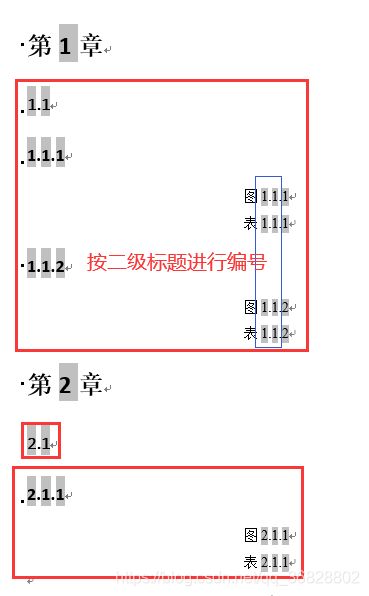
【按章标题自动编号】在文中的图表要插入标题的位置,分别使用域插入下述内容:
图{ SEQ 第 \c }.{ SEQ Figure \* ARABIC \s 2} 图片标题
表{ SEQ 第 \c }.{ SEQ Table \* ARABIC \s 2} 表格标题
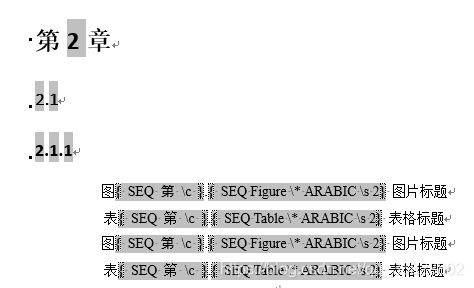

由于每张图片或表格需要添加内容都相同,为提高工作效率,我们采取自动图文集的操作,提高效率
【操作:以表格标题为例】确定图表编号规则(即上述域代码)→选中域代码→插入→文本→文档部件→自动图文集→将所选内容保存到自动图文集库→修改名称(名称即需要键入的内容,因此我们选择简单方便的名称,如图中的tb)→选中tb,按F3,则自动变成之前选择的域代码
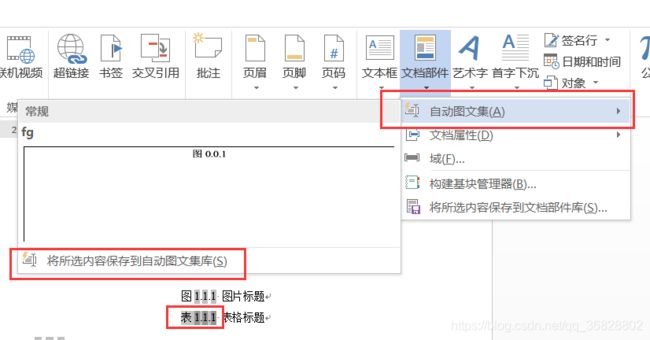
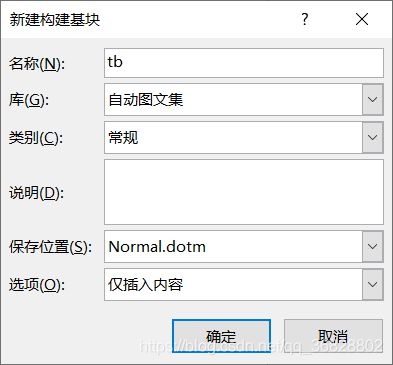
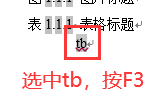
按F3后,tb自动变成之前选择的域代码。后续只需要输入tb,再按F3,即可自动为表编号

图表编号之后,无论怎么增删改,全选F9更新域后,编码都会自动更新
4、页眉-显示章标题
在页眉上输入如下域代码即可在页眉显示当前章的标题。
示例中域中的“章标题”即你的章标题样式的名称(注意:标题样式不能有空格/数字,否则会无法显示。若前期设置的标题中有数字,则直接修改样式标题即可)
{ STYLEREF 章标题 \* MERGEFORMAT }
5、交叉引用
注意:若是将已经格式调整好的A文章复制入格式不同的B文章(图表编号格式不同),建议先将图表从头到尾重新编号之后,再进行交叉引用操作。若一边编号一边引用,很有可能在全文更新域后出现引用出现错乱!!!!
【操作】引用→题注→交叉引用,常用交叉引用如下:
若引用章节编号时,只想要编号,不想引入章节名,可在编号后按回车键,将编号和章节名拆分,再引用。引用完成后,再删除回车键,不影响引用内容。