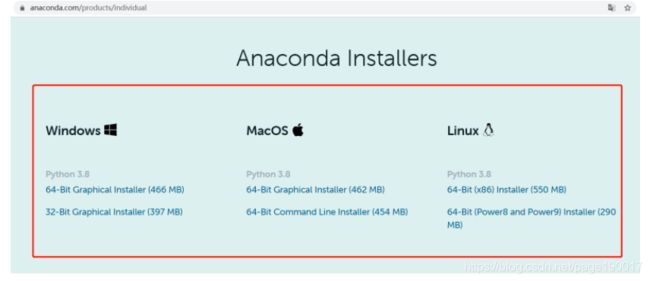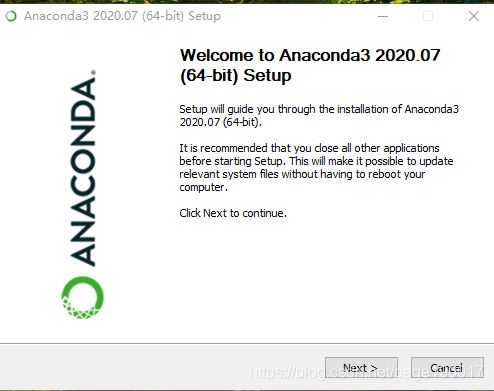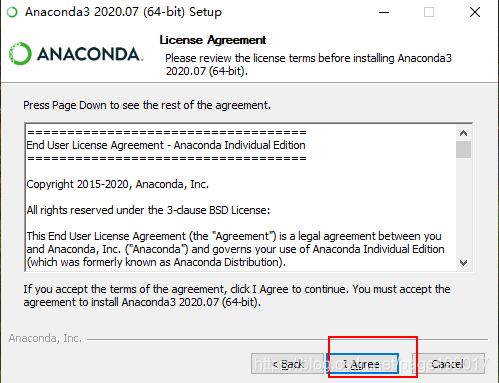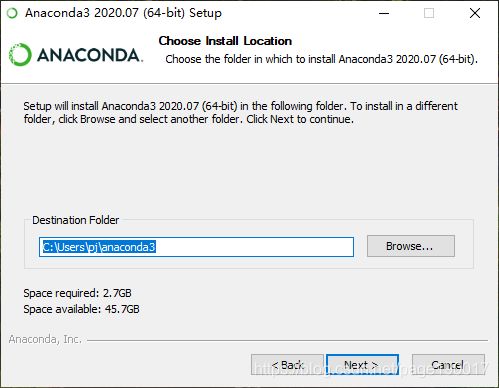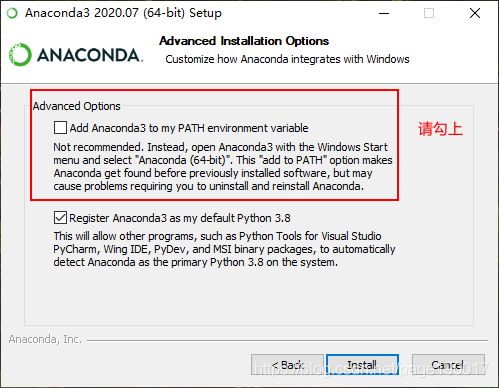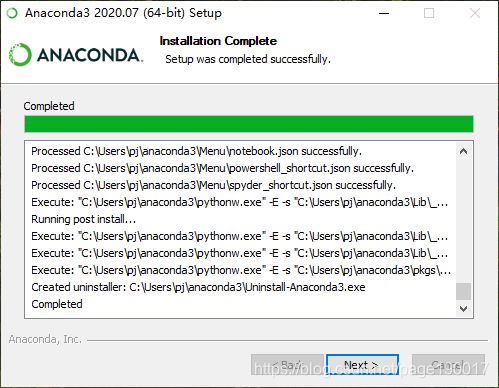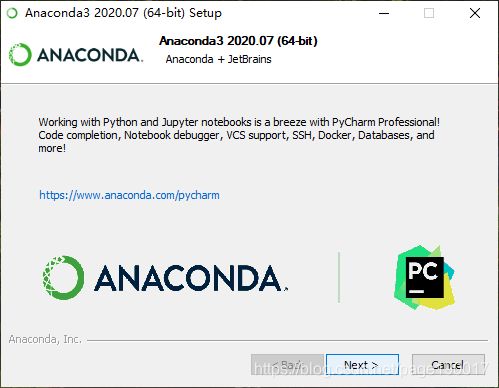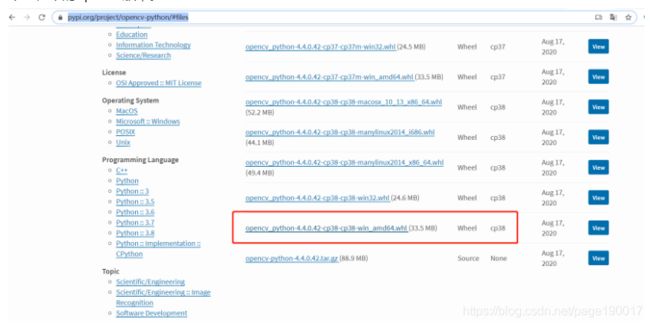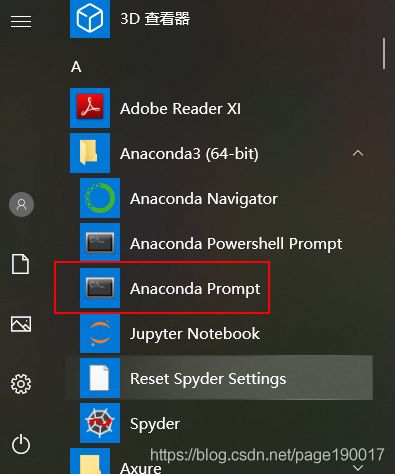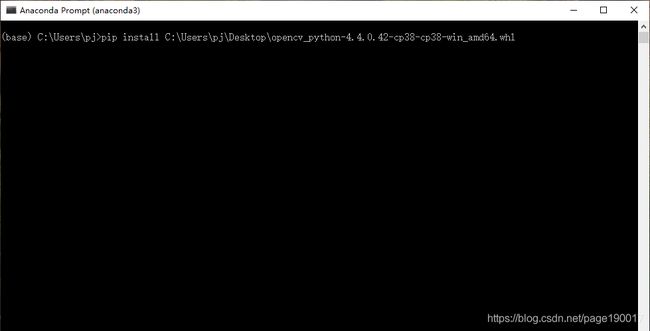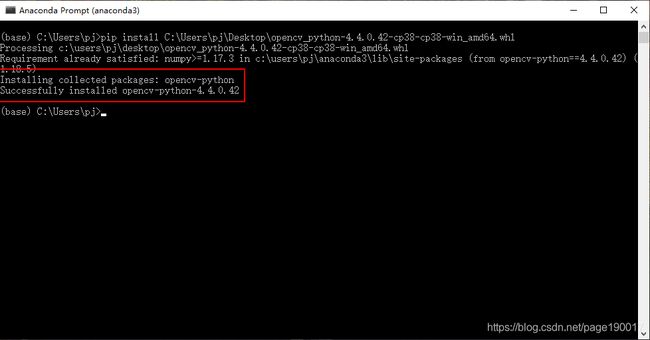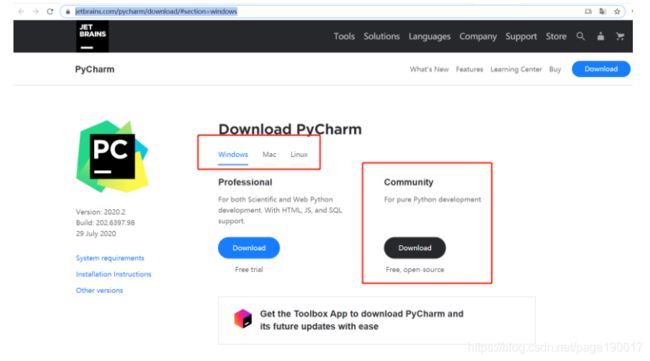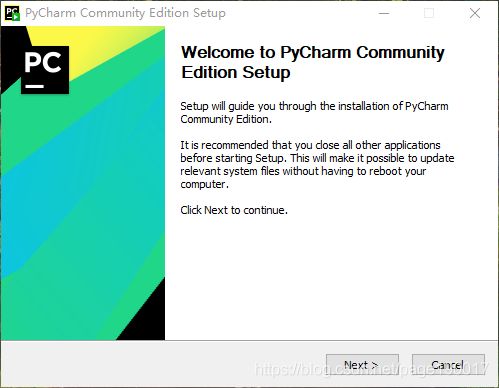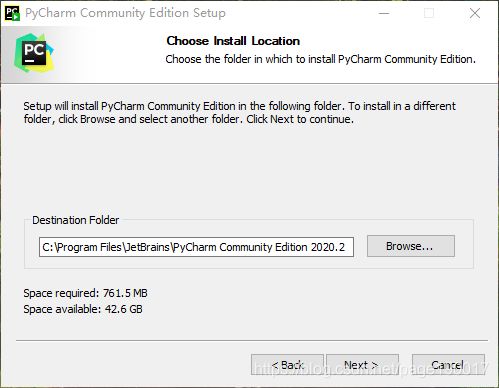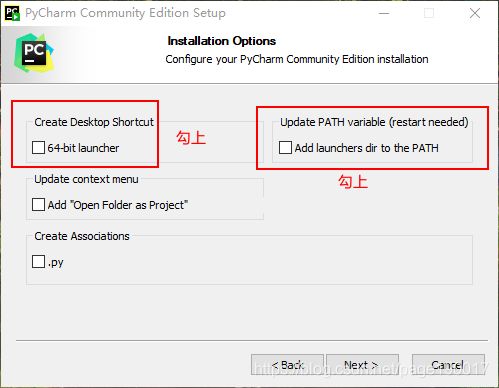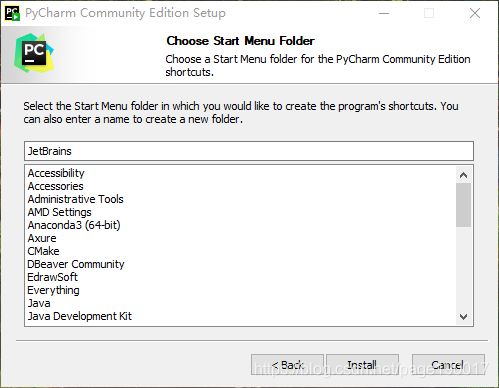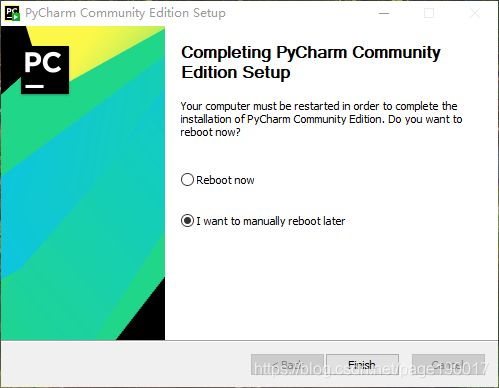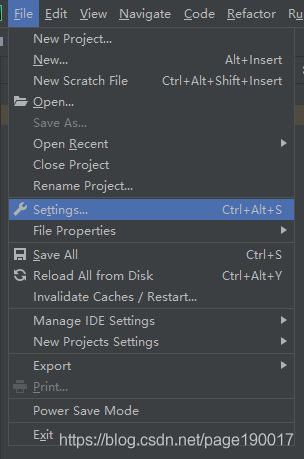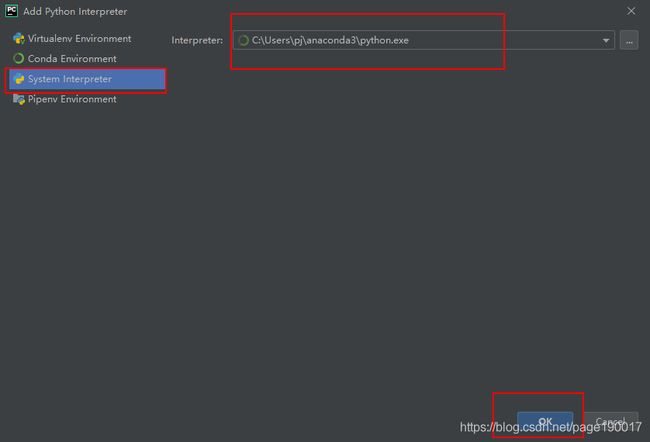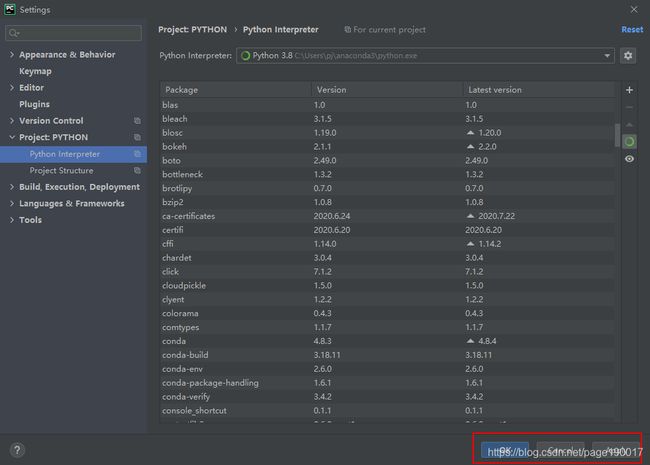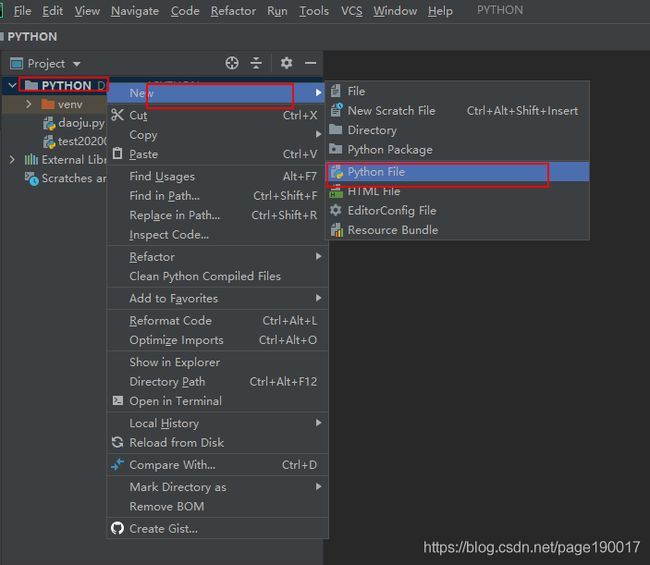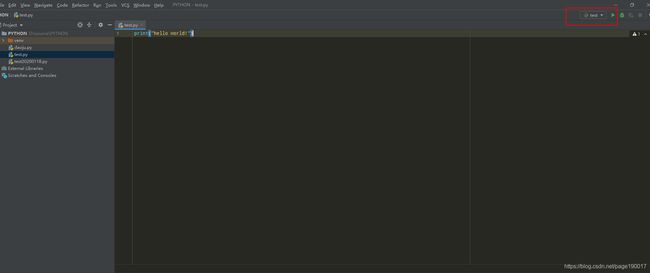anaconda中配置opencv、pycharm的安装
python版本:3.8
文章目录
-
- 1.anaconda安装
-
- 1.1下载地址
- 1.2 安装步骤
- 2.opencv安装
-
- 2.1下载地址
- 2.2安装步骤
- 3.pycharm安装
-
- 3.1下载地址
- 3.2安装步骤
- 4.pycharm中配置python以及简单使用
-
- 4.1关联python
- 4.2pycharm简单使用
1.anaconda安装
anaconda简单介绍:开源的python发行版本,其包含了conda、python等180多个科学包及其依赖项。相较于直接安装python来说的优点是anaconda自带的很多包足够我们使用,不需要我们额外进行安装。缺点是安装完需要500M左右的空间,比python仅需要几十M的空间大了一些。
1.1下载地址
官网:https://www.anaconda.com
1.2 安装步骤
2.opencv安装
opencv简单介绍:一种计算机视觉算法库,里面集成了大量图像操作函数,可快速实现一些图像的功能。
2.1下载地址
地址:https://pypi.org/project/opencv-python/#files
2.2安装步骤
3.pycharm安装
pycharm简单介绍:一种python IDE,在pycharm中可以更好的利用python进行编程。
3.1下载地址
官网:https://www.jetbrains.com/pycharm/download/#section=windows