Python碎片化学习教程 @14. 调用计算机本地摄像头拍照
代码功能:控制计算机本地摄像头拍照
代码如下:
import cv2 # 导入opencv模块,计算机视觉处理相关
cap = cv2.VideoCapture(0) # 获取一个摄像头对象
ret, frame = cap.read() # 控制摄像头拍照
cv2.imwrite("1.png", frame) # 将图片命名为1.png,并保存到项目根目录下
cap.release() # 释放摄像头
'''
# 代码功能:调用计算机本地摄像头拍照
# 注:
1. opencv是一个强大的计算机视觉处理库,在Python中将它命名为cv2,我们要知道
cv2其实就是opencv。
2. cv2.VideoCapture(0)代表获取计算机内置摄像头,cv2.VideoCapture(1)代表
获取计算机外置USB摄像头。如果有多个外置USB摄像头,可以用cv2.VideoCapture(2)、
cv2.VideoCapture(3)等等来获取。
3. cap.read()有两个返回值,ret是一个布尔值,代表是否成功读取到一帧图像。True代表成功读取,
False代表读取失败,这个值我们本期案例用不到。frame代表摄像头拍照获取的图片。
4. cv2.imwrite("1.png", frame)代表将拍照所得图片命名为1.png,并保存到项目根目录下,
如果想保存到其他位置,可以这样写:cv2.imwrite("D:\\666\\1.png"),就将图片
保存到D盘下一个名为666的文件夹下了。
5. 不再需要使用摄像头时,需用.release()语句来释放摄像头。
6. 项目根目录指的是Pycharm创建的项目的一级目录。可以这样看,venv虚拟环境文件夹所在的目录就是
项目根目录。
'''
由于本期涉及到了opencv模块,这个模块不是Python自带的,需要另行安装。所以这里说一下opencv在Windows系统下的安装方法。
首先,我们通过快捷键 Win + R调出运行窗口,输入cmd后回车,打开命令行窗口。如下图:
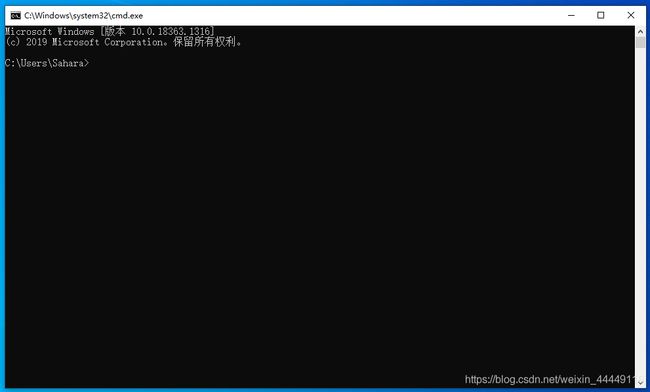
我们在命令行窗口内输入以下内容后回车,得到如下图:
pip install opencv-python
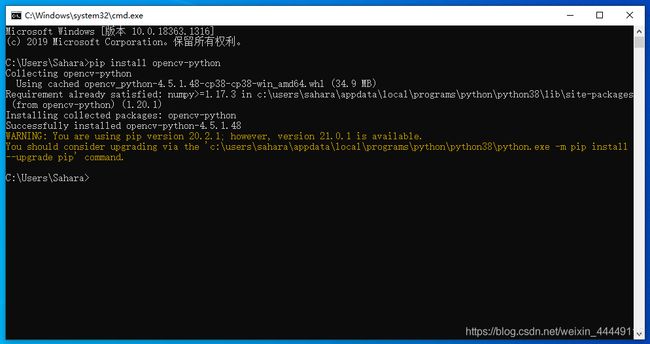
如上图,出现 Successfully installed opencv-python 相关字样即代表opencv模块安装成功。这个过程也许很长,也许很短,毕竟下载源是国外网站,下载速度是看人品的。像愚者不到一分钟就下载好了。
以上是计算机全局Python环境下opencv模块的安装,如果想在Pycharm创建的虚拟环境下安装opencv模块,可以去Pycharm模块库下搜索opencv-python模块,然后安装。这个安装过程可能比在计算机本地安装更长,也是看人品的,愚者大概用了8分钟才安装好。
以上就是本期的所有内容了,谢谢观看。
关于工作室联系方式、进群讨论、技术支持、转载、商业合作等问题请见本套教程第一期,教程简介。
谢谢支持,谢谢!
本套教程使用的Python编辑器均为Pycharm。
资料包中附带 Python3.8.6 及本期涉及的其他标准库虚拟环境, 可用之运行本期代码。
注:资料包包括本期内容文档、代码、Python3.8.6帮助文档。
本期资料包下载:
百度网盘:链接:https://pan.baidu.com/s/1Cs9D0DtoSHPDxBc5AwyT7Q
提取码:ki83