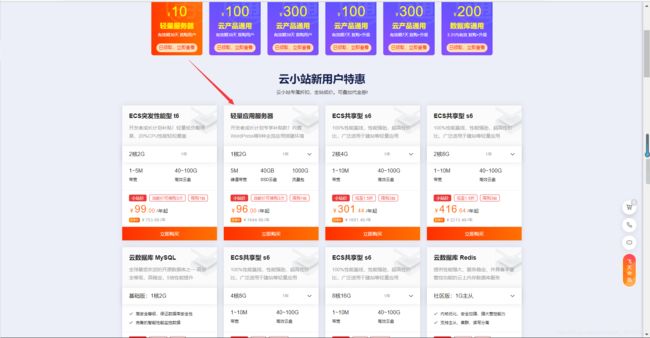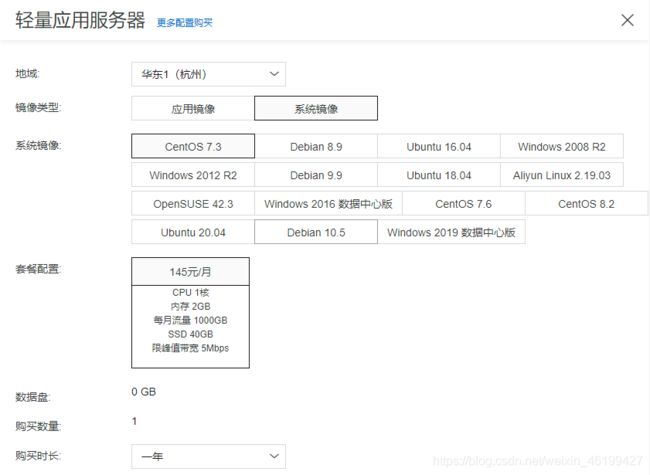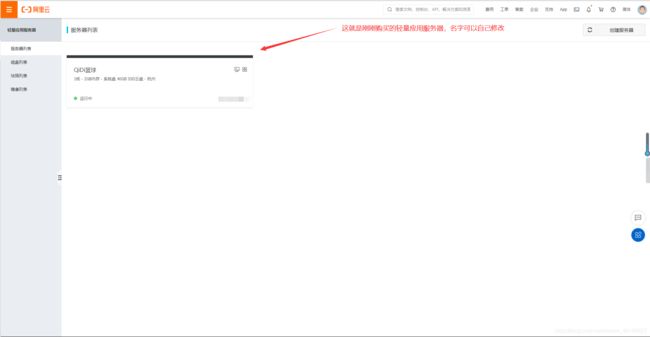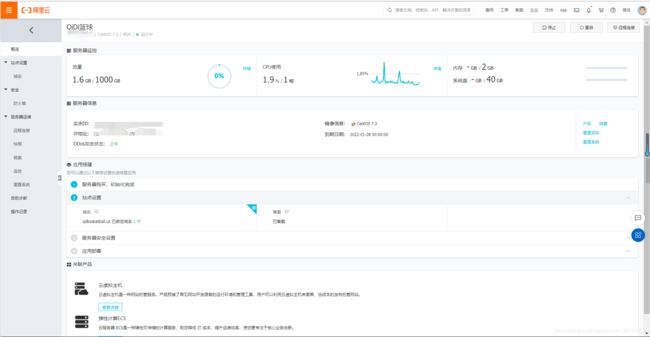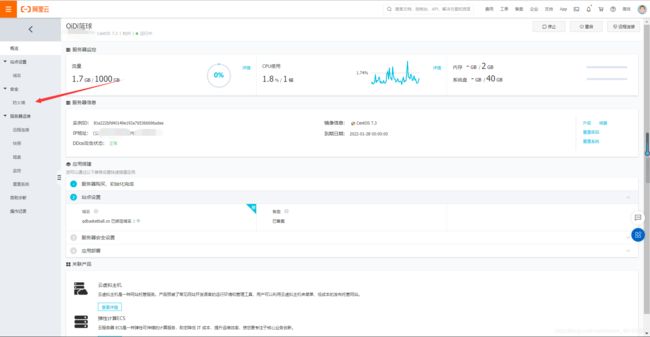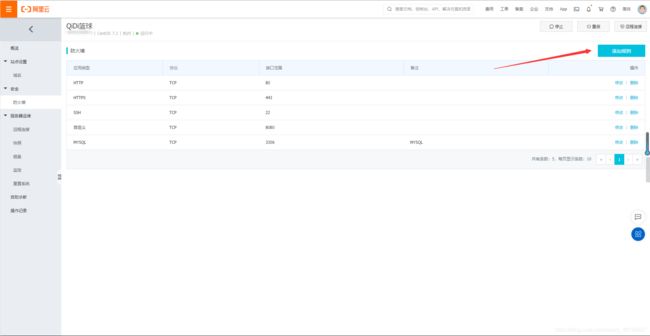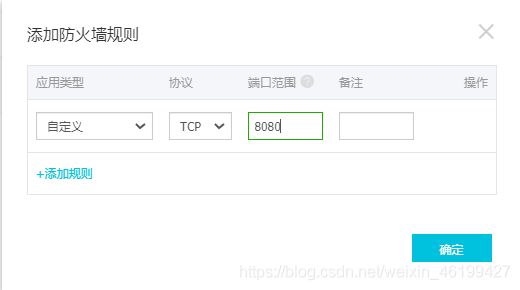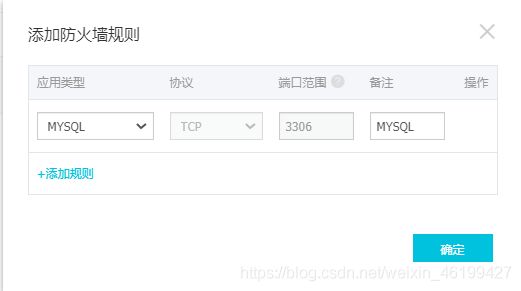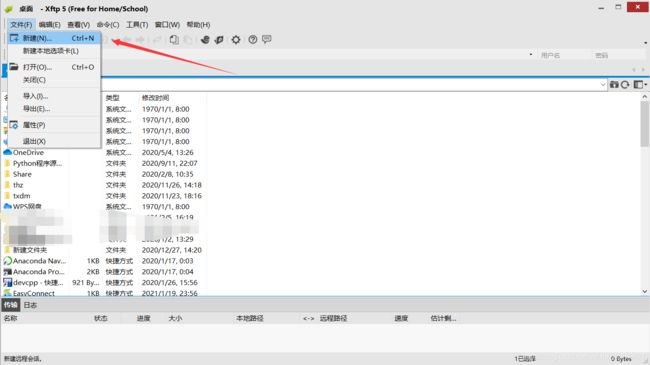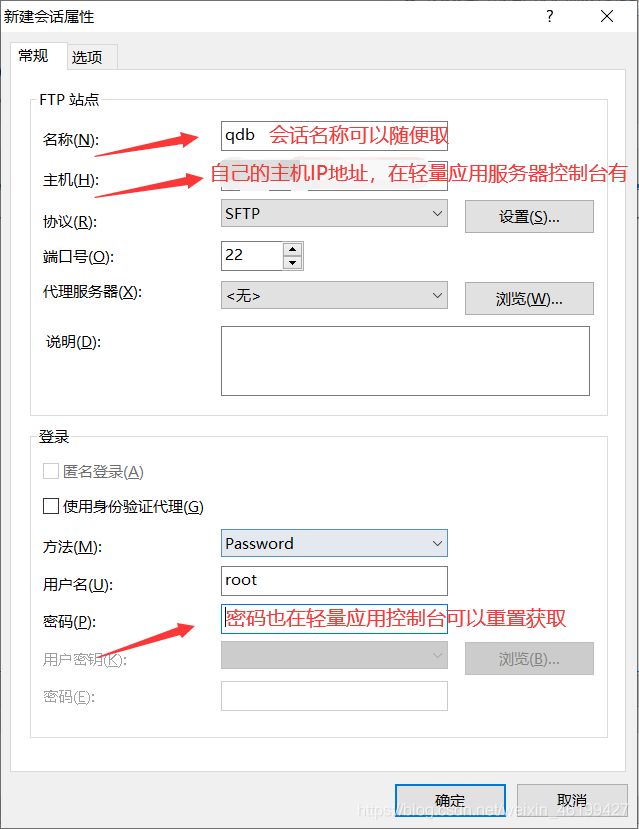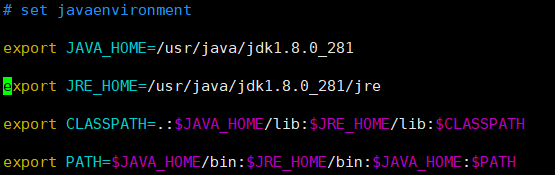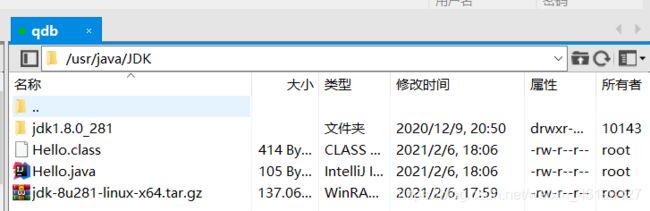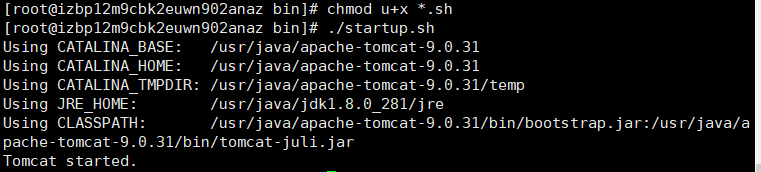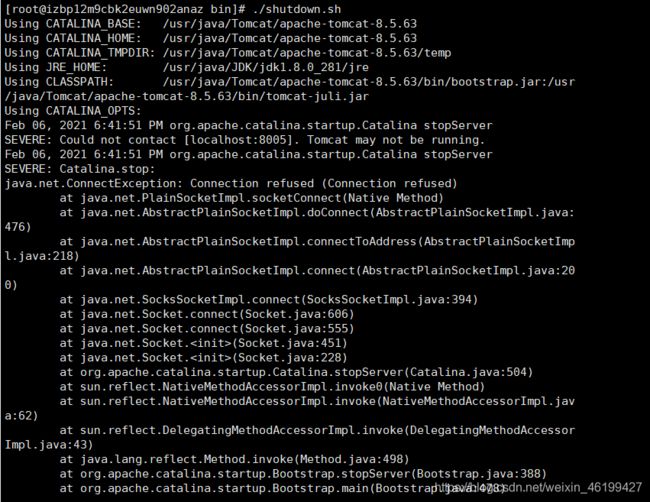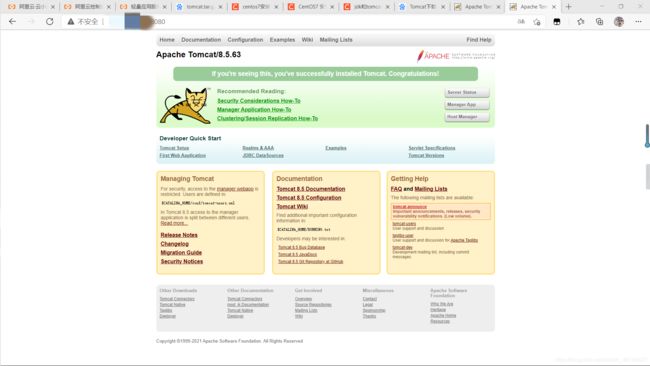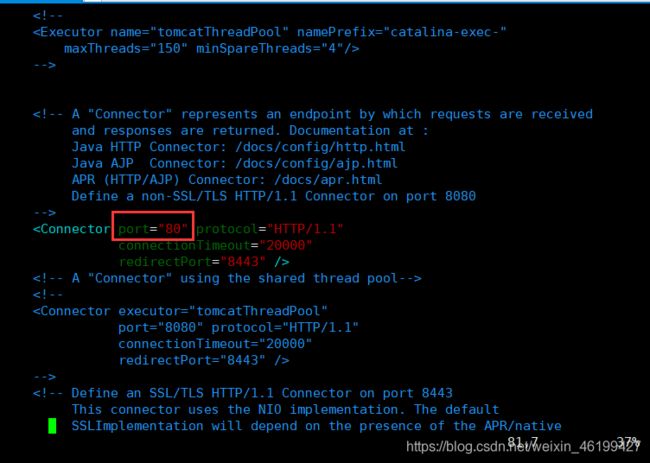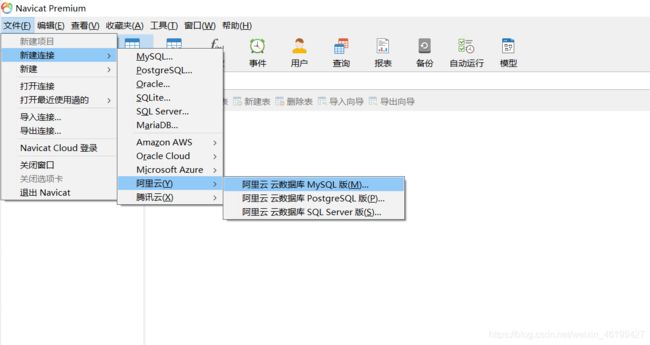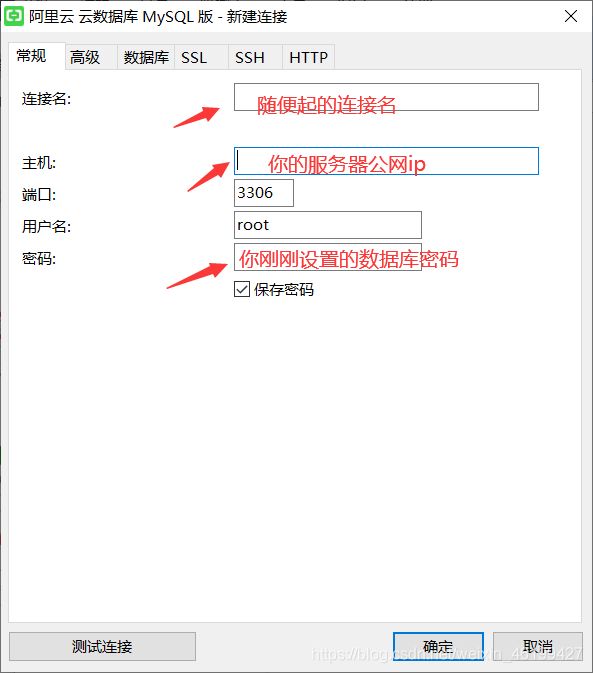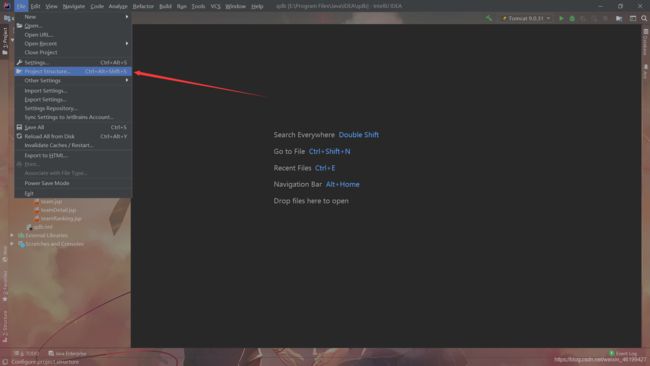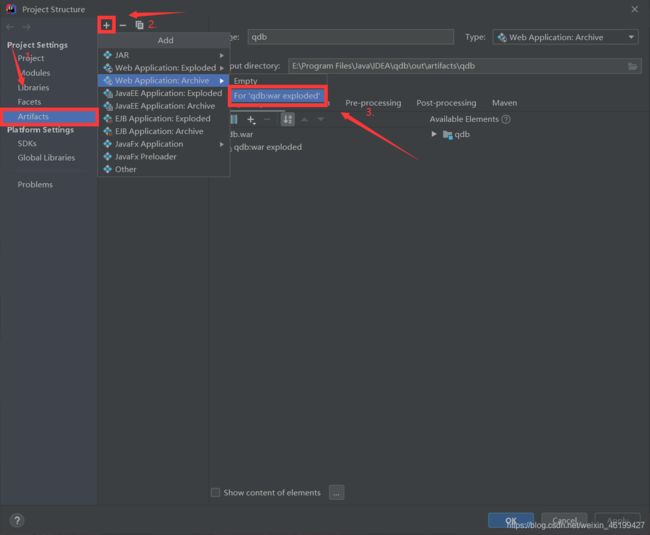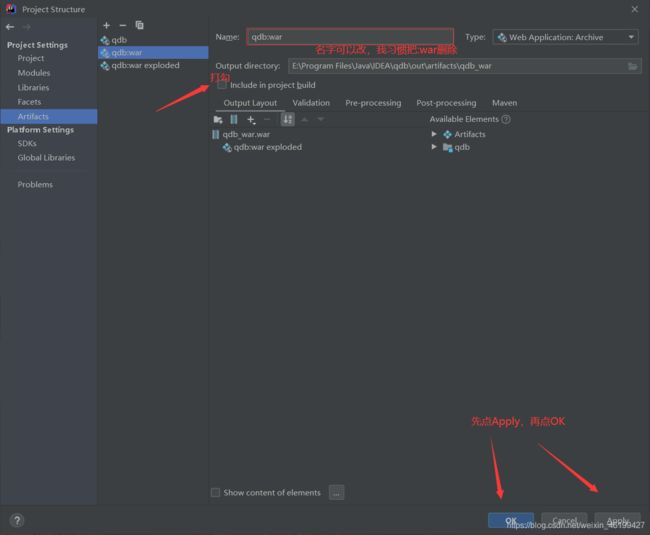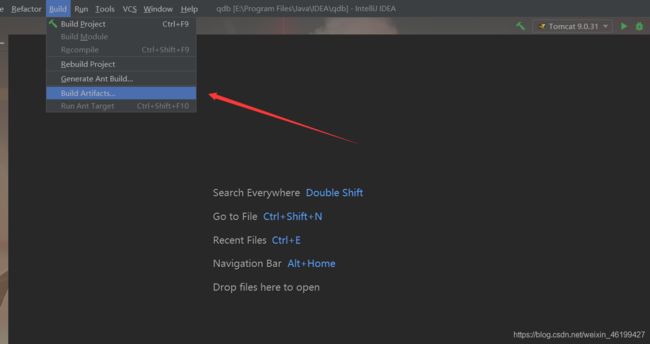阿里云轻量应用服务器从购买到配置环境以及部署javaweb项目过程
阿里云轻量应用服务器从购买到配置环境以及部署javaweb项目过程
文章目录
- 阿里云轻量应用服务器从购买到配置环境以及部署javaweb项目过程
-
- 前言
- 购买域名
- 购买阿里云轻量应用服务器
- 域名备案和解析
- 开通阿里云的防火墙端口
- 部署服务器
-
- 下载安装好Xshell和Xftp(有资源)
- 配置服务器开发环境所需要的jar包:
- 安装JDK
- 安装Tomcat
-
- 如何能够通过访问域名来访问我们的项目
-
- 省略输入端口号的步骤
- 省略输入项目名称的步骤
- 安装MySQL
- 部署自己的第一个javaweb项目到服务器
- 结尾留言
前言
大家新年好呀,我是一名大二的学生,最近也是刚做完自己的第一个网站,在部署阿里云轻量应用服务器的时候遇到了很多问题,所以为了让其他的小伙伴在部署的时候少走一些弯路,不用像我一样焦头烂额,连睡觉都是在想着遇到的问题,我就花了很多时间来整理,写了这篇关于阿里云轻量应用服务器从购买到部署自己第一个项目的文章。
这也是我在CSDN发布的第一篇文章,希望大家在看完以后能够评论给我一些建议,如果文章中有问题的地方请联系我,若是小伙伴们在配置时有什么新的问题也可以评论联系我,我们可以一起解决,互相学习,多查一些资料还是能够学到不少知识的,希望本篇文章能够对大家有用!!!
本文中我所部署配置的,是我做的第一个网站,大家有兴趣的可以点击访问一下,希望各位大佬能够多给一些建议!!!
我在文中做例子的网站地址(也是我独立完成的第一个网站):http://qdbasketball.cn/
希望大家都可以点击访问一下,给我提一下建议!!!感谢各位!!!
购买域名
- 域名购买可以选择阿里云,腾讯云都行,我选择的是阿里云,域名和服务器最好是同一服务商的,后期备案时方便一些
购买阿里云轻量应用服务器
-
阿里云官方网址:https://www.aliyun.com/minisite/goods
域名备案和解析
- 解析域名和备案这里我已经搞过了,不太好截图,大家可以参考这个官方文档https://help.aliyun.com/document_detail/114859.html?spm=5176.100251.0.dexternal.6d254f15TuUdfF
- 上面这个官方文档里面很详细地说明了怎么解析域名和给域名备案,这里我要提醒一下大家,在这个过程中需要提交的身份证照片,最好是用打印机扫描的身份证电子版照片,不然的话会可能会因为身份证照片不清晰实名认证失败,一般过个一两天就能够认证和审核成功啦,成功或者失败都会收到短信哒,大家注意及时查看
- 备案成功以后是这样的,管局审核通过以后会发一个ICP主体备案号给大家,这是我的备案成功截图:
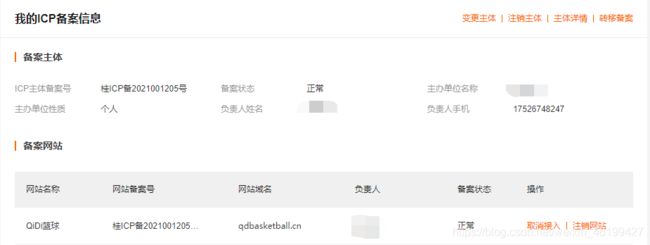
开通阿里云的防火墙端口
部署服务器
下载安装好Xshell和Xftp(有资源)
-
下载Xshell和Xftp,Xshell用于连接本地和服务器,Xftp用于传输本地文件到服务器
我使用的Xshell和Xftp资源在这,分享给大家哈
链接: https://pan.baidu.com/s/1CvB_3qHu-LYBvJrpIU-xBw
提取码: ved9 -
获取密码,在轻量应用服务器控制台,点击重置密码,然后在弹出的框框里面输入自己想要设置的密码就啦,好像是会发短信验证一下的:
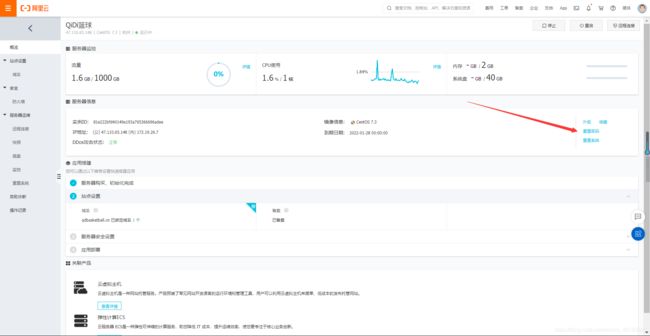

5. 当我们完成第三步,如果没问题的话,可能会弹出一个框框,如果你要经常用Xftp的话,可以在左下角的“启动时显示此对话框”打勾:
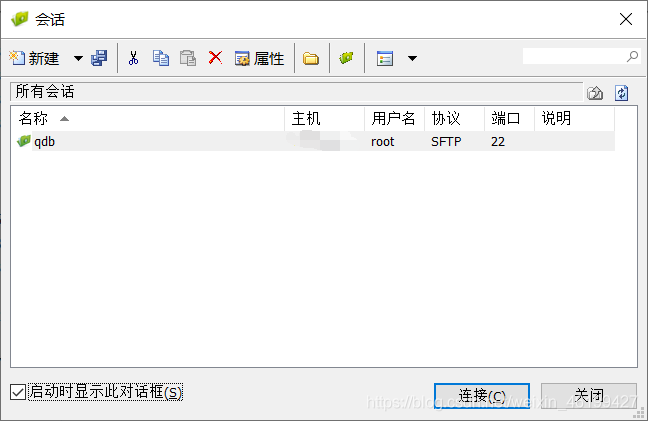
点击连接就可以成功在本地连接到服务器了!!!连接成功是这样哒:
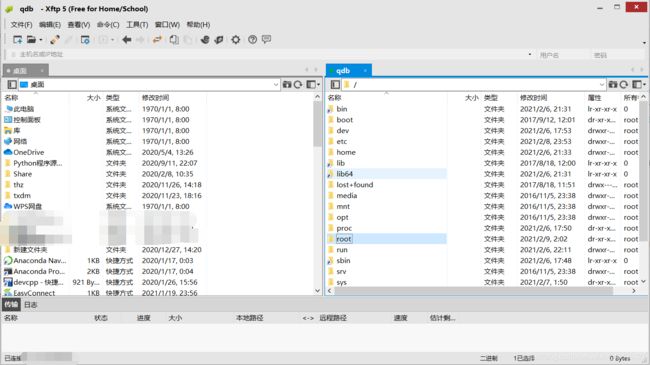
- 和刚刚Xftp一样哒,打开Xshell–文件–新建:
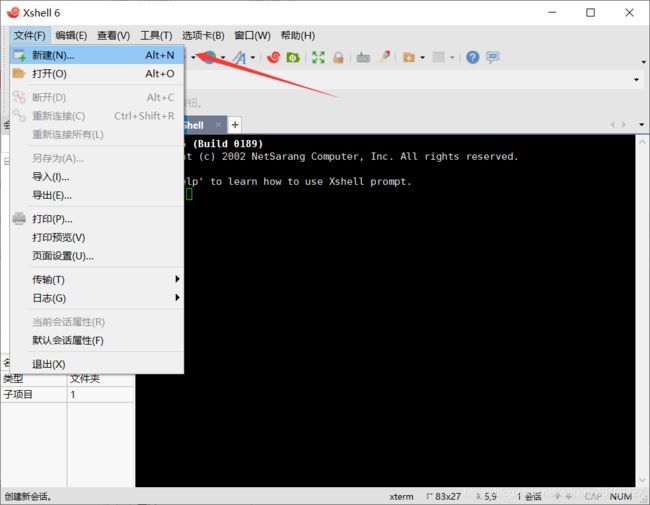
- 然后会弹出一个类似于Xftp点击新建以后弹出来的那样的框框:

- 填写好信息以后点击连接,就会弹出用户输入界面,用户名和Xftp一样输入root:
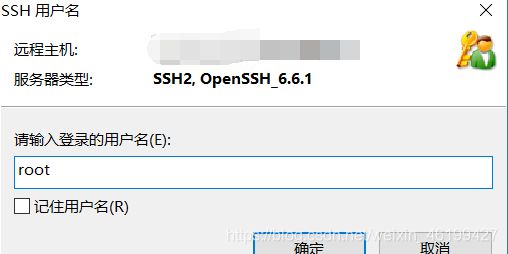
- 点击确定后,进入输入密码界面,该密码是你设置的实例密码,也是和Xftp那一步一样的密码:
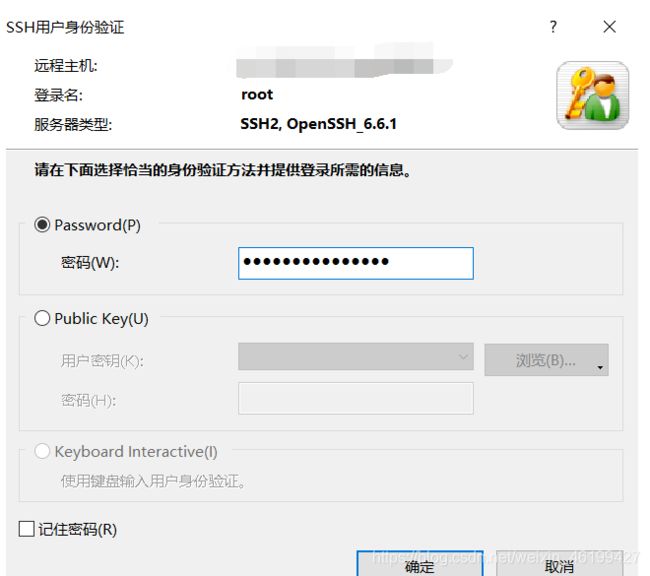
- 点击确定后,若出现welcome等字符说明连接成功,在这个界面中我们就可以输入一系列Linux命令开始操作服务器啦:

- 恭喜大家坚持到了这一步,接下来我们就可以开始在服务器上部署我们的javaweb所需要的环境啦!!!需要部署的有三样东西,对于我们学java的小伙伴应该都很熟悉
- JDK
- Tomcat
- MySQL
配置服务器开发环境所需要的jar包:
- 我使用的jdk版本压缩包是:jdk-8u281-linux-x64.tar.gz
- 我使用的Tomcat压缩包是:apache-tomcat-8.5.63.tar.gz
- 我所使用的MySQL压缩包是:mysql-5.6.43-linux-glibc2.12-x86_64.tar.gz
下载资源都在这啦,大家有需要的就拿去哦,如果版本和我不对的,可以自行去官网下载,jdk版本是最好和本地一样的,tomcat和mysql版本不一样应该也没关系,我现在服务器上使用的tomcat和mysql和本地环境不一样,暂时还没出现问题
链接: https://pan.baidu.com/s/11x6bq7m-Y56dSCQr5w4_Lg
提取码: cmhb
安装JDK
-
打开Xftp,在usr目录下创建一个java文件夹,再在java文件夹下创建一个JDK文件夹,用来存放JDK,目录如下:

-
使用Xftp传输与本地环境版本一样的Linux版jdk压缩包到服务器,这里肯定会有小伙伴疑问,为什么不直接传文件夹过去呢?因为文件夹比压缩包大,传的时候比较久,我们可以先传压缩包过去再在服务器使用命令来解压。
JDK官网下载地址:https://www.oracle.com/cn/java/technologies/javase-downloads.html
这里还有个需要注意的小细节,我搞的时候就出错了:千万不要使用从本地文件夹把jdk压缩包拖拽到Xftp的方式,这样的话会使服务器中的压缩包不完全,你会发现拖拽到Xftp的压缩包比实际的压缩包小很多,解压的时候会出现问题
使用从本地复制,然后再在Xftp中粘贴的方式,后面解压的时候就不会出现问题了
步骤命令
3. 解压压缩包 命令:tar -zxvf jdk-8u281-linux-x64.tar.gz
4. 编辑/etc/profile文件 命令:vim /etc/profile
5. 进入/etc/profile文件以后按i键进入编辑模式,在最下面添加以后几行代码,路径和jdk文件名按照自己的来哦
#set java environment
export JAVA_HOME=/usr/java/jdk1.8.0_281
export JRE_HOME=/usr/java/jdk1.8.0_281/jre
export CLASSPATH=.:$JAVA_HOME/lib:$JRE_HOME/lib:$CLASSPATH
export PATH=$JAVA_HOME/bin:$JRE_HOME/bin:$JAVA_HOME:$PATH
- 添加好以后按ESC键退出编辑模式
- 输入
:wq保存修改 - 刷新资源 命令:
source /etc/profile - 测试jdk是否安装成功 命令:
java -version,显示以下信息则说明服务器jdk安装成功!!!
java version "1.8.0_281"
Java(TM) SE Runtime Environment (build 1.8.0_281-b09)
Java HotSpot(TM) 64-Bit Server VM (build 25.281-b09, mixed mode)
-
如果不放心,可以创建一个Hello.java文件来试试,在Xshell里,cd到JDK目录下,vim Hello.java,
并写入代码:
public class Hello{
public static void main(String[] args){
System.out.println(“你好java”);
}
}
安装Tomcat
步骤命令
-
与上一步的jdk一样,先在java文件夹下创建一个Tomcat文件夹,用于存放tomcat,然后使用复制粘贴的方式,把本地的tomcat的压缩包传输到服务器,然后使用
tar -zxvf apache-tomcat-8.5.63.tar.gz命令解压tomcat压缩包,传输并解压完后如图
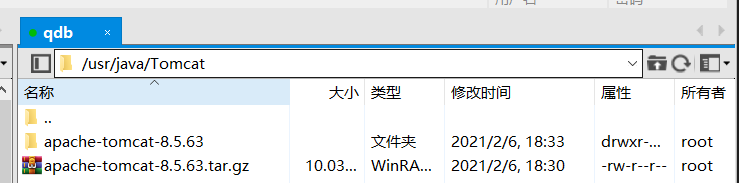
-
使用
vim /etc/profile命令修改配置文件 -
在文件底部
unset i
unset -f pathmunge
的上方)位置写入
export CATALINA_HOME=/usr/local/develop/tomcat
-
刷新:
source /etc/profile -
启动Tomcat 命令:
./startup.sh
在启动tomcat的这一步可能会出现一个问题,就是输入./startup.sh命令后,会出现报错,报错信息如下:-bash: ./startup.sh: Permission denied,这里是因为Tomcat下的bin目录的权限不足,所以导致无法执行该命令,解决方法如下:
- 输入命令:
chmod u+x *.sh,然后再次执行./startup.sh命令启动Tomcat就ok啦,启动成功会显示如下信息:
Using CATALINA_BASE: /usr/java/apache-tomcat-9.0.31
Using CATALINA_HOME: /usr/java/apache-tomcat-9.0.31
Using CATALINA_TMPDIR: /usr/java/apache-tomcat-9.0.31/temp
Using JRE_HOME: /usr/java/jdk1.8.0_281/jre
Using CLASSPATH: /usr/java/apache-tomcat-9.0.31/bin/bootstrap.jar:/usr/java/apache-tomcat-9.0.31/bin/tomcat-juli.jar
Tomcat started.
- 恭喜你,Tomcat也部署成功啦!!!
但是不要高兴的太早,虽然部署成功了,但是可能还会有其他的问题,我在这一步就出问题啦!!!耗费了我一天的时间才搞清楚在哪出问题了!!!
-
tomcat部署启动成功以后,可能还会有个问题,那就是你通过http://公网ip:8080/来访问tomcat的界面时,会出现以下界面,被拒绝访问,如图:

-
说明你遇到了和我一样的问题,该怎么解决呢?我访问tomcat界面被拒绝的时候,一直以为是端口被占了,甚至tomcat关不了出异常我都没有太在意,查了一天各种资料,都是说可能是防火墙和端口被占了,但是没想到就是因为这个关闭不了Tomcat的问题我才访问不了。
解决方法
-
找到jdk下jre/lib的security文件夹,命令:
cd /usr/java/JDK/jdk1.8.0_281/jre/lib/security -
编辑其中的"java.security"文件,命令:
vim java.security -
按i键进入编辑模式,将
securerandom.source=file:/dev/random修改为securerandom.source=file:/dev/./urandom,按ESC键退出编辑模式 -
输入
:wq保存编辑 -
再回到tomcat的bin目录,命令:
cd /usr/java/Tomcat/apache-tomcat-8.5.63/bin -
关闭tomcat,命令:
./shutdown.sh
如何能够通过访问域名来访问我们的项目
省略输入端口号的步骤
省略输入项目名称的步骤
- 还是在server.xml文件中修改,把En’gine标签中的defaultHost修改为你的公网IP地址:
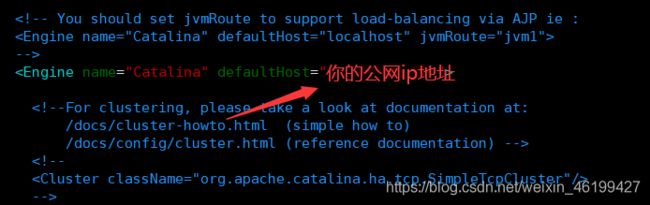
- 把Host标签中的 name值修改为你的公网IP地址,path值修改为"/",docBase值修改为你的项目名称
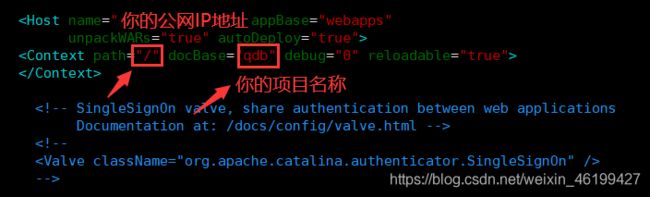
此时通过 http://你的域名/ 就能访问到tomcat界面啦
安装MySQL
-
下载MySQL安装包,并且将安装包复制粘贴到 /usr/java/MySQL(自己创建MySQL文件夹) 目录下
-
下载依赖:
yum -y install perl perl-devel autoconf libaio -
使用
tar -zxvf mysql-5.6.43-linux-glibc2.12-x86_64.tar.gz解压MySQL文件压缩包 -
重命名:
mv mysql-5.6.43-linux-glibc2.12-x86_64/ mysql -
把下载的安装包移动到/usr/local/下。
- 使用
cd /usr/local进入local目录下,再使用mv mv /usr/java/MySQL/mysql /usr/local/mysql /usr/local/mysql移动重命名后的文件夹
- 检索是否存在MySQL用户组和MySQL用户:
groups mysql
- 没有就进行添加:
添加用户组:groupadd mysql
添加用户mysql到用户组mysql:useradd -g mysql mysql
- 直接执行
chown mysql:mysql /usr/local/mysql/
- 注意:如果我们的命令不是在指定目录,则需要进入 /usr/local/mysql目录修改权限,但是现在我们是在指定目录,所以直接输入上面的命令即可
-
进入mysql目录,
cd /usr/local/mysql -
安装插件:
yum -y install autoconf
yum -y install perl perl-devel -
安装并指定用户和data文件夹位置[在/usr/local/mysql下 否则会报没有scripts目录]
./scripts/mysql_install_db --user=mysql -
修改当前目录拥有者为root用户
chown -R root:root ./ -
修改当前data目录拥有者为mysql用户
chown -R mysql:mysql data
============== 到此数据库安装完毕 =============
-
添加mysql服务开机自启动 添加开机启动,把启动脚本放到开机初始化目录 cp support-files/mysql.server /etc/init.d/mysql 赋予可执行权限 chmod +x /etc/init.d/mysql 添加服务 chkconfig --add mysql 显示服务列表 chkconfig --list 如果看到mysql的服务,并且3,4,5都是开的话则成功,如果是关,则执行 chkconfig --level 345 mysql on -
启动mysql服务
service mysql start
- 在这里可能会报错:
mysqld_safe error: log-error set to '/var/log/mariadb/mariadb.log', however file don't exists. Create writable for user 'mysql'.
The server quit without updating PID file (/var/lib/mysql/i[FAILED]f31l1hmjpko1jz.pid).
- 解决方法:
mkdir /var/log/mariadb #路径以报错路径为准
touch /var/log/mariadb/mariadb.log
chown -R mysql:mysql /var/log/mariadb/ #分组:用户名
- 再次启动
service mysql start
-
把mysql客户端放到默认路径 这样就不用进入mysql的bin目录下了
ln -s /usr/local/mysql/bin/mysql /usr/local/bin/mysql -
进入mysql的bin目录:
cd /usr/local/mysql/bin; 启动mysql:./mysql -uroot -p(默认数据库的root用户没有密码)
- 在这里可能会报错,可能会报socket问题
ERROR 2002 (HY000): Can't connect to local MySQL server through socket '/tmp/mysql.sock' (2)
无法通过socket连接到mysql服务器,同时提供了socket文件的位置
- 解决方法:
-
find / -name mysql.sock,发现mysql.sock的位置为/var/lib/mysql/mysql.sock -
做个软连接:
ln -s /var/lib/mysql/mysql.sock /tmp/mysql.sock -
再次启动mysql,出现以下信息说明登录成功!!!
[root@izbp12m9cbk2euwn902anaz bin]# ./mysql -uroot -p
Enter password:
Welcome to the MySQL monitor. Commands end with ; or \g.
Your MySQL connection id is 1
Server version: 5.6.43 MySQL Community Server (GPL)
Copyright (c) 2000, 2019, Oracle and/or its affiliates. All rights reserved.
Oracle is a registered trademark of Oracle Corporation and/or its
affiliates. Other names may be trademarks of their respective
owners.
Type 'help;' or '\h' for help. Type '\c' to clear the current input statement.
- 修改MySQL的密码
use mysql;update user set password=password('newPassword') where user='root';# 其中newPassword为你要设置的新密码flush privileges;
-
开启远程连接数据库
grant all privileges on *.* to 'root'@'%' identified by '你的密码' with grant option; -
回车之后继续输入刷新配置命名
flush privileges; -
其他的操作就是跟我们之前操作本地数据库一样了!!!
恭喜你,完成了阿里云轻量应用服务器的所有部署!!!
部署自己的第一个javaweb项目到服务器
我使用的是IDEA来生成war包
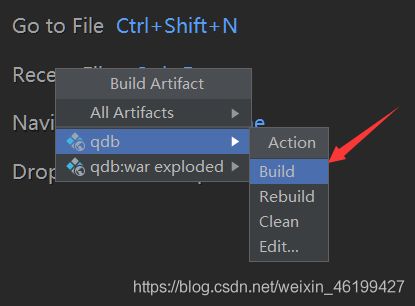
6. 在你的项目的out目录下的artifacts目录中找到你刚刚设置的名字的文件夹,再点进去就是你项目的war包了,如我的就是qdb.war

7. 把这个war包复制粘贴到Xftp中的Tomcat下的webapps目录下(此时还不会生成你的war包名的文件夹,我的是因为已经启动了tomcat了)
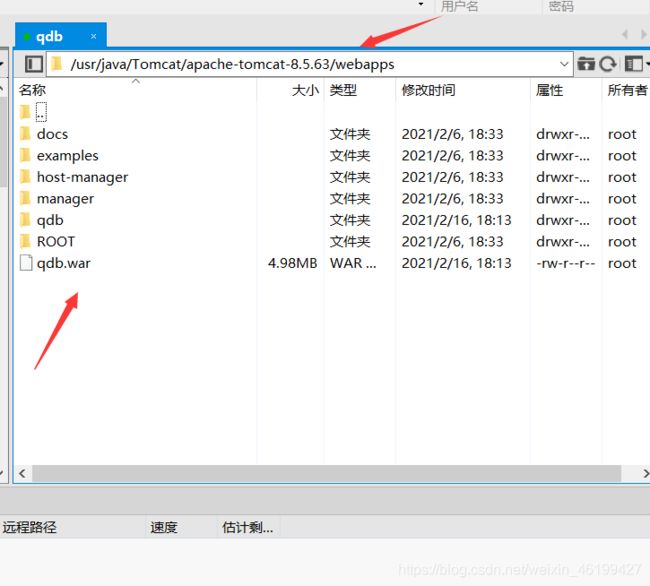
8. 然后在Xshell上重启你的Tomcat,这时你再刷新一下你的Xftp,就会像我的上图一样,出现了一个和你的war包名一样的文件夹了,此时在浏览器上访问 http://你的域名/ 就能访问到你部署到服务器上的项目啦,其他人也都能通过浏览器访问你的项目了哦!!!是不是很开心!!!
以下是我通过http://qdbasketball.cn/(我的域名)访问到我的网站欢迎界面
结尾留言
好啦,本次关于阿里云轻量应用服务器从购买到配置的教程到此就结束啦,希望能够对大家有帮助!!!在最后也还是给我自己独立完成的第一个网站做点小推荐哈哈,这也是我在寒假搞了很久的网站,希望大家在访问之余,能够顺手点击我的网站地址访问以下,看看我还能在哪里有一些优化的地方,或者有存在bug的地方,希望大家能够给我指出!!!感谢各位小伙伴和大佬!!!
文中做例子的网站地址:http://qdbasketball.cn/