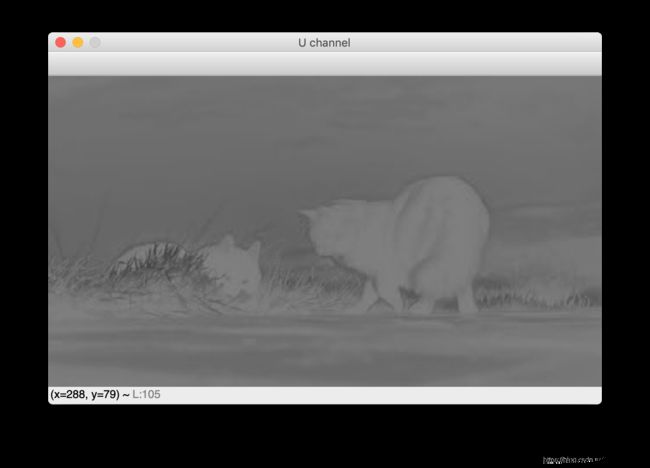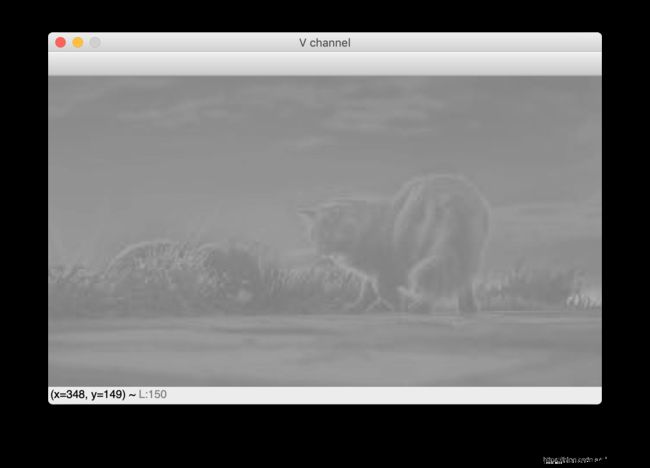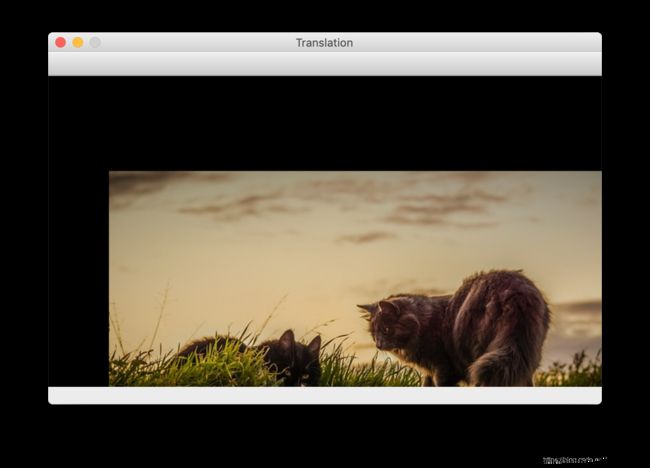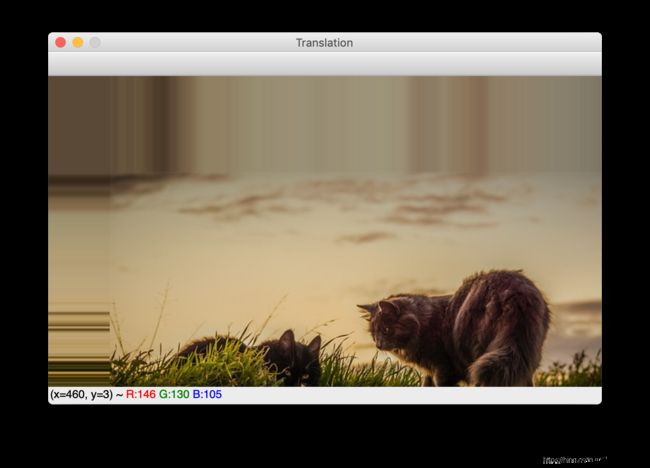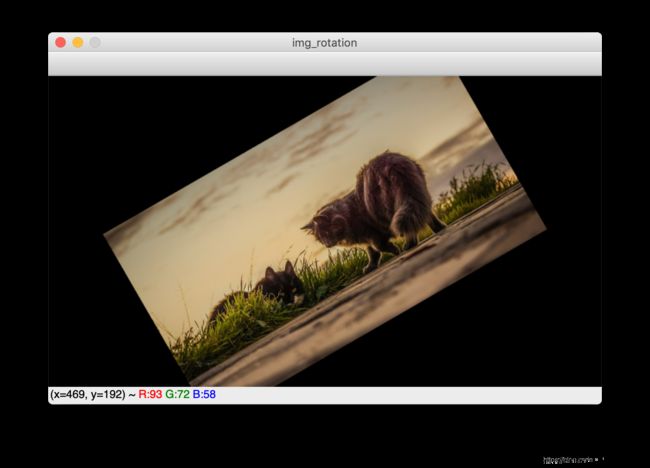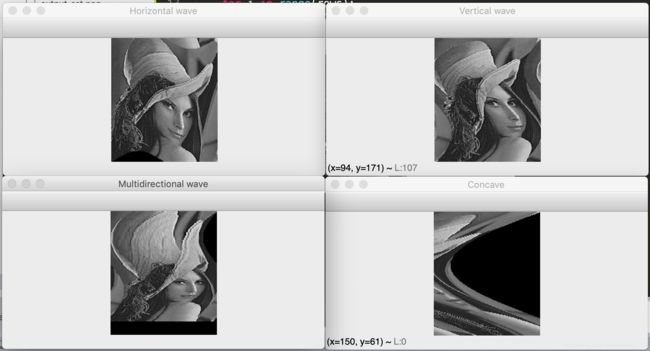OpenCV与Python基础实例集:图像变换
整理一下以前学习 OpenCV 时的一些基础实例。基于 OpenCV 3 (截至目前,最新的是4)和 Python。安装 OpenCV 的过程就省略了,毕竟网络已经有太多太多了。
安装完 OpenCV 后,在 Python 的 REPL 环境中可以加载出 cv2 模块,就算安装成功了。
>>> import cv2
读取、显示、保存图片
这大概就是 OpenCV 的 Hello World了:
import cv2
img = cv2.imread('./images/cat.jpg')
cv2.imshow('Input image', img)
cv2.waitKey()
OpenCV 使用 NumPy 来存储图片。换句话说,要在 Python 中使用 OpenCV,需要先安装 NumPy 作为依赖。
>>> import cv2
>>> img = cv2.imread('./images/cat.jpg')
>>> type(img)
<class 'numpy.ndarray'>
cv2.waitKey() 用来绑定键盘,它接受一个表示毫秒的参数。基本上,这个函数被用来等待一个键盘事件。在这里就是用来等待键盘输入任意字符,然后就退出。如果没有传递参数或者传递了 0 作为参数,它会一直等待,直到键盘输入。
OpenCV 提供了很多加载图片的模式,比如计算机视觉中最常用的灰度图片:
import cv2
gray_img = cv2.imread('./images/cat.jpg', cv2.IMREAD_GRAYSCALE)
cv2.imshow('Grayscale', gray_img)
cv2.waitKey()
当然,还有很多的读取模式。
改变图片格式
比如,把 .jpg 的图片转换成 .png 格式的(不是把文件后缀名改了这么简单的):
import cv2
img = cv2.imread('./images/cat.jpg')
cv2.imwrite('./images/output_cat.png', img, [cv2.IMWRITE_PNG_COMPRESSION])
显然,可以通过 ImwriteFlag 的参数改变图片的格式或者图片的质量等等。
图像的色彩空间
色彩空间实际就是颜色模型和映射函数这两个的组合。有很多不同的色彩空间,最著名的就是 RGB,除此之外,像 YUV、HSV、Lab 等等也是很有名的。
- RGB颜色空间:基于颜色的加法混色原理,从黑色不断叠加 Red,Green,Blue 的颜色,最终可以得到白色光。在计算机中编程RGB每一个分量值都用8位(bit)表示,可以产生 256 × 256 × 256 = 16777216 256\times256\times256=16777216 256×256×256=16777216 种颜色,这就是经常所说的“24位真彩色”。
- HSV颜色空间:根据颜色的直观特性由A. R. Smith在1978年创建的一种颜色空间, 也称六角锥体模型(Hexcone Model)。RGB 是面向硬件的,而HSV(Hue Saturation Value)颜色模型是面向用户的。这个模型中颜色的参数分别是:色调(H:hue),饱和度(S:saturation),亮度(V:value)。这是根据人观察色彩的生理特征而提出的颜色模型(人的视觉系统对亮度的敏感度要强于色彩值,这也是为什么计算机视觉中通常使用灰度即亮度图像来处理的原因之一)。
- YUV色彩空间:在现代彩色电视系统中,通常采用三管彩色摄像机或彩色 CCD(电耦合器件)摄像机,它把得到的彩色图像信号,经分色、分别放大校正得到RGB,再经过矩阵变换电路得到亮度信号 Y 和两个色差信号 R-Y、B-Y,最后发送端将亮度和色差三个信号分别进行编码,用同一信道发送出去。这就是我们常用的YUV颜色空间。采用YUV颜色空间的重要性是它的亮度信号Y和色度信号U、V是分离的。如果只有Y信号分量而没有U、V分量,那么这样表示的图就是黑白灰度图。彩色电视采用YUV空间正是为了用亮度信号Y解决彩色电视机与黑白电视机的兼容问题,使黑白电视机也能接收彩色信号。
色彩空间转换
考虑所有的颜色,OpenCV 大概提供了 190 种转换选项,可以在任意两种色彩空间中进行转换。如果你想要看所有的转换类型,可以在 Python 的 REPL 中输入下面的代码:
>>> import cv2
>>> print([x for x in dir(cv2) if x.startswith('COLOR_')])
比如,把彩色图片转换成灰度图:
import cv2
img = cv2.imread('./images/cat.jpg', cv2.IMREAD_COLOR)
gray_img = cv2.cvtColor(img, cv2.COLOR_RGB2GRAY)
cv2.imshow('Grayscale', gray_img)
cv2.waitKey()
效果和上面那张灰度图是一样的,就不再截图了。
当然,也可以将图片转换成 YUV:
yuv_img = cv2.cvtColor(img, cv2.COLOR_BGR2YUV)
图片现在看起来是这样的:
看起来,好像图片有点反人类。这样说,也没错。但我们可以把它的通道分开:
# 第一种写法
y, u, v = cv2.split(yuv_img)
cv2.imshow('Y channel', y)
cv2.imshow('U channel', u)
cv2.imshow('V channel', v)
当然,利用 NumPy 切片语法,还有第二种写法,而且一般而言,更加快速。
cv2.imshow('Y channel', yuv_img[:,:,0])
cv2.imshow('U channel', yuv_img[:,:,1])
cv2.imshow('V channel', yuv_img[:,:,2])
前面已经介绍了 YUV,假如只有 Y 通道,它就是一张灰度图:
合并图像通道
尝试一下将图片划分到不同的通道,再通过不同的组合合并通道。
import cv2
img = cv2.imread('./images/cat.jpg', cv2.IMREAD_COLOR)
g, b, r = cv2.split(img)
rbg_img = cv2.merge((r,b,g))
rbr_img = cv2.merge((r,b,r))
cv2.imshow('Original', img)
cv2.imshow('RBG', rbg_img)
cv2.imshow('RBR', rbr_img)
cv2.waitKey()
原始照片就不贴上了,RBG 是这样的:
RBR 是这样的:
嗯,都充满一股神秘的色彩。
图像平移
接下来,看一看怎么在参考系中平移图像。
import cv2
import numpy as np
img = cv2.imread('./images/cat.jpg')
num_rows, num_cols = img.shape[:2]
translation_matrix = np.float32([[1, 0, 70], [0, 1, 110]])
img_translation = cv2.warpAffine(img, translation_matrix, (num_cols, num_rows), cv2.INTER_LINEAR)
cv2.imshow('Translation', img_translation)
cv2.waitKey()
平移,意味着在原有的 x x x 和 y y y 坐标的基础上加上/减去某个 x x x 和 y y y。要完成这个操作,我们需要有一个变换矩阵:
T = [ 1 0 t x 0 1 t y ] T = \left[ \begin{matrix} 1 & 0 & t_x \\ 0 & 1 & t_y \\ \end{matrix} \right] T=[1001txty]
这里的 t x t_x tx 和 t y t_y ty 是平移的值。只要创建好类似这样的矩阵,就可以使用函数 warpAffine 应用到我们的图像。第三个参数是结果图像的行和列数,接下来的参数 InterpolationFlags 定义了插值的方法。
因为效果图中行和列数与原来的图像一致,导致图像被剪切了一部分。为了避免剪切,可以为结果图像留出足够的空间。
img_translation = cv2.warpAffine(img, translation_matrix, \
(num_cols + 70, num_rows + 110), cv2.INTER_LINEAR)
如果说想要把图像放到更大的图像框架的的中间,可以这样做:
import cv2
import numpy as np
img = cv2.imread('./images/cat.jpg')
num_rows, num_cols = img.shape[:2]
translation_matrix = np.float32([[1, 0, 70], [0, 1, 110]])
img_translation = cv2.warpAffine(img, translation_matrix, \
(num_cols + 70, num_rows + 110), cv2.INTER_LINEAR)
translation_matrix = np.float32([[1, 0, -30], [0, 1, -50]])
img_translation = cv2.warpAffine(img_translation, translation_matrix,\
(num_cols + 70 + 30, num_rows + 110 + 50), cv2.INTER_LINEAR)
cv2.imshow('Translation', img_translation)
cv2.waitKey()
除此之外,还有 borderMode 和 borderValue 值可以用来填充空的边框。
import cv2
import numpy as np
img = cv2.imread('./images/cat.jpg')
num_rows, num_cols = img.shape[:2]
translation_matrix = np.float32([[1, 0, 70], [0, 1, 110]])
img_translation = cv2.warpAffine(img, translation_matrix, \
(num_cols, num_rows), cv2.INTER_LINEAR, cv2.BORDER_WRAP, 1)
cv2.imshow('Translation', img_translation)
cv2.waitKey()
细心一点,可以看到原本黑色的边框被填充了。
图像旋转
通过一个确定角度来旋转图像,可以这样做:
import cv2
import numpy as np
img = cv2.imread('images/cat.jpg')
num_rows, num_cols = img.shape[:2]
# 0.7 收缩 30%
rotation_matrix = cv2.getRotationMatrix2D((num_cols / 2, num_rows / 2), 30, 0.7)
img_rotation = cv2.warpAffine(img, rotation_matrix, (num_cols, num_rows))
cv2.imshow('img_rotation', img_rotation)
cv2.waitKey()
同样,表示旋转的方法是用旋转矩阵:
T = [ cos θ − sin θ sin θ cos θ ] T = \left[ \begin{matrix} \cos\theta & -\sin\theta \\ \sin\theta & \cos\theta \\ \end{matrix} \right] T=[cosθsinθ−sinθcosθ]
OpenCV 提供的 getRotationMatrix2D 就是用来获取旋转矩阵。只需要指定以某一个点(第1个参数)进行旋转的角度(第2个参数)还有放缩的因子(第3个参数)。
可以看到,旋转后的图片同样因为框架的尺寸不够而被剪切,所以,应该提供足够大的空间来输出图像:
import cv2
import numpy as np
img = cv2.imread('./images/cat.jpg')
num_rows, num_cols = img.shape[:2]
translation_matrix = np.float32([[1, 0, int(0.5 * num_cols)], \
[0, 1, int(0.5 * num_rows)]])
rotation_matrix = cv2.getRotationMatrix2D((num_cols, num_rows), 30, 1)
img_translation = cv2.warpAffine(img, translation_matrix, \
(2 * num_cols, 2 * num_rows))
img_rotation = cv2.warpAffine(img_translation, rotation_matrix, \
(num_cols * 2, num_rows * 2))
cv2.imshow('img_rotation', img_rotation)
cv2.waitKey()
图像缩放
调整图像的大小无疑也是很常见的计算机图像操作。
import cv2
img = cv2.imread('./images/cat.jpg')
img_scaled = cv2.resize(img, None, fx=1.2, fy=1.2, interpolation=cv2.INTER_LINEAR)
cv2.imshow('Scaling - Linear Interpolation', img_scaled)
img_scaled = cv2.resize(img, None, fx=1.2, fy=1.2, interpolation=cv2.INTER_CUBIC)
cv2.imshow('Scaling - Cubic Interpolation', img_scaled)
img_scaled = cv2.resize(img, (450, 400), interpolation=cv2.INTER_AREA)
cv2.imshow('Scaling - Skewed Size', img_scaled)
cv2.waitKey()
放大图像的时候,需要有某种方法填充像素位置之间的像素值。缩小图像的时候,需要找到最有代表性的像素值。进行非整数倍的缩放时,需要通过某种插值方法适当地进行插值,保证图像的质量。
如果是想要放大一张图片,插值的方法可以选择 linear(线性) 或者 cubic (三次)插值。如果是缩小一张图片,建议选择基于 area 的的插值。
当然,三次插值的计算比线性插值更复杂,因此比线性插值慢。不过,图像的质量将更高。
线性插值的效果:
三次插值的效果:
吐槽:可能我眼力不够,肉眼看不出明显的区别。
指定放缩后的图片大小:
仿射变换
讨论一下广义的几何变换。在前面已经用过了 warpAffine ,是时候了解一下发生了什么。在谈论仿射变换之前,先了解一下什么是欧几里得变换(欧氏变换)。欧氏变换保持长度和角度不变,它看起来可能是旋转后的,或者是平移后的,但是基本结构不会发生改变。
从技术上讲,欧氏变换后,直线仍然是直线,平面仍然是平面,方形依旧是方形,圆形依旧是圆形。回到仿射变换,可以说仿射变换是欧氏变换的推广。仿射变换中,直线仍然是直线,但正方形可能变成矩形或者平行四边形。基本上,仿射变换不保持长度和角度。
为了建立仿射变换的矩阵,需要定义控制点。一旦有了这些控制点,就可以决定把它映射到哪里。
import cv2
import numpy as np
img = cv2.imread('./images/cat.jpg')
rows, cols = img.shape[:2]
src_points = np.float32([[0, 0], [cols - 1, 0], [0, rows - 1]])
dst_points = np.float32([[0, 0], [int(0.6 * (cols - 1)), 0], [int(0.4 * (cols - 1)), rows - 1]])
affine_matrix = cv2.getAffineTransform(src_points, dst_points)
img_output = cv2.warpAffine(img, affine_matrix, (cols, rows))
cv2.imshow('Input', img)
cv2.imshow('Output', img_output)
cv2.waitKey()
也可以从输入图片中创建镜像图片:
import cv2
import numpy as np
img = cv2.imread('./images/cat.jpg')
rows, cols = img.shape[:2]
src_points = np.float32([[0, 0], [cols - 1, 0], [0, rows - 1]])
dst_points = np.float32([[cols - 1, 0], [0, 0], [cols - 1, rows - 1]])
affine_matrix = cv2.getAffineTransform(src_points, dst_points)
img_output = cv2.warpAffine(img, affine_matrix, (cols, rows))
cv2.imshow('Input', img)
cv2.imshow('Output', img_output)
cv2.waitKey()
射影变换
仿射变换虽然不错,但它加了某些限制。射影变换,给了我们更大的自由。先大概了解一下射影变换是怎么样的。比如你站在一张纸的前面,上面画了一个正方形。现在倾斜那张纸,正方形就会越来越像一个梯形。射影变换就是使我们能够用一种很好的数学方法来捕捉这种动态。这些变换既不保留大小,也不保留角度。
import cv2
import numpy as np
img = cv2.imread('./images/cat.jpg')
rows, cols = img.shape[:2]
src_points = np.float32([[0, 0], [cols - 1, 0], \
[0, rows - 1], [cols - 1, rows - 1]])
dst_points = np.float32([[0, 0], [cols - 1, 0], \
[int(0.33 * cols), rows - 1], [int(0.66 * cols), rows - 1]])
projective_matrix = cv2.getPerspectiveTransform(src_points, dst_points)
img_output = cv2.warpPerspective(img, projective_matrix, (cols, rows))
cv2.imshow('Input', img)
cv2.imshow('Output', img_output)
cv2.waitKey()
射影变换和仿射变换一样,只不过是从源图像中选择4个控制点,映射到目标图像。可以改变一下控制点:
src_points = np.float32([[0, 0], [0, rows - 1], \
[cols / 2, 0], [cols / 2, rows - 1]])
dst_points = np.float32([[0, 100], [0, rows - 101], \
[cols / 2, 0], [cols / 2, rows - 1]])
图像扭曲
虽然说射影变换还算自由,但它还是有一定的约束。如果要自己进行随机的变换,那也是可以的,只需要写好映射的规则。
最后一个例子,换张图片吧,不和喵星人过不去了。
import cv2
import numpy as np
import math
def main():
img = cv2.imread('./images/lenna.jpg', cv2.IMREAD_GRAYSCALE)
rows, cols = img.shape[:2]
#########
# Vertical wave
img_output = np.zeros(img.shape, dtype=img.dtype)
for i in range(rows):
for j in range(cols):
offset_x = int(25.0 * math.sin(2 * 3.14 * i / 180))
offset_y = 0
if j + offset_x < rows:
img_output[i, j] = img[i, (j + offset_x) % cols]
else:
img_output[i, j] = 0
cv2.imshow('Input', img)
cv2.imshow('Vertical wave', img_output)
#########
# Horizontal wave
img_output = np.zeros(img.shape, dtype=img.dtype)
for i in range(rows):
for j in range(cols):
offset_x = 0
offset_y = int(16.0 * math.sin(2 * 3.14 * j / 150))
if i + offset_y < rows:
img_output[i, j] = img[(i + offset_y) % rows, j]
else:
img_output[i, j] = 0
cv2.imshow('Horizontal wave', img_output)
##########
# Both horizontal and vertical
img_output = np.zeros(img.shape, dtype=img.dtype)
for i in range(rows):
for j in range(cols):
offset_x = int(20.0 * math.sin(2 * 3.14 * i / 150))
offset_y = int(20.0 * math.cos(2 * 3.14 * i / 150))
if i + offset_y < rows and j + offset_x < cols:
img_output[i, j] = img[(i + offset_y) % rows, (j + offset_x) % cols]
else:
img_output[i, j] = 0
cv2.imshow('Multidirectional wave', img_output)
###########
# Concave effect
img_output = np.zeros(img.shape, dtype=img.dtype)
for i in range(rows):
for j in range(cols):
offset_x = int(128.0 * math.sin(2 * 3.14 * i / (2 * cols)))
offset_y = 0
if j + offset_x < cols:
img_output[i, j] = img[i, (j + offset_x) % cols]
else:
img_output[i, j] = 0
cv2.imshow('Concave', img_output)
cv2.waitKey()
if __name__ == '__main__':
main()
小结
下次估计写的大概是边缘检测和图像滤波。