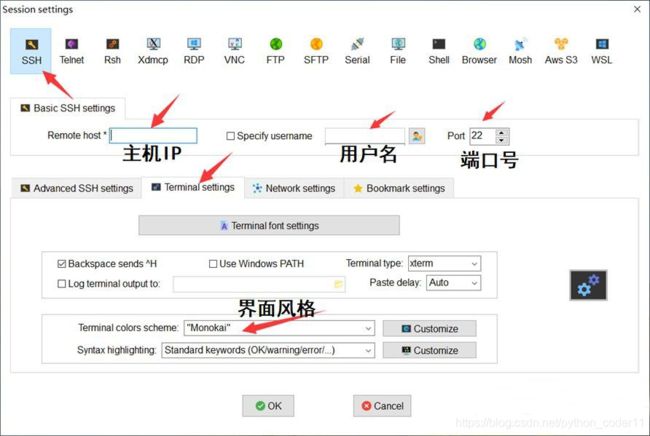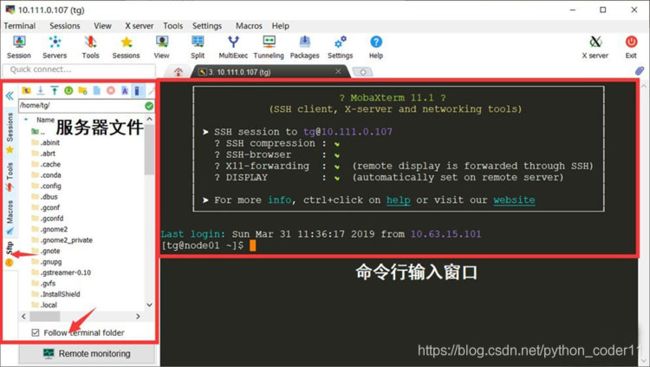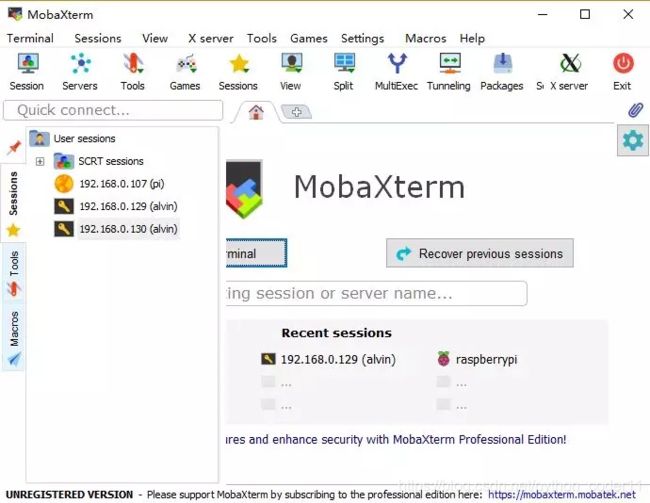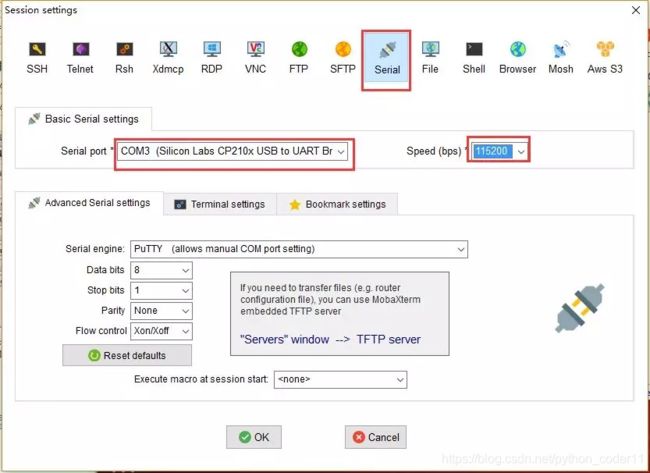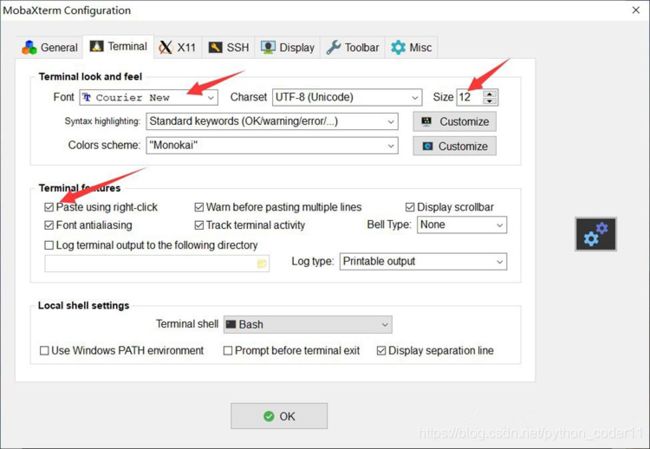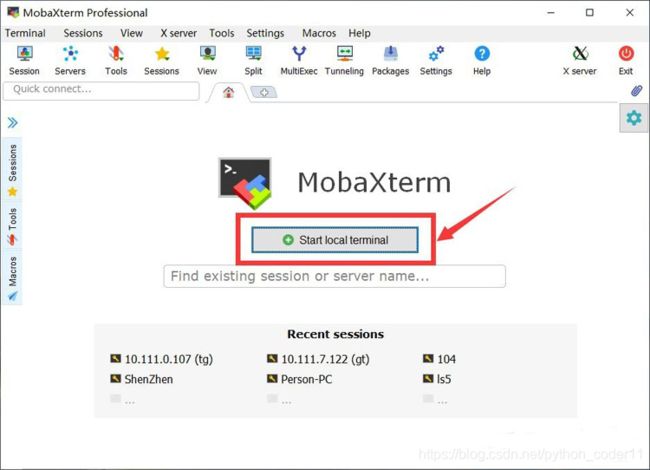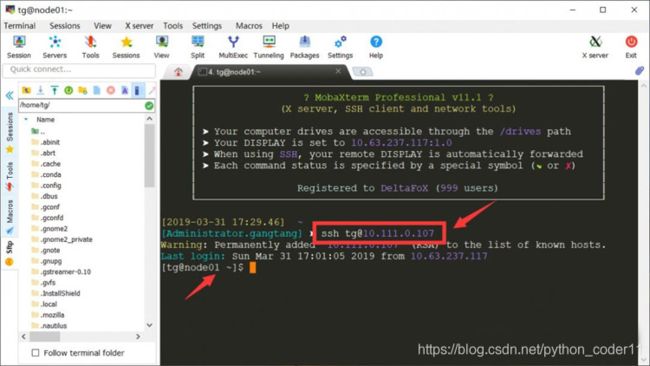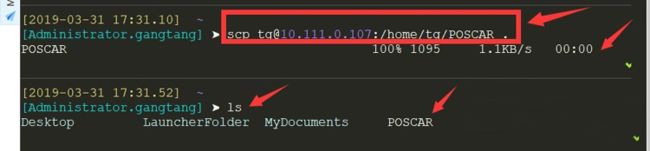主流 ssh 客户端 - MobaXterm 详细使用教程
前言
更多相关知识请移步个人公号:可乐python说
之前介绍了 Xshell、MobaXterm 等 5 款主流 SSH客户端 对比,并且最终选择了 MobaXterm 作为我个人的首选SSH客户端。
主要原因就是基于MobaXterm强大且丰富的功能,并且还都是免费的。接下来,我们来介绍一下如何设置并用MobaXterm来连接Linux服务器。
MobaXterm 又名 MobaXVT,是一款增强型终端、X 服务器和 Unix 命令集(GNU/ Cygwin)工具箱。
MobaXterm 可以开启多个终端视窗,以最新的 X 服务器为基础的 X.Org,可以轻松地来试用 Unix/Linux 上的 GNU Unix 命令。
这样一来,我们可以不用安装虚拟机来试用虚拟环境,然后只要通过 MobaXterm 就可以使用大多数的 linux 命令。
MobaXterm 还有很强的扩展能力,可以集成插件来运行 Gcc, Perl、Curl、Tcl / Tk / Expect 等程序。
MobaXterm 分免费开源版和收费专业版。官网提供 MobaXterm 的免费开源版 “Home Edition” 下载, 免费开源版又分绿色免安装版(解压即用)和安装版(需要一步步安装)。
MobaXterm 免费版(personal)和专业版(Professional)除了 sessions 数、SSH tunnels 数和其他一些定制化配置外限制外,免费版在终端底部还多了一个 “UNREGISTERED VERSION” 提示。
MobaXterm主要功能:
- 支持各种连接 SSH,X11,RDP,VNC,FTP,MOSH
- 支持 Unix 命令(bash,ls,cat,sed,grep,awk,rsync,…)
- 连接 SSH 终端后支持 SFTP 传输文件
- 各种丰富的插件(git/dig/aria2…)
- 可运行 Windows 或软件
1. 软件的安装
官网下载后解压文件,运行 MobaXterm_Personal_11.1.exe 即可开始安装。第一次打开会自解压,会比较慢,后续就正常了。
2. 创建SSH session
安装完毕之后界面长这个样。
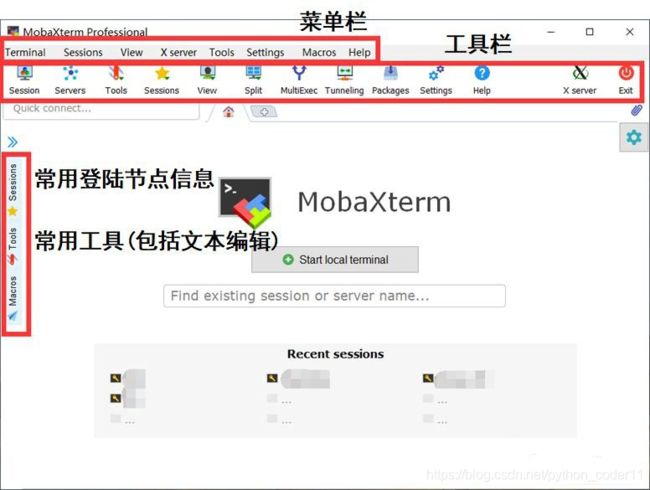
当然你们刚安装完成是不会有任何session的。下面来创建第一个SSH session。
点击菜单栏 「sessions」 –> 「new session」,即可弹出 「session setting」 对话框。由上面那一大串的连接方式我们就可以知道Moba的强大之处。
我们点选第一个SSH图标,并填入相关信息,就可以完成session创建了。
点击确定后,输入密码(输入密码时并不会显示,只管输入后按确定即可,第一次登陆成功后会提示保存密码,一般选择同意),就可以连接上虚拟机了。
而且边上虚拟机之后,它会自动通过FTP也连接到虚拟机,直接拖拽就可以进行文件复制了。
登陆后界面主要分两块,左边的是主机的文件,右边是终端。勾选左下角的 “Follow terminal folder” 可以让两个的工作路径保持一致。
3. 快速连接session
创建一个session之后,就可以在左侧的session标签里留下它的信息,下次需要连接的时候直接双击即可。
4. 创建串口session
下面介绍串口session的创建。
如同第2步,在「session setting」 对话框里选择serial,再选好串口号及波特率,点击OK就完成连接了。
同样session会保存在左侧的session标签页里,方便下次连接。
5. 文件传输和下载
可以采用直接拖拽的方式,或者采用鼠标右键选择相应功能。
6、个性化设置,设置终端字体,右键复制、文件保存路径等
7、特色功能,Unix 命令集(GNU/ Cygwin)工具箱功能。
(1) 直接命令登陆远程服务器,并且使用scp命令传输文件
(2) 我们可以直接apt-get安装vim等常用功能(或者官网下载插件),实现在windows下模拟linux环境,这样就可以使用vi命令准备INCAR文件,也可以使用Gnuplot进行绘图。



(3) 通过for循环在windows下实现批量操作,以VESTA为例,首先找到在windows下解压的路径,然后设置环境变量。然后通过for循环可以批量打开POSCAR结构(注意只有关闭VESTA窗口第二个结构才会自动弹出)。
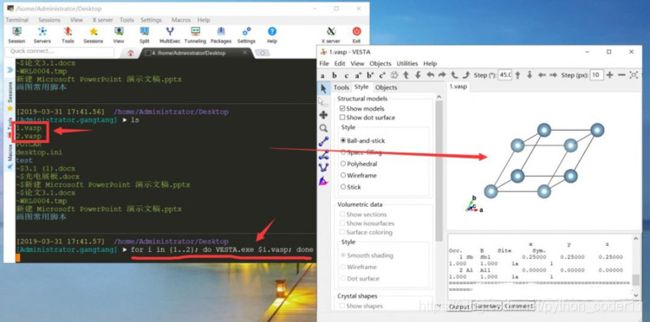
8.右键粘贴
在Moba及很多终端工具里,都有这样的功能:鼠标左键划选复制文件,右键粘贴文本。但在Moba中右键粘贴功能默认不打开,我们可以手动打开。
在菜单栏点击 「settings」 –> 「Configuration」,在弹出的对话框中选择 「terminal」,再将 「paste using right-click」 打上对勾即可。
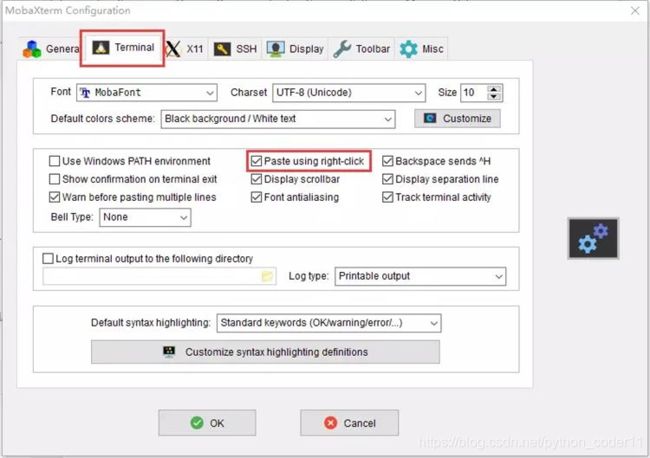
总结
本文介绍了三种连接方式:SSH、FTP、serial,以及一些常用的设置和命令。
当然,MobaXterm 的功能远远不止这些,但这些是最基本,最常用的,相信你越越用越喜欢,赶快开启你的 MobaXterm 之旅吧,欢迎在评论区交流。