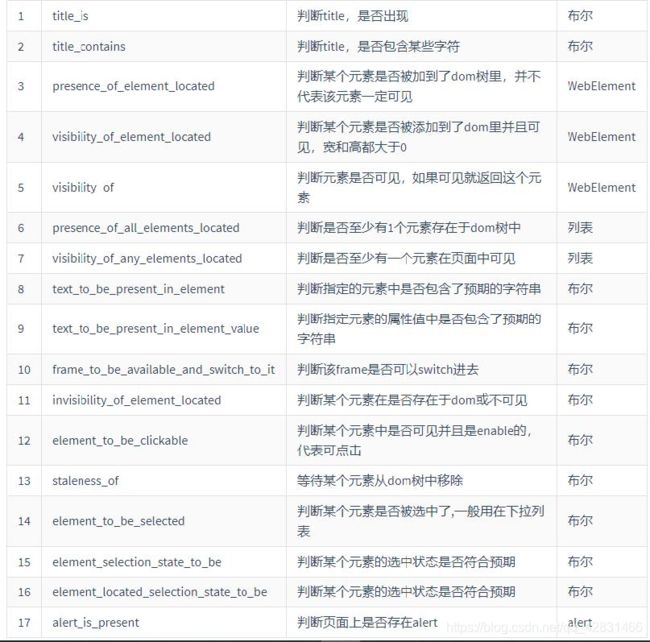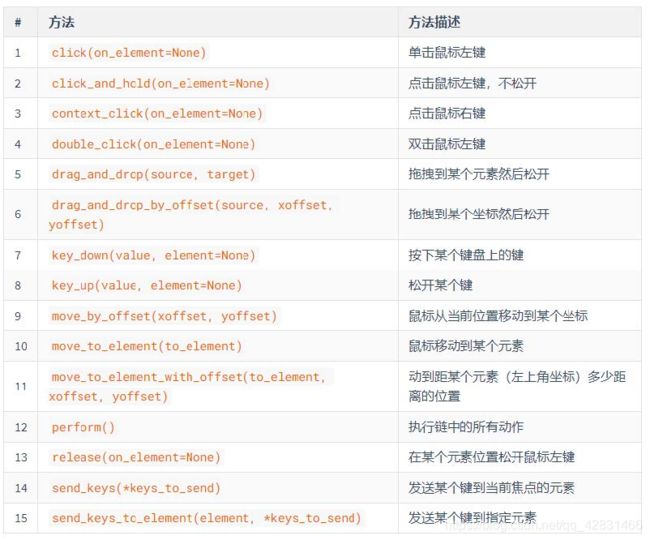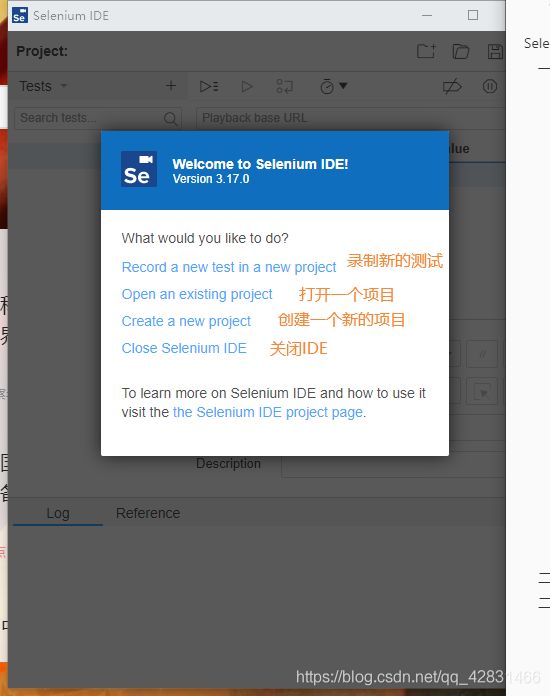Selenium备忘录
Selenium备忘录
文章目录
- Selenium备忘录
-
- 一、Selenium简介
- 二、WebDriver API
-
- WebDriver工作原理
- 1、定位元素
- 2、WebDriver属性和方法
- 3、WebElement属性
- 4、WebElement方法
- 5、Selenium操作form表单
- 6、Selenium下拉列表处理
- 7、弹框处理
- 8、三种等待方式
- 9、鼠标键盘操作
- 10、Selenium执行JavaScript脚本
- 11、Selenium屏幕截图
- 12、frame操作
- 13、其他
-
- 1、无界面模式
- 2、控制窗口大小
- 三、Selenium IDE
- 验证码的处理
一、Selenium简介
Selenium 是一个 Web 的自动化测试工具,类型像我们玩游戏用的按键精灵,它支持所有主流的浏览器(包括 PhantomJS 这些无界面的浏览器)。Selenium 可以根据我们的指令,让浏览器自动加载页面,获取需要的数据,甚至页面截 屏,或者判断网站上某些动作是否发生。
二、WebDriver API
WebDriver工作原理
举个栗子:
乘客:他告诉司机去哪里,大概怎么走
司机:他按照乘客的要求来操控出租车
出租车:安装司机的操作完成行驶,把乘客送到目的地
工程师写的自动化测试代码:发送请求给浏览器驱动
浏览器驱动:解析自动化测试代码,解析后发给浏览器
浏览器:执行浏览器发来的指令,完成工程师想要的操作
API-----------驱动-----------浏览器
[ C/S架构 ]
[ HTTP协议 ]
驱动Server监听API的HTTP请求,收到请求后操控对应的浏览器
浏览器执行具体的测试步骤,将步骤执行结果返回给HTTP server
HTTP server又将2结果返回给Selenium的脚本。
WebDriver的协议
WebDriver使用的协议是:JSON Wire protocol
通信的数据格式是JSON
其实就是在HTTP协议之上封装了一层协议,使其能够识别多种Selenium脚本
1、定位元素
【1】单元素查找('结果为1个节点对象')
1.1) 【最常用】browser.find_element_by_id('id属性值')
1.2) 【最常用】browser.find_element_by_name('name属性值')
1.3) 【最常用】browser.find_element_by_class_name('class属性值')
1.4) 【最万能】browser.find_element_by_xpath('xpath表达式')
1.5) 【匹配a节点时常用】browser.find_element_by_link_text('链接文本')
1.6) 【匹配a节点时常用】browser.find_element_by_partical_link_text('部分链接文本')
1.7) 【最没用】browser.find_element_by_tag_name('标记名称')
1.8) 【较常用】browser.find_element_by_css_selector('css表达式')
【2】多元素查找('结果为[节点对象列表]')
2.1) browser.find_elements_by_id('id属性值')
2.2) browser.find_elements_by_name('name属性值')
2.3) browser.find_elements_by_class_name('class属性值')
2.4) browser.find_elements_by_xpath('xpath表达式')
2.5) browser.find_elements_by_link_text('链接文本')
2.6) browser.find_elements_by_partical_link_text('部分链接文本')
2.7) browser.find_elements_by_tag_name('标记名称')
2.8) browser.find_elements_by_css_selector('css表达式')
【3】注意
当属性值中存在 空格 时,我们要使用 . 去代替空格
页面中class属性值为: btn btn-account
driver.find_element_by_class_name('btn.btn-account').click()
2、WebDriver属性和方法
| # | 属性 | 属性描述 |
|---|---|---|
| 1 | driver.name | 浏览器名称 |
| 2 | driver.current_url | 当前url |
| 3 | driver.title | 当前页面标题 |
| 4 | driver.page_source | 当前页面源码 |
| 5 | driver.current_window_handle | 窗口句柄 |
| 6 | driver.window_handles | 当前窗口所有句柄 |
| 7 | driver.back() | 后退 |
| 8 | driver.forward() | 前进 |
| 9 | driver.refresh() | 刷新 |
| 10 | driver.close() | 关闭当前窗口 |
| 11 | driver.quit() | 退出浏览器 |
| 12 | driver.switch_to.frame() | 切换到frame |
| 13 | driver.switch_to.alert | 切换到alert |
| 14 | driver.switch_to.active_element | 切换到活动元素 |
3、WebElement属性
| # | 属性 | 属性描述 |
|---|---|---|
| 1 | id | 标示 |
| 2 | size | 宽高 |
| 3 | rect | 宽高和坐标 |
| 4 | tag_name | 标签名称 |
| 5 | text | 文本内容 |
4、WebElement方法
| # | 方法 | 方法描述 |
|---|---|---|
| 1 | send_key() | 输入内容 |
| 2 | clear() | 清除内容 |
| 3 | click() | 单击 |
| 4 | get_attribute() | 获得属性值 |
| 5 | is_selected() | 是否被选中 |
| 6 | is_enabled() | 是否可用 |
| 7 | is_displayed() | 是否显示 |
| 8 | value_of_css_property() | css属性值 |
print(e.get_attribute('type')) # text
print(e.get_attribute('name'))
print(e.get_attribute('value'))
5、Selenium操作form表单
流程:
- 定位表单元素
- 输入测试值
- 判断表单元素属性
- 获得表单元素属性
- 提交表单进行验证
6、Selenium下拉列表处理
下拉列表需要用到Selenium一个工具类Select
| # | 方法/属性 | 方法/属性描述 |
|---|---|---|
| 1 | select_by_value() | 根据值选择 |
| 2 | select_by_index() | 根据索引选择 |
| 3 | select_by_visible_text() | 根据文本选择 |
| 4 | select_by_value | 根据值反选 |
| 5 | select_by_index | 根据索引反选 |
| 6 | select_by_visible_text | 根据文本反选 |
| 7 | deselect_all | 反选所有 |
| 8 | options | 所有选项 |
| 9 | all_selected_options | 所有选中选项 |
| 10 | first_selected_option | 第一个选择选项 |
7、弹框处理
alert:用来提示
confirm:用来确认
prompt:输入内容
| # | 方法/属性 | 方法/属性描述 |
|---|---|---|
| 1 | accept() | 接受 |
| 2 | dismiss() | 取消 |
| 3 | text | 显示的文本 |
| 4 | send_keys | 输入内容 |
8、三种等待方式
- 在UI自动化测试中,必然会遇到环境不稳定,网络慢的情况,这时如果不做任何处理的话,代码会由于没有找到元素而报错。另外,一种情况就是页面使用ajx异步加载机制。这时我们就要用到wait,而在Selenium中,我们可以用到三种等待。
- time.sleep()固定等待—不建议使用
- implicitly_wait()隐式等待—
- WebDriverWait()显式等待
-
WebDriverWait是selenium提供得,显式等待模块引入路径
from selenium.webdriver.support.wait import WebDriverWait
-
WebDriverWait参数
# 参数 参数说明 1 driver 传入WebDriver实例 2 timeout 超时时间,等待的最长时间 3 poll_frequency 调用until或until_not的方法的间隔时间,默认0.5秒 4 ignored_exceptions 忽略的异常 -
WebDriver方法
# 参数 参数说明 1 method 在等待时间,每隔一段时间调用这个传入的方法,知道返回值不是False 2 message 如果超时,抛出TimeoutException,将message传入异常
ps:如果同时设置几个等待方法,谁超时时间长,谁生效
exp:
from selenium.webdriver.support import expected_conditions as EC
from selenium import webdriver
from time import sleep
from selenium.webdriver.support.wait import WebDriverWait
class TestCase(object):
def __init__(self):
self.driver = webdriver.Chrome()
self.driver.get('http://www.baidu.com')
def test_wait(self):
wait = WebDriverWait(self.driver, 2)
# 等待2秒钟,0.5秒轮训,2秒未能找到标题,则抛出异常
wait.until(EC.title_is('百度一下,你就知道'))
self.driver.find_element_by_id('kw').send_keys('selenium')
self.driver.find_element_by_id('su').click()
self.driver.quit()
if __name__ == '__main__':
case = TestCase()
case.test_wait()
from selenium.webdriver.support import expected_conditions as EC
等待条件
9、鼠标键盘操作
- Selenium中的鼠标和键盘事件被封装在ActionChains类中,正确的使用方法是:ActionChains(driver).click(btn).perform()
10、Selenium执行JavaScript脚本
- WebDriver有两个方法来执行JavaScript脚本,分别是
- execute_script:同步执行
- execute_async_script:异步执行
- 通过JavaScript通常可以实现页面滚动
from selenium import webdriver
from time import sleep
class TestCase(object):
def __init__(self):
self.driver = webdriver.Chrome()
self.driver.get("http://www.baidu.com")
def test4(self):
self.driver.find_element_by_id("kw").send_keys("selenium")
self.driver.find_element_by_id("su").click()
sleep(2)
js = 'window.scrollTo(0,document.body.scrollHeight)'
self.driver.execute_script(js)
sleep(2)
self.driver.quit()
if __name__ == '__main__':
case = TestCase()
case.test4()
11、Selenium屏幕截图
-
WebDriver内置了一些在测试中捕获屏幕并保存的方法:
# 方法 方法描述 1 save_screenshot(filename) 获取当前屏幕截图并保存为指定文件,filename指指定保存的路径或者图片的文件名 2 get_screenshot_as_base64() 获取当前屏幕截图base64编码字符串 3 get_screenshot_as_file(filename) 获取当前的屏幕截图,使用完整路径 4 get_screenshot_as_png() 获取当前屏幕截图的二进制文件数据
from selenium import webdriver
from time import sleep, time, strftime, localtime
class TestCase(object):
def __init__(self):
self.driver = webdriver.Chrome()
self.driver.get("http://www.baidu.com")
def test1(self):
self.driver.find_element_by_id("kw").send_keys('selenium')
self.driver.find_element_by_id('su').click()
sleep(2)
# 以截屏时间为文件名存储
# self.driver.save_screenshot('baidu.png')
# st = strftime("%Y-%m-%d_%H-%M-%S", localtime(time()))
# file_name = st + '.png'
# self.driver.save_screenshot(file_name)
# 存储至指定文件夹
st = strftime("%Y-%m-%d_%H-%M-%S", localtime(time()))
file_name = st + '.png'
path = os.path.abspath('scrennshot')
file_path = path + '\\' + file_name
print(file_path)
self.driver.get_screenshot_as_file(file_path)
if __name__ == '__main__':
case = TestCase()
case.test1()
12、frame操作
- frame标签有frameset、frame、iframe三种,frameset跟其他普通标签没有区别,不会影响到正常的定位,而frame与iframe对Selenium定位而言是一样的。Selenium有一组方法对frame进行操作
| # | 方法 | 方法描述 |
|---|---|---|
| 1 | switch_to.frame(reference) | 切换frame,reference是传入的参数,用来定位frame,可以传入id、name、index以及selenium的WebElement对象 |
| 2 | switch_to.default_content() | 返回主文档 |
| 3 | switch_to.parent_frame() | 返回父文档 |
from selenium import webdriver
from time import sleep
class TestCase(object):
def __init__(self):
self.driver = webdriver.Chrome()
self.driver.get("http://sahitest.com/demo/framesTest.htm")
def test1(self):
top = self.driver.find_element_by_name('top')
self.driver.switch_to.frame(top)
self.driver.find_element_by_xpath('/html/body/table/tbody/tr/td[1]/a[1]').click()
self.driver.switch_to.default_content()
second = self.driver.find_element_by_xpath('/html/frameset/frame[2]')
self.driver.switch_to.frame(second)
self.driver.find_element_by_xpath('/html/body/table/tbody/tr/td[1]/a[2]').click()
if __name__ == '__main__':
case = TestCase()
case.test1()
13、其他
1、无界面模式
from selenium import webdriver
options = webdriver.ChromeOptions()
# 添加无界面参数
options.add_argument('--headless')
browser = webdriver.Chrome(options=options)
2、控制窗口大小
from selenium import webdriver
driver = webdriver.Chrome()
driver.get("http://www.baidu.com")
#参数数字为像素
print("设置浏览器480宽,800高")
driver.set_window_size(480,800)
driver.quit()
三、Selenium IDE
Selenium IDE是Selenium提供的一个浏览器插件,支持Chrome和Firefox浏览器。可以实现Web自动化测试的录制和回放,还可以生产自动化测试脚本。对于初学者学习Selenium编程和回归测试都很有帮助
验证码的处理
解决方案一:
使用pytesseract模块和PIL模块解决
- 安装:pip3 install pytesseract -i https://pypi.doubanio.com/simple/
- 安装:pip3 install pillow -i https://pypi.doubanio.com/simple/
只能处理非常简单的图片验证码
解决方案二:
使用第三方API处理验证码
万维易源:https://www.showapi.com/
图片验证码识别:https://www.showapi.com/apiGateway/view/184/