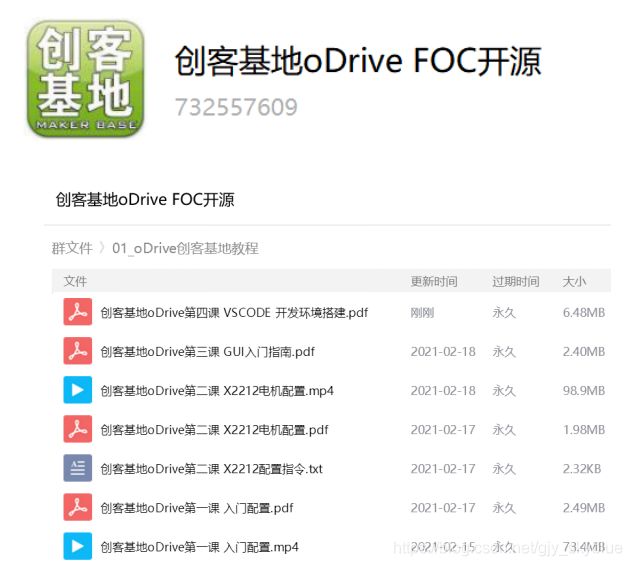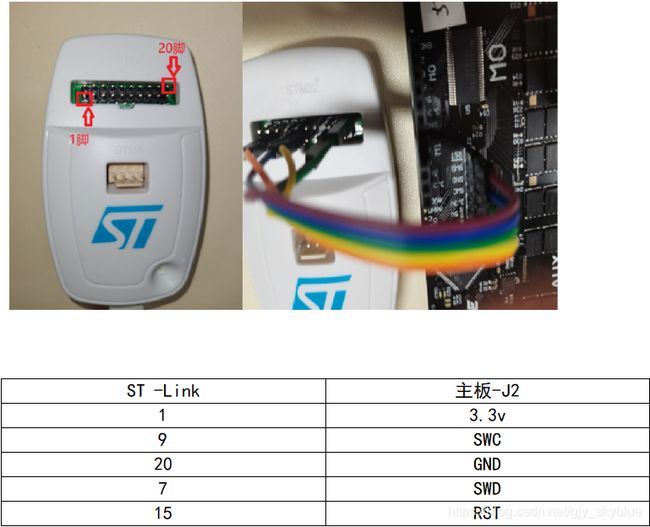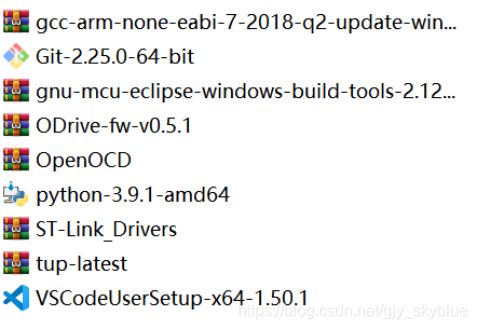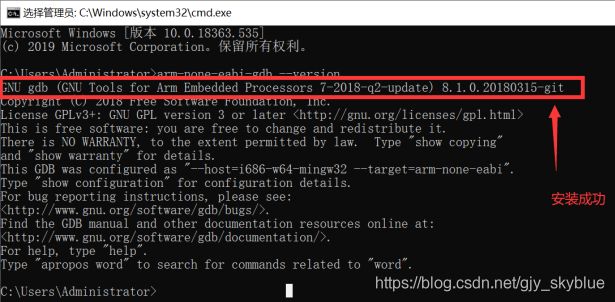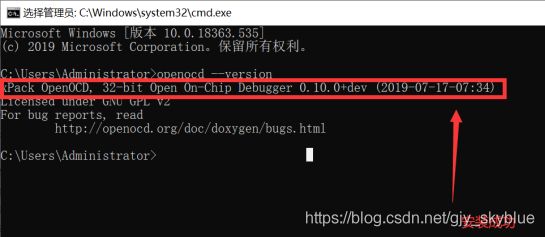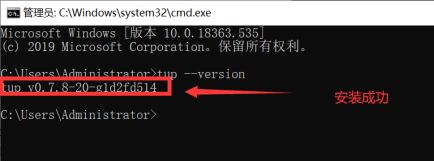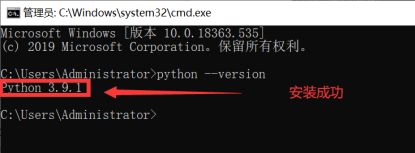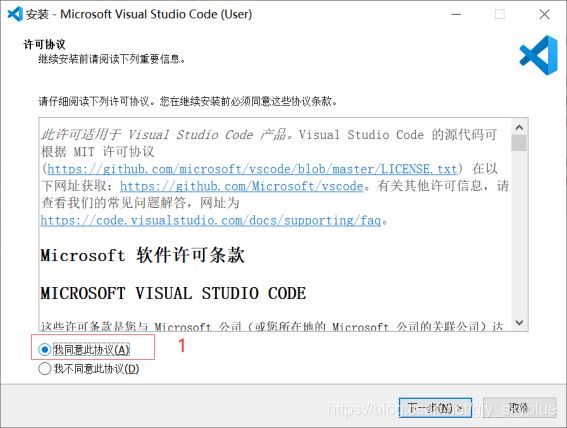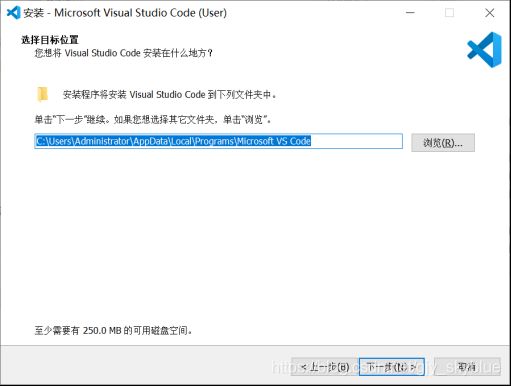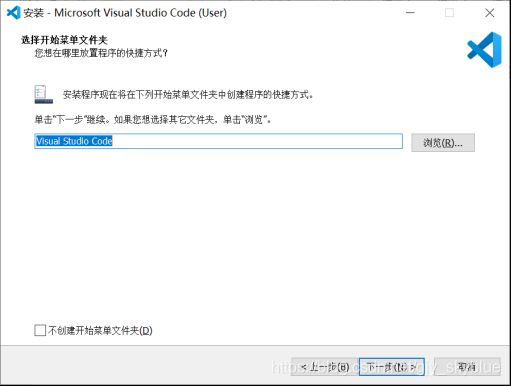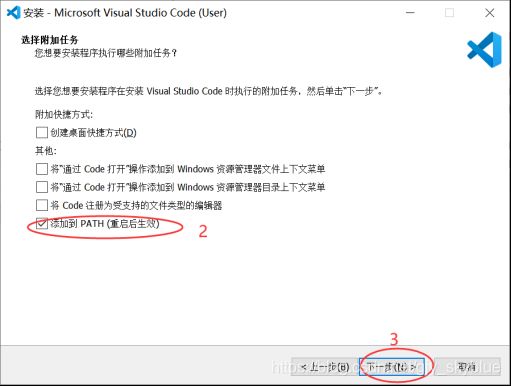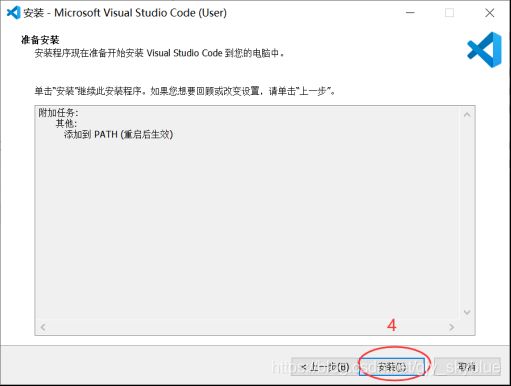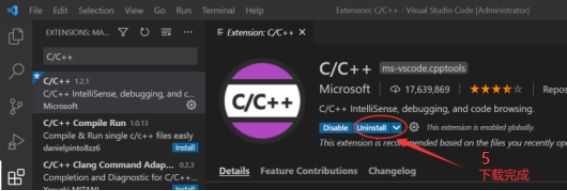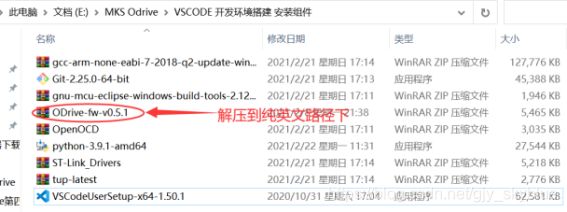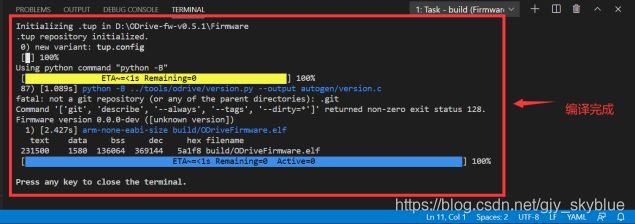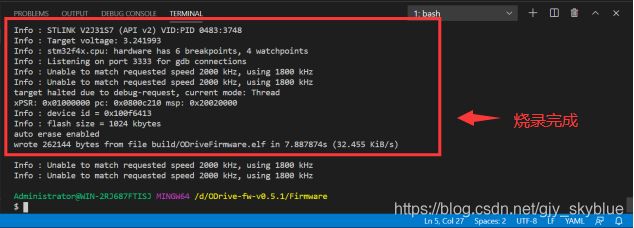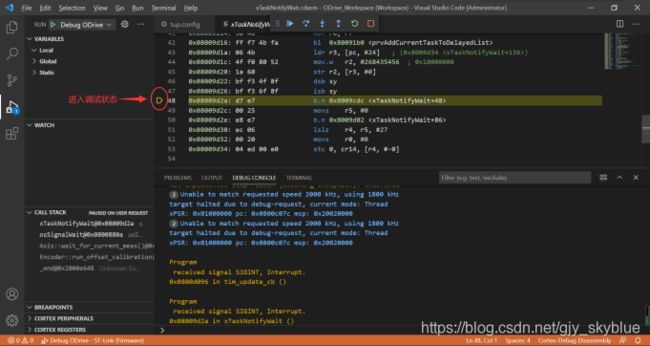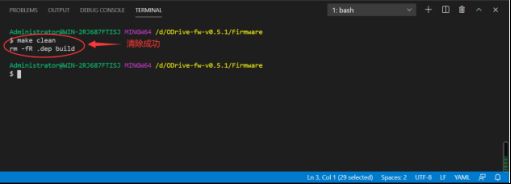创客基地oDrive 第四课 VSCODE 开发环境搭建
第1部分 硬件配置
1.1 硬件准备
oDrive V3.6-56V 主板 1块
12V 2.0A电源适配器 1个
micro USB 线 1条
ST -Link 1个
1.2 硬件连接
硬件连接如下图所示:
micro USB 线 一端连接oDrive主板,另一端连接PC;
12V电源适配器连接主板DC接口,上电后PWR指示灯亮;
将ST -LINK与主板连接,ST -LINK的USB端连接PC,指示灯亮。

1.3 ST-LINK和主板连接关系
第2部分 软件配置
2.1 准备要用到的开发工具
使用到的oDrive开发工具为:
1.Python3: 用于运行工程构建脚本
2.ST-Link/V2 Drivers: STLink/v2编程器的驱动
3.Git for Windows: 用于版本管理和使用它的bash终端
4.Visual Studio Code: 轻量级但功能强大的源代码编辑器
5.Tup: 用于调用编译命令的构建系统
6.ARM GNU Compiler: 用于交叉编译代码
7.OpenOCD: 用与使用STLink/v2编程器对ODrive进行烧录
8.GNU MCU Eclipse’s Windows Build Tools: 用于工程构建
上述工具可从Q群(732557609)下载:
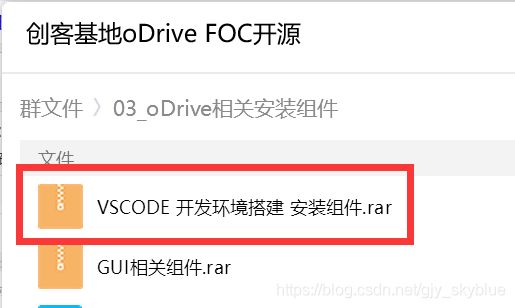
2.2 安装python相关组件
命令终端中输入
pip install PyYAML Jinja2 jsonschema 后回车
安装需要的 python 相关组件。
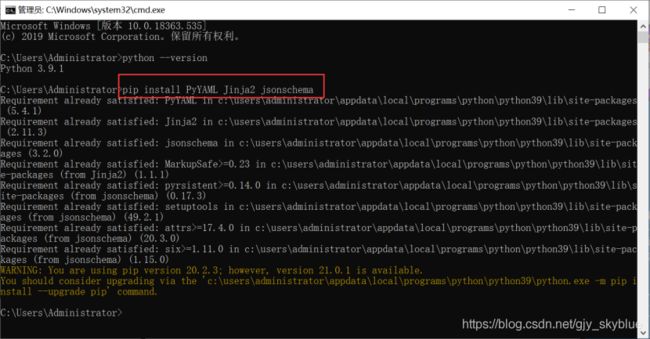
2.3 安装 ST-Link/V2 Drivers
1.点击解压ST-Link/V2 Drivers
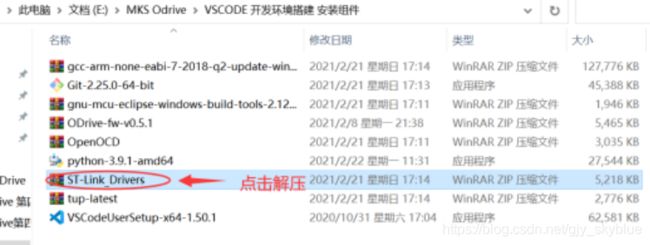
2.选择解压路径到纯英文路径下
解压 ST-Link_Drivers.zip 生成 ST-Link_Drivers 文件夹,进入文件夹双击运行 dpinst_amd64.exe 按照提示保持默认安装即可。
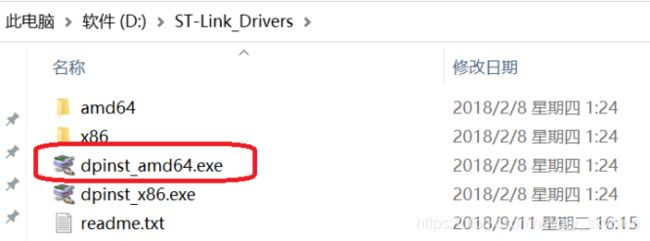
3.按照步骤1,步骤2安装即可
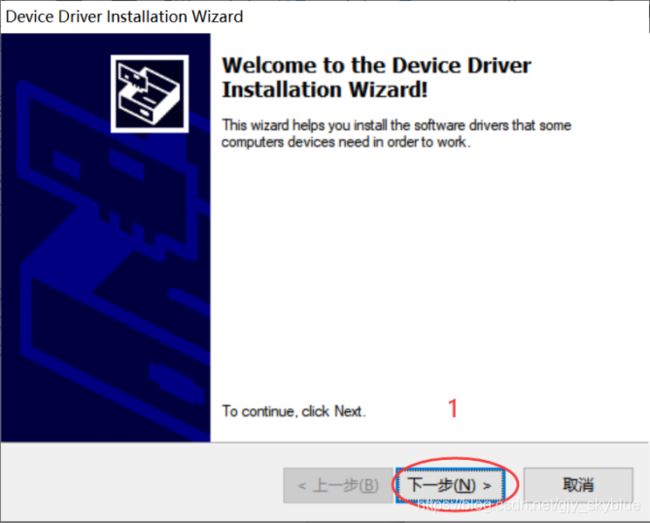
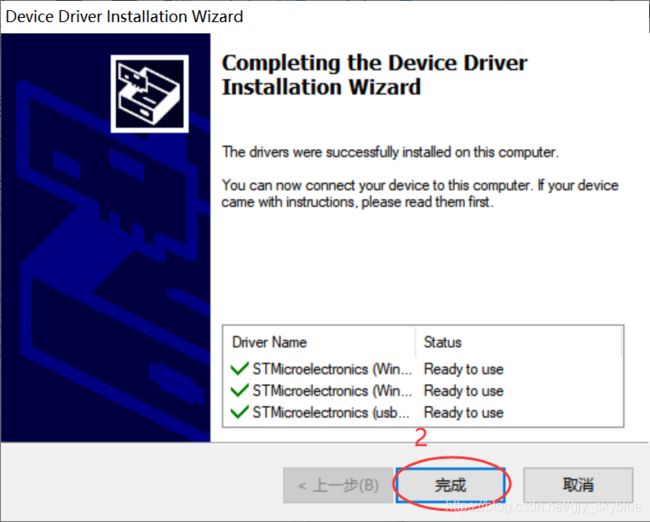
2.4 安装 Git for Windows
双击安装Git-2.25.0-64-bit.exe
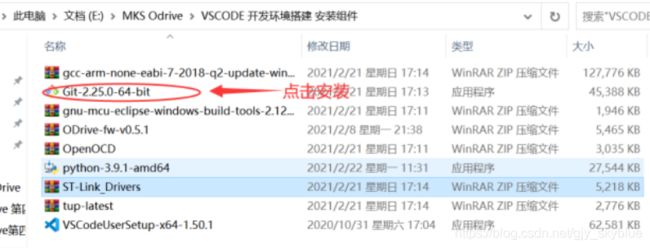
1.点击next,如下图1所示。
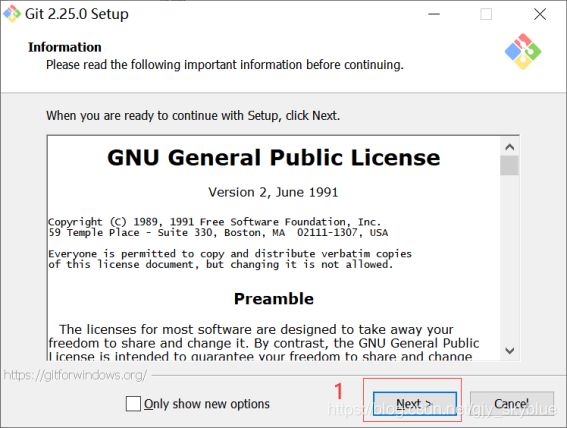
2.选择安装路径,点击“Next”,如下图所示。
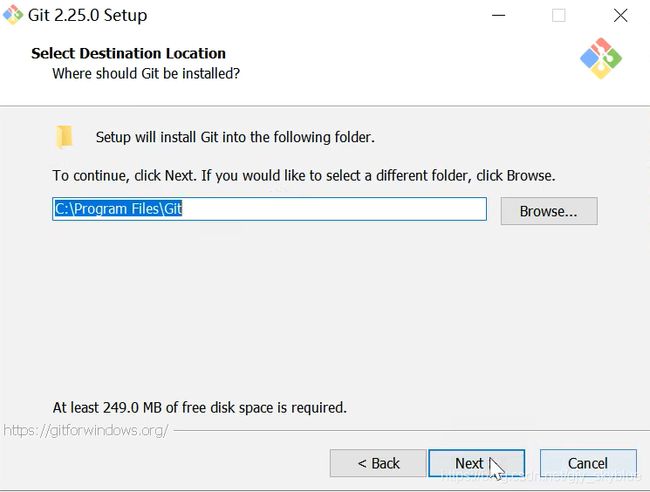
3.选择安装组件,建议默认勾选,点击next,如下图2所示。
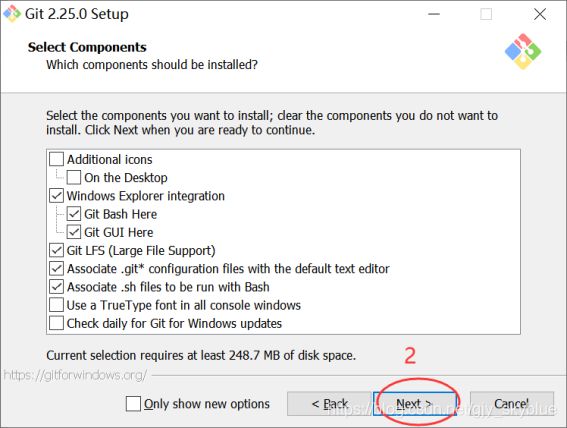
4.点击“Next”,如下图所示。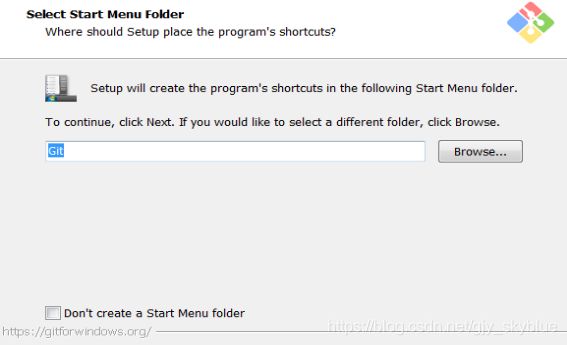
5.点击“Next”,如下图3所示。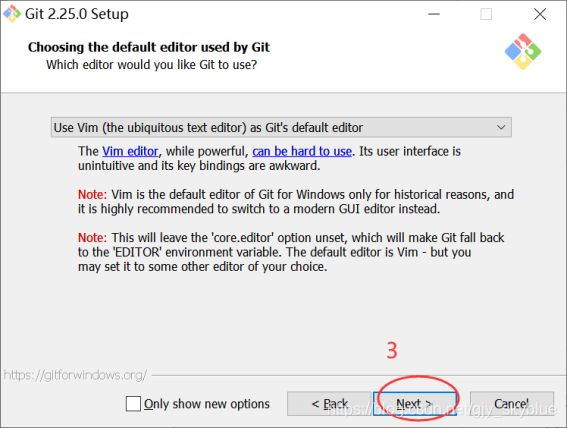
6.推荐第二种配置,点击next,如下图4所示。
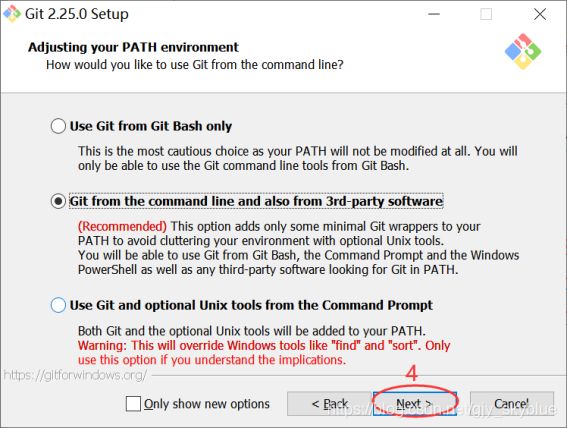
7.使用默认选项第一项,点击next,如下图5所示。
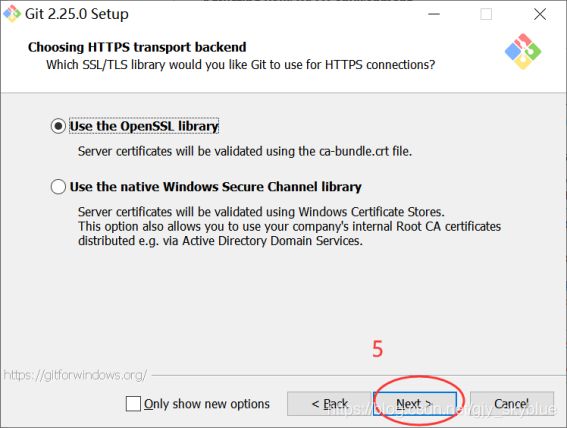
8.选择第一种选项,点击next,如下图6所示。
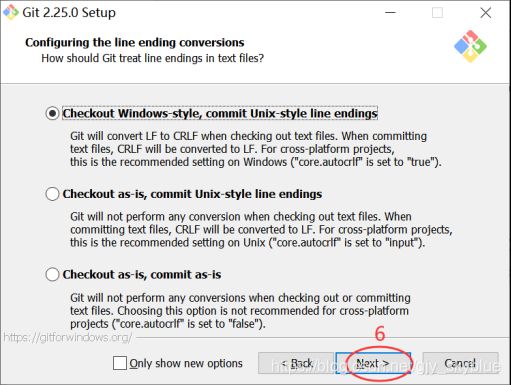
9.选择默认的第一种选项,点击next,如下图7所示。
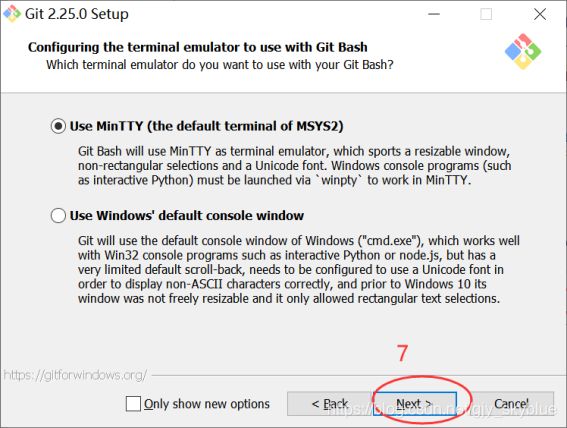
10.勾选默认的第一、第二选项,点击install安装,如下图8所示。
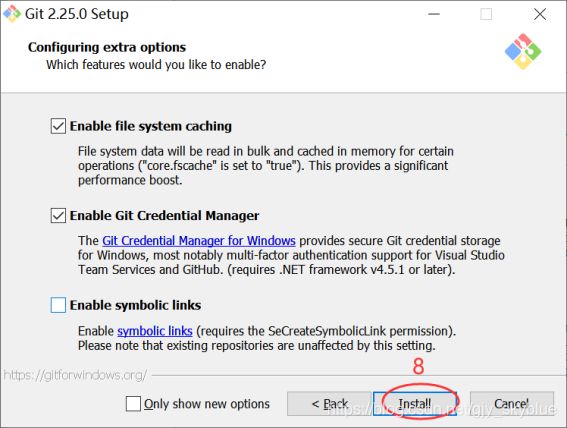
11.等待安装完成,如下图所示。
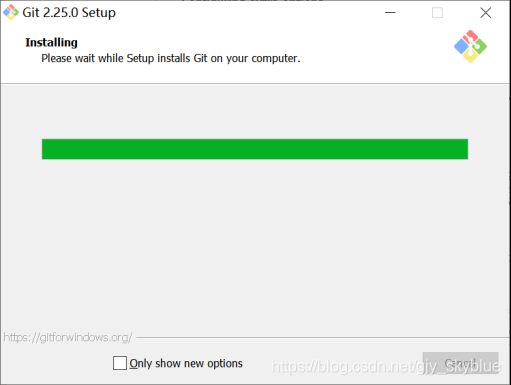
12.安装完成,点击next,如下图9所示。
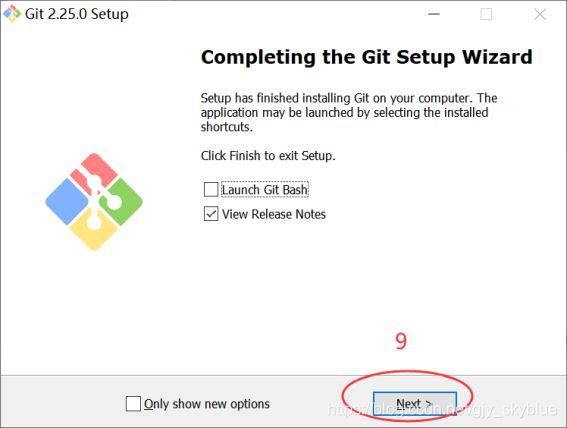
至此,Git for Windows 安装完成。
2.5 安装 TUP
解压 tup-latest.zip 到C:\Program Files,然后将 C:\Program Files\tup-latest添加到系统环境变量 Path 中,如下图所示。
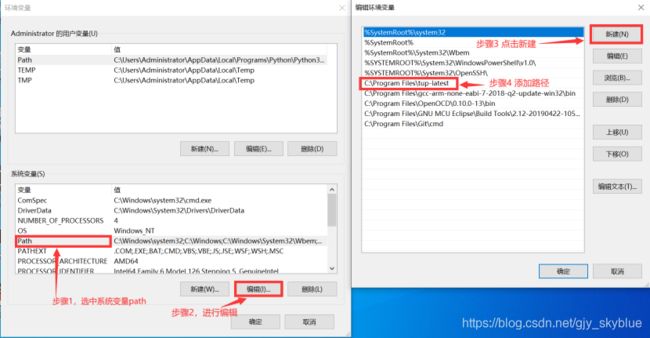
2.6 安装 ARM GNU Compiler
解压 gcc-arm-none-eabi-7-2018-q2-update-win32.zip 到C:\Program Files,然后将 C:\Program Files\gcc-arm-none-eabi-7-2018-q2-update-win32\bin
地址添加到系统环境变量 Path 中,如下图所示。
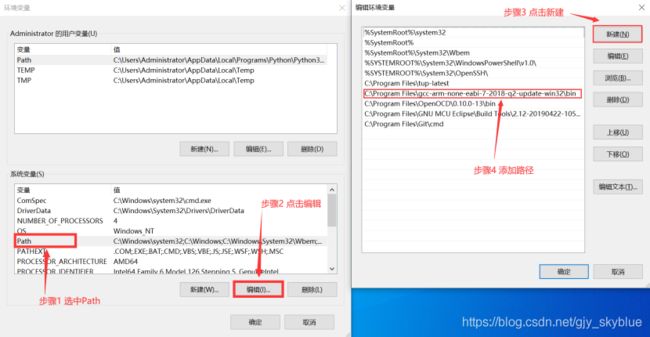
2.7 安装 OpenOCD
解压 OpenOCD.zip 到C:\Program Files,然后将
C:\Program Files\OpenOCD\0.10.0-13\bin
地址添加到系统环境变量 Path 中,如下图所示。
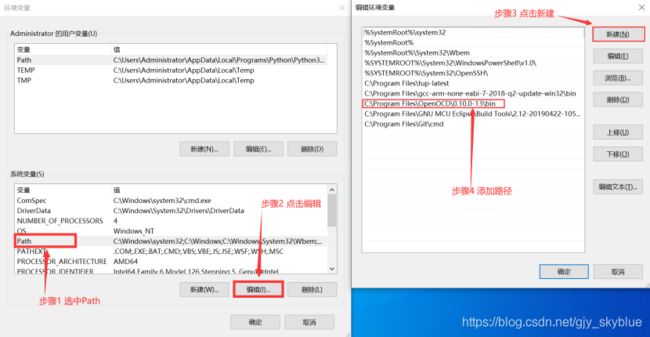
2.8 安装 GNU MCU Eclipse’s Windows Build Tools
解压gnu-mcu-eclipse-windows-build-tools-2.12-20190422-1053-win64.zip 到C:\Program Files,然后将
C:\Program Files\GNU MCU Eclipse\Build Tools\2.12-20190422-1053\bin
地址添加到系统环境变量 Path 中,如下图所示。
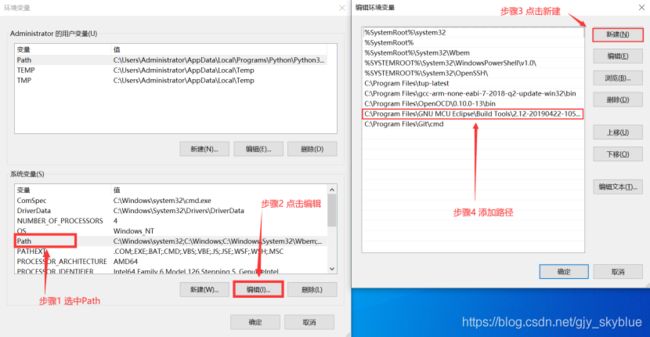
2.9 验证是否安装正确
一切准备就绪后,您可以打开命令终端
运行以下命令来验证安装是否正确:
第3部分 Visual Studio Code的安装和使用
3.1 安装 Visual Studio Code
点击安装VSCodeUserSetup-x64-1.50.1.exe
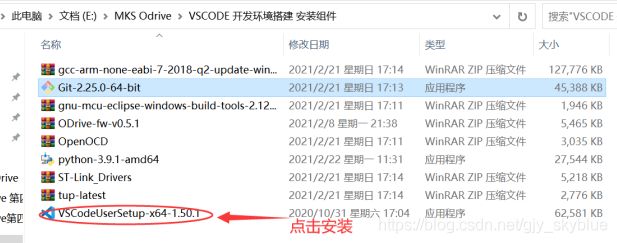
2.默认安装路径,点击下一步,如下图所示。
3.2 安装 Visual Studio Code插件
需要安装以下5个插件:
C/C++
Cortex-Debug
Include Autocomplete
Path Autocomplete
Auto Comment Blocks
上面5个插件均按以下步骤安装。
1.打开Visual Studio Code,打开插件库,如下图1所示
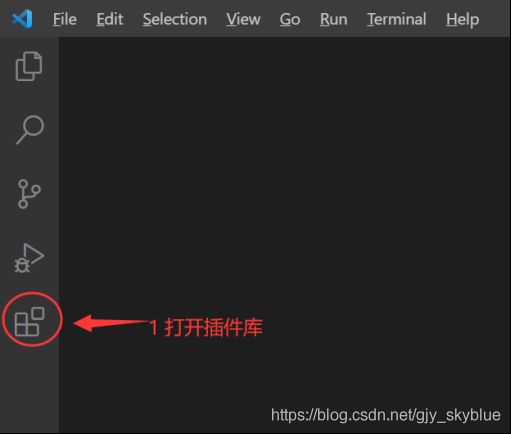
2.输入插件名(例如C/C++),如下图2所示。选中该插件,如下图3所示,点击install,如下图4所示。
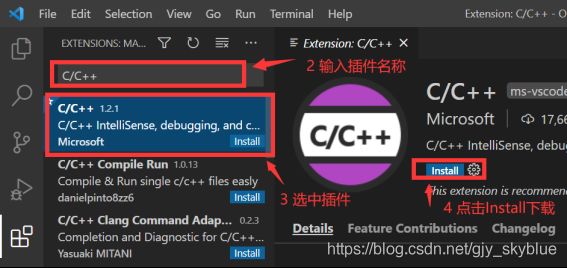
3.3 配置 Visual Studio Code 默认终端
1.配置 git bash为默认终端,点击 Terminal -> New Terminal,如下图1所示。
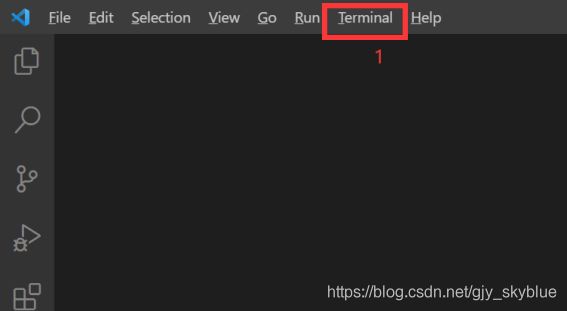
2.点击下拉框,选择Select Default Shell,如下图2,3所示
4.配置完成,重启VS CODE,点击 Terminal -> New Terminal,查看是否配置成功
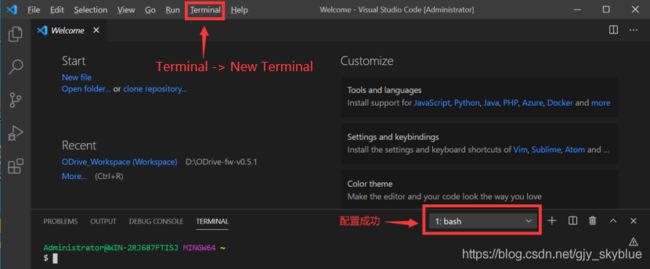
3.4 编译固件源码、烧录、调试
2.解压后在ODrive-fw-v0.5.1文件夹内找到ODrive_Workspace.code-workspace
使用VS CODE打开
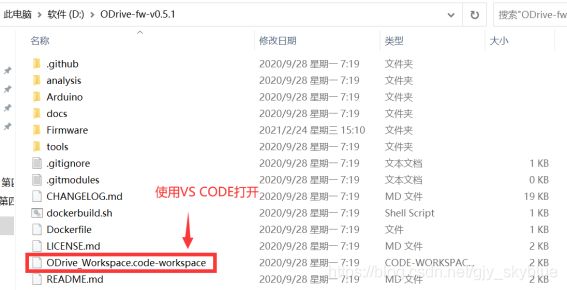
3.选中tup.config.default文件,然后将文件中的#CONFIG_BOARD_VERSION=v3.5-24V 修改为
CONFIG_BOARD_VERSION=v3.6-56V
并保存,如下图1,2所示。
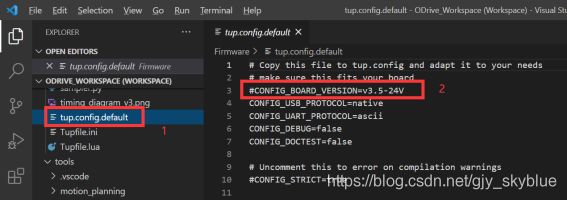
4.右键选择tup.config.default文件,重命名为tup.config,如下图3所示。
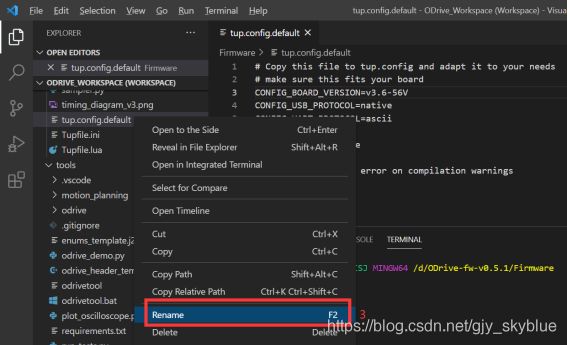
5.点击 Terminal -> Run Build Task… 等待编译完成,如下图4所示
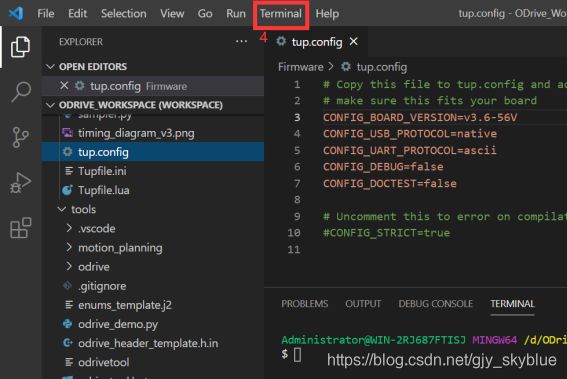
也可以在命令端输入运行命令 make -j4 对工程进行编译
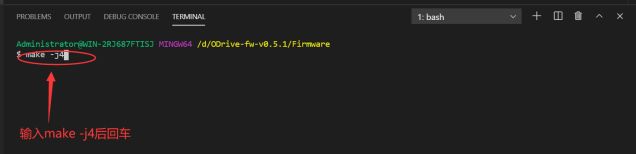
7.烧录固件
选择Terminal -> Run Task… -> flash 烧录固件。
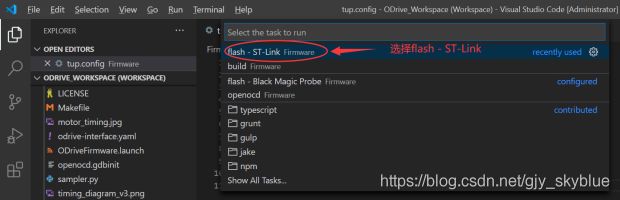
可以在命令端输入运行命令 make flash 对工程进行编译
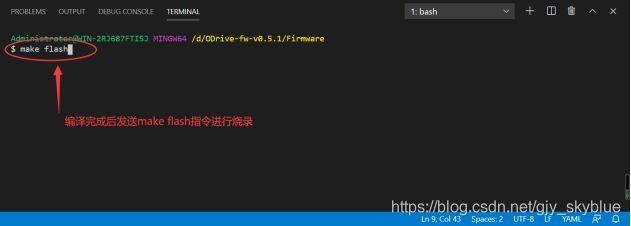
8.烧录完成后如下图
9.调试
烧录完成之后进行调试,选择选项顺序为Run ->Start Debugging (或键盘 F5)
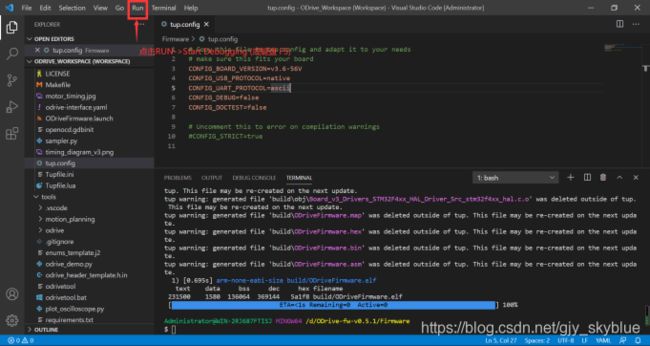
10.当调试完毕后,您可以按下stop (Shift+F5) 停止调试。同时它会自动关闭openOCD
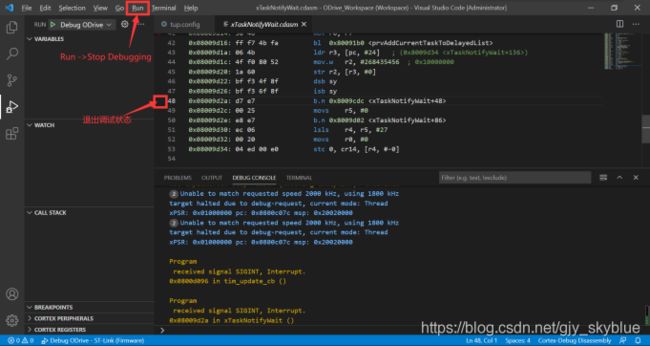
11.清除构建文件
打开命令终端 (View -> Terminal) 然后在命令终端中输入 make clean 回车
创客基地oDrive第四课 VSCODE 开发环境搭建 到此结束。
对应的视频课程,可在Q群(732557609)下载,欢迎加入。
请继续关注后续课程。