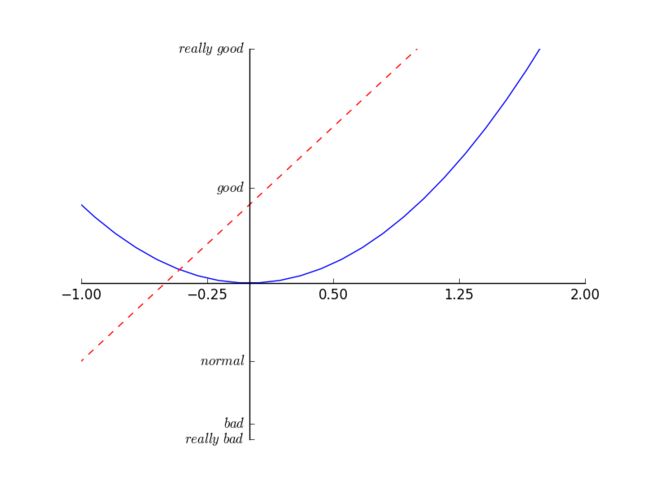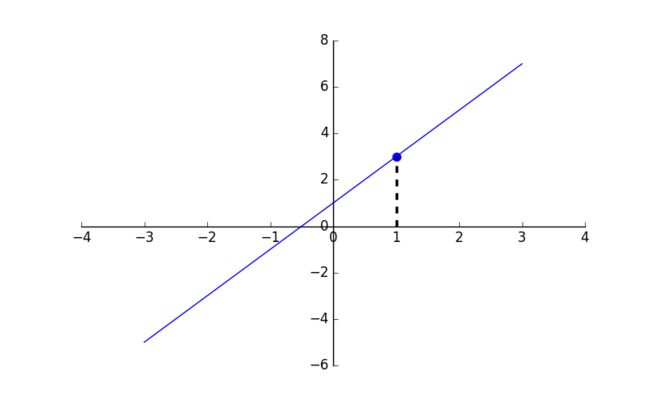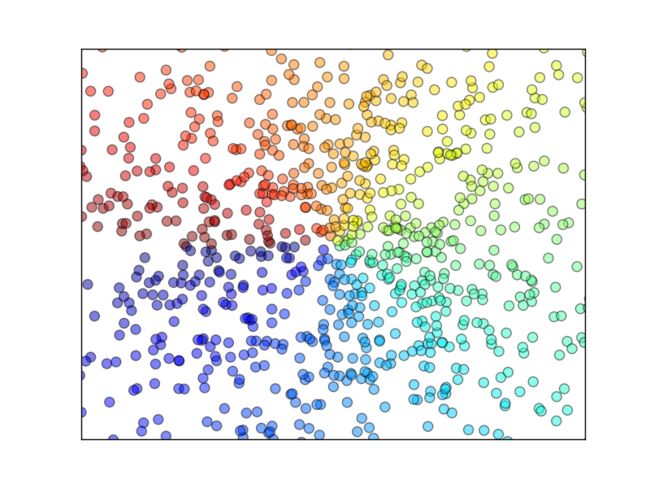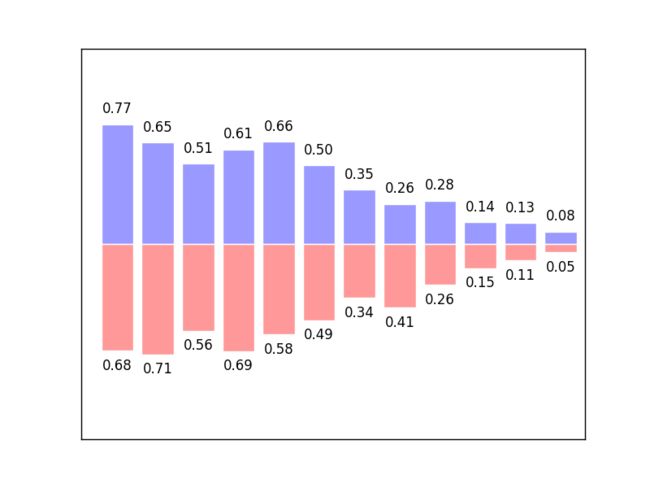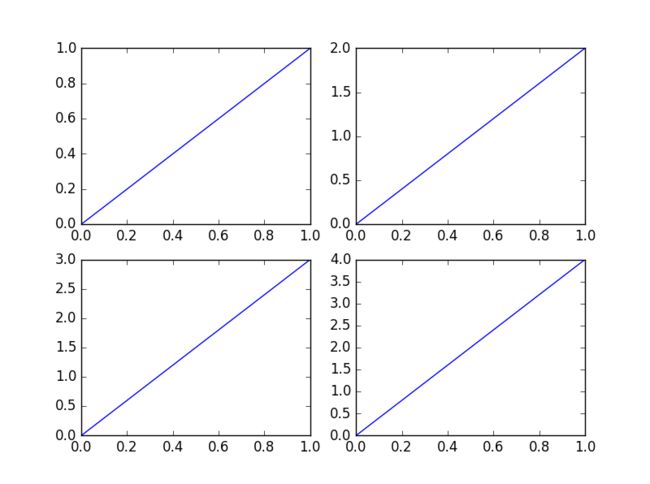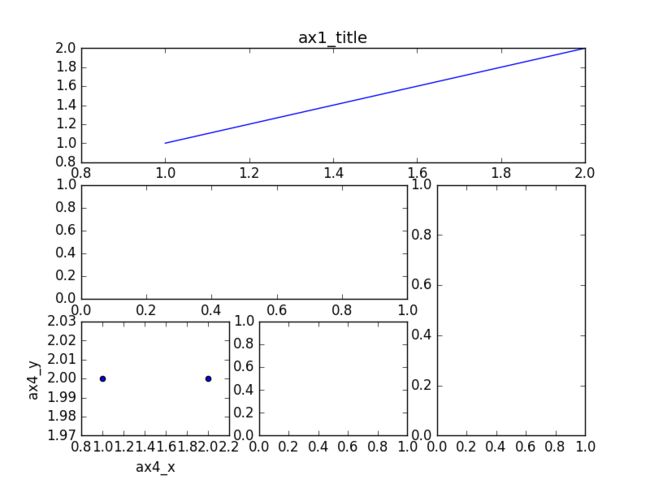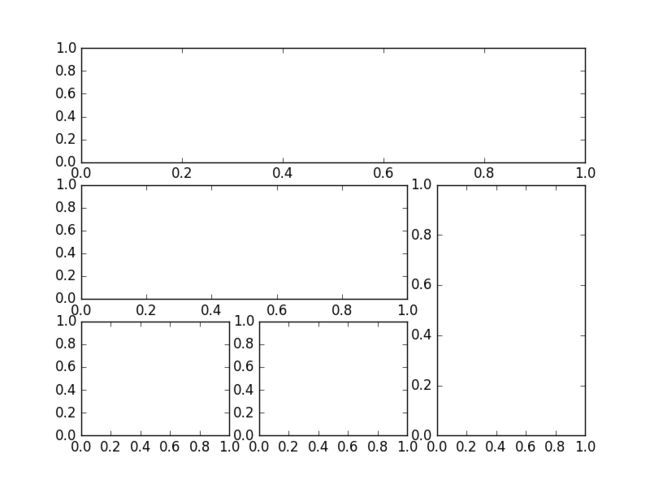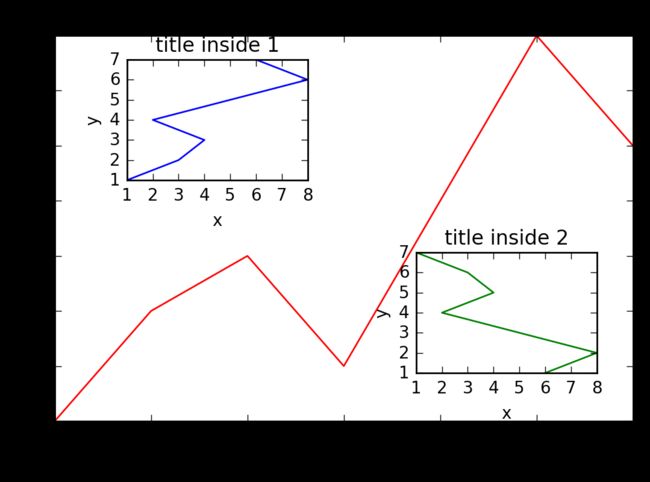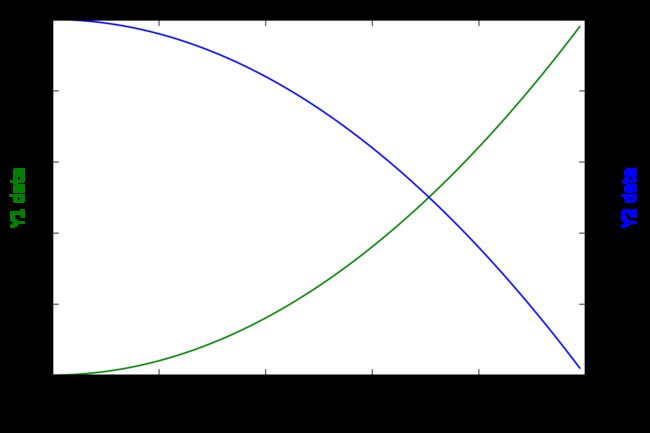Matplotlib基础教程
转自:https://morvanzhou.github.io/tutorials/data-manipulation/plt/
基本用法
使用import导入模块matplotlib.pyplot,并简写成plt 使用import导入模块numpy,并简写成np
import matplotlib.pyplot as plt
import numpy as np使用np.linspace定义x:范围是(-1,1);个数是50. 仿真一维数据组(x ,y)表示曲线1.
x = np.linspace(-1, 1, 50)
y = 2*x + 1使用plt.figure定义一个图像窗口. 使用plt.plot画(x ,y)曲线. 使用plt.show显示图像.
plt.figure()
plt.plot(x, y)
plt.show()![]()
figure 图像
简单的线条
matplotlib 的 figure 就是一个 单独的 figure 小窗口, 小窗口里面还可以有更多的小图片.
使用import导入模块matplotlib.pyplot,并简写成plt 使用import导入模块numpy,并简写成np
import matplotlib.pyplot as plt
import numpy as np使用np.linspace定义x:范围是(-3,3);个数是50. 仿真一维数据组(x ,y1)表示曲线1. 仿真一维数据组(x ,y2)表示曲线2.
x = np.linspace(-3, 3, 50)
y1 = 2*x + 1
y2 = x**2使用plt.figure定义一个图像窗口. 使用plt.plot画(x ,y1)曲线.
plt.figure()
plt.plot(x, y1)
plt.show()![]()
使用plt.figure定义一个图像窗口:编号为3;大小为(8, 5). 使用plt.plot画(x ,y2)曲线. 使用plt.plot画(x ,y1)曲线,曲线的颜色属性(color)为红色;曲线的宽度(linewidth)为1.0;曲线的类型(linestyle)为虚线. 使用plt.show显示图像.
plt.figure(num=3, figsize=(8, 5),)
plt.plot(x, y2)
plt.plot(x, y1, color='red', linewidth=1.0, linestyle='--')
plt.show()![]()
设置坐标轴1
调整名字和间隔
使用import导入模块matplotlib.pyplot,并简写成plt 使用import导入模块numpy,并简写成np
import matplotlib.pyplot as plt
import numpy as np使用np.linspace定义x:范围是(-3,3);个数是50. 仿真一维数据组(x ,y1)表示曲线1. 仿真一维数据组(x ,y2)表示曲线2.
x = np.linspace(-3, 3, 50)
y1 = 2*x + 1
y2 = x**2使用plt.figure定义一个图像窗口. 使用plt.plot画(x ,y2)曲线. 使用plt.plot画(x ,y1)曲线,曲线的颜色属性(color)为红色;曲线的宽度(linewidth)为1.0;曲线的类型(linestyle)为虚线.
plt.figure()
plt.plot(x, y2)
plt.plot(x, y1, color='red', linewidth=1.0, linestyle='--')使用plt.xlim设置x坐标轴范围:(-1, 2); 使用plt.ylim设置y坐标轴范围:(-2, 3); 使用plt.xlabel设置x坐标轴名称:’I am x’; 使用plt.ylabel设置y坐标轴名称:’I am y’;
plt.xlim((-1, 2))
plt.ylim((-2, 3))
plt.xlabel('I am x')
plt.ylabel('I am y')
plt.show()![]()
使用np.linspace定义范围以及个数:范围是(-1,2);个数是5. 使用print打印出新定义的范围. 使用plt.xticks设置x轴刻度:范围是(-1,2);个数是5.
new_ticks = np.linspace(-1, 2, 5)
print(new_ticks)
plt.xticks(new_ticks)使用plt.yticks设置y轴刻度以及名称:刻度为[-2, -1.8, -1, 1.22, 3];对应刻度的名称为[‘really bad’,’bad’,’normal’,’good’, ‘really good’]. 使用plt.show显示图像.
plt.yticks([-2, -1.8, -1, 1.22, 3],[r'$really\ bad$', r'$bad$', r'$normal$', r'$good$', r'$really\ good$'])
plt.show()设置坐标轴2
设置不同名字和位置
使用import导入模块matplotlib.pyplot,并简写成plt 使用import导入模块numpy,并简写成np
import matplotlib.pyplot as plt
import numpy as np使用np.linspace定义x:范围是(-3,3);个数是50. 仿真一维数据组(x ,y1)表示曲线1. 仿真一维数据组(x ,y2)表示曲线2.
x = np.linspace(-3, 3, 50)
y1 = 2*x + 1
y2 = x**2使用plt.figure定义一个图像窗口. 使用plt.plot画(x ,y2)曲线. 使用plt.plot画(x ,y1)曲线,曲线的颜色属性(color)为红色;曲线的宽度(linewidth)为1.0;曲线的类型(linestyle)为虚线. 使用plt.xlim设置x坐标轴范围:(-1, 2); 使用plt.ylim设置y坐标轴范围:(-2, 3);
plt.figure()
plt.plot(x, y2)
plt.plot(x, y1, color='red', linewidth=1.0, linestyle='--')
plt.xlim((-1, 2))
plt.ylim((-2, 3))使用np.linspace定义范围以及个数:范围是(-1,2);个数是5. 使用plt.xticks设置x轴刻度:范围是(-1,2);个数是5. 使用plt.yticks设置y轴刻度以及名称:刻度为[-2, -1.8, -1, 1.22, 3];对应刻度的名称为[‘really bad’,’bad’,’normal’,’good’, ‘really good’].
new_ticks = np.linspace(-1, 2, 5)
plt.xticks(new_ticks)
plt.yticks([-2, -1.8, -1, 1.22, 3],['$really\ bad$', '$bad$', '$normal$', '$good$', '$really\ good$'])使用plt.gca获取当前坐标轴信息. 使用.spines设置边框:右侧边框;使用.set_color设置边框颜色:默认白色; 使用.spines设置边框:上边框;使用.set_color设置边框颜色:默认白色;
ax = plt.gca()
ax.spines['right'].set_color('none')
ax.spines['top'].set_color('none')
plt.show()![]()
调整坐标轴
使用.xaxis.set_ticks_position设置x坐标刻度数字或名称的位置:bottom.(所有位置:top,bottom,both,default,none)
ax.xaxis.set_ticks_position('bottom')使用.spines设置边框:x轴;使用.set_position设置边框位置:y=0的位置;(位置所有属性:outward,axes,data)
ax.spines['bottom'].set_position(('data', 0))
plt.show()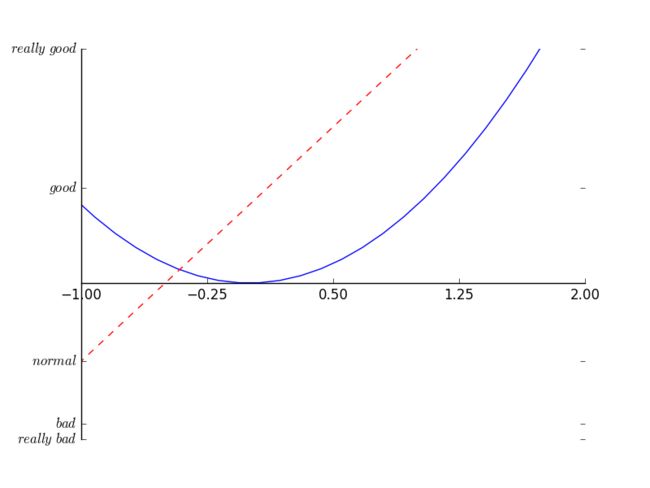
使用.yaxis.set_ticks_position设置y坐标刻度数字或名称的位置:left.(所有位置:left,right,both,default,none)
ax.yaxis.set_ticks_position('left')使用.spines设置边框:y轴;使用.set_position设置边框位置:x=0的位置;(位置所有属性:outward,axes,data) 使用plt.show显示图像.
ax.spines['left'].set_position(('data',0))
plt.show()Legend图例
添加图例
matplotlib 中的 legend 图例就是为了帮我们展示出每个数据对应的图像名称. 更好的让读者认识到你的数据结构.
上次课我们了解到关于坐标轴设置方面的一些内容,代码如下:
import matplotlib.pyplot as plt
import numpy as np
x = np.linspace(-3, 3, 50)
y1 = 2*x + 1
y2 = x**2
plt.figure()
#set x limits
plt.xlim((-1, 2))
plt.ylim((-2, 3))
# set new sticks
new_sticks = np.linspace(-1, 2, 5)
plt.xticks(new_sticks)
# set tick labels
plt.yticks([-2, -1.8, -1, 1.22, 3],
[r'$really\ bad$', r'$bad$', r'$normal$', r'$good$', r'$really\ good$'])本节中我们将对图中的两条线绘制图例,首先我们设置两条线的类型等信息(蓝色实线与红色虚线).
# set line syles
l1, = plt.plot(x, y1, label='linear line')
l2, = plt.plot(x, y2, color='red', linewidth=1.0, linestyle='--', label='square line')legend将要显示的信息来自于上面代码中的 label. 所以我们只需要简单写下一下代码, plt 就能自动的为我们添加图例.
plt.legend(loc='upper right')参数 loc=’upper right’ 表示图例将添加在图中的右上角.
![]()
调整位置和名称
如果我们想单独修改之前的 label 信息, 给不同类型的线条设置图例信息. 我们可以在 plt.legend 输入更多参数. 如果以下面这种形式添加 legend, 我们需要确保, 在上面的代码 plt.plot(x, y2, label=’linear line’) 和 plt.plot(x, y1, label=’square line’) 中有用变量 l1 和 l2 分别存储起来. 而且需要注意的是 l1, l2,要以逗号结尾, 因为plt.plot() 返回的是一个列表.
plt.legend(handles=[l1, l2], labels=['up', 'down'], loc='best')这样我们就能分别重新设置线条对应的 label 了.
最后我们得到带有图例信息的图片.

其中’loc’参数有多种,’best’表示自动分配最佳位置,其余的如下:
'best' : 0,
'upper right' : 1,
'upper left' : 2,
'lower left' : 3,
'lower right' : 4,
'right' : 5,
'center left' : 6,
'center right' : 7,
'lower center' : 8,
'upper center' : 9,
'center' : 10,Annotation 标注
画出基本图
当图线中某些特殊地方需要标注时,我们可以使用 annotation. matplotlib 中的 annotation 有两种方法, 一种是用 plt 里面的 annotate,一种是直接用 plt 里面的 text 来写标注.
首先,我们在坐标轴中绘制一条直线.
import matplotlib.pyplot as plt
import numpy as np
x = np.linspace(-3, 3, 50)
y = 2*x + 1
plt.figure(num=1, figsize=(8, 5),)
plt.plot(x, y,)![]()
移动坐标
然后我们挪动坐标轴的位置.
ax = plt.gca()
ax.spines['right'].set_color('none')
ax.spines['top'].set_color('none')
ax.spines['top'].set_color('none')
ax.xaxis.set_ticks_position('bottom')
ax.spines['bottom'].set_position(('data', 0))
ax.yaxis.set_ticks_position('left')
ax.spines['left'].set_position(('data', 0))
然后标注出点(x0, y0)的位置信息. 用plt.plot([x0, x0,], [0, y0,], ‘k–’, linewidth=2.5) 画出一条垂直于x轴的虚线.
x0 = 1
y0 = 2*x0 + 1
plt.plot([x0, x0,], [0, y0,], 'k--', linewidth=2.5)
# set dot styles
plt.scatter([x0, ], [y0, ], s=50, color='b')添加注释 annotate
接下来我们就对(x0, y0)这个点进行标注.
plt.annotate(r'$2x+1=%s$' % y0, xy=(x0, y0), xycoords='data', xytext=(+30, -30),
textcoords='offset points', fontsize=16,
arrowprops=dict(arrowstyle='->', connectionstyle="arc3,rad=.2"))
其中参数xycoords=’data’ 是说基于数据的值来选位置, xytext=(+30, -30) 和 textcoords=’offset points’ 对于标注位置的描述 和 xy 偏差值, arrowprops是对图中箭头类型的一些设置.

添加注释 text
plt.text(-3.7, 3, r'$This\ is\ the\ some\ text. \mu\ \sigma_i\ \alpha_t$',
fontdict={
'size': 16, 'color': 'r'})其中-3.7, 3,是选取text的位置, 空格需要用到转字符\ ,fontdict设置文本字体.
![]()
tick能见度
生成图形
当图片中的内容较多,相互遮盖时,我们可以通过设置相关内容的透明度来使图片更易于观察,也即是通过本节中的bbox参数设置来调节图像信息.
首先参考之前的例子, 我们先绘制图像基本信息:
import matplotlib.pyplot as plt
import numpy as np
x = np.linspace(-3, 3, 50)
y = 0.1*x
plt.figure()
# 在 plt 2.0.2 或更高的版本中, 设置 zorder 给 plot 在 z 轴方向排序
plt.plot(x, y, linewidth=10, zorder=1)
plt.ylim(-2, 2)
ax = plt.gca()
ax.spines['right'].set_color('none')
ax.spines['top'].set_color('none')
ax.spines['top'].set_color('none')
ax.xaxis.set_ticks_position('bottom')
ax.spines['bottom'].set_position(('data', 0))
ax.yaxis.set_ticks_position('left')
ax.spines['left'].set_position(('data', 0))调整坐标
然后对被遮挡的图像调节相关透明度,本例中设置 x轴 和 y轴 的刻度数字进行透明度设置
for label in ax.get_xticklabels() + ax.get_yticklabels():
label.set_fontsize(12)
# 在 plt 2.0.2 或更高的版本中, 设置 zorder 给 plot 在 z 轴方向排序
label.set_bbox(dict(facecolor='white', edgecolor='None', alpha=0.7, zorder=2))
plt.show()其中label.set_fontsize(12)重新调节字体大小,bbox设置目的内容的透明度相关参,facecolor调节 box 前景色,edgecolor 设置边框, 本处设置边框为无,alpha设置透明度. 最终结果如下:
![]()
Scatter散点图
散点图
首先,先引入matplotlib.pyplot简写作plt,再引入模块numpy用来产生一些随机数据。生成1024个呈标准正态分布的二维数据组 (平均数是0,方差为1) 作为一个数据集,并图像化这个数据集。每一个点的颜色值用T来表示:
import matplotlib.pyplot as plt
import numpy as np
n = 1024 # data size
X = np.random.normal(0, 1, n) # 每一个点的X值
Y = np.random.normal(0, 1, n) # 每一个点的Y值
T = np.arctan2(Y,X) # for color value数据集生成完毕,现在来用scatterplot这个点集,鼠标点上去,可以看到这个函数的各个parameter的描述,如下图:

输入X和Y作为location,size=75,颜色为T,color map用默认值,透明度alpha 为 50%。 x轴显示范围定位(-1.5,1.5),并用xtick()函数来隐藏x坐标轴,y轴同理:
plt.scatter(X, Y, s=75, c=T, alpha=.5)
plt.xlim(-1.5, 1.5)
plt.xticks(()) # ignore xticks
plt.ylim(-1.5, 1.5)
plt.yticks(()) # ignore yticks
plt.show()
Bar柱状图
生成基本图形
向上向下分别生成12个数据,X为 0 到 11 的整数 ,Y是相应的均匀分布的随机数据。 使用的函数是plt.bar,参数为X和Y:
import matplotlib.pyplot as plt
import numpy as np
n = 12
X = np.arange(n)
Y1 = (1 - X / float(n)) * np.random.uniform(0.5, 1.0, n)
Y2 = (1 - X / float(n)) * np.random.uniform(0.5, 1.0, n)
plt.bar(X, +Y1)
plt.bar(X, -Y2)
plt.xlim(-.5, n)
plt.xticks(())
plt.ylim(-1.25, 1.25)
plt.yticks(())
plt.show()这样我们就生成了下图所示的柱状图基本框架:
![]()
加颜色和数据
下面我们就颜色和数值进行优化。 用facecolor设置主体颜色,edgecolor设置边框颜色为白色,
plt.bar(X, +Y1, facecolor='#9999ff', edgecolor='white')
plt.bar(X, -Y2, facecolor='#ff9999', edgecolor='white')现在的结果呈现:

接下来我们用函数plt.text分别在柱体上方(下方)加上数值,用%.2f保留两位小数,横向居中对齐ha=’center’,纵向底部(顶部)对齐va=’bottom’:
for x, y in zip(X, Y1):
# ha: horizontal alignment
# va: vertical alignment
plt.text(x + 0.4, y + 0.05, '%.2f' % y, ha='center', va='bottom')
for x, y in zip(X, Y2):
# ha: horizontal alignment
# va: vertical alignment
plt.text(x + 0.4, -y - 0.05, '%.2f' % y, ha='center', va='top')Contours等高线图
画等高线
数据集即三维点 (x,y) 和对应的高度值,共有256个点。高度值使用一个 height function f(x,y) 生成。 x, y 分别是在区间 [-3,3] 中均匀分布的256个值,并用meshgrid在二维平面中将每一个x和每一个y分别对应起来,编织成栅格:
import matplotlib.pyplot as plt
import numpy as np
def f(x,y):
# the height function
return (1 - x / 2 + x**5 + y**3) * np.exp(-x**2 -y**2)
n = 256
x = np.linspace(-3, 3, n)
y = np.linspace(-3, 3, n)
X,Y = np.meshgrid(x, y)接下来进行颜色填充。使用函数plt.contourf把颜色加进去,位置参数分别为:X, Y, f(X,Y)。透明度0.75,并将 f(X,Y) 的值对应到color map的暖色组中寻找对应颜色。
# use plt.contourf to filling contours
# X, Y and value for (X,Y) point
plt.contourf(X, Y, f(X, Y), 8, alpha=.75, cmap=plt.cm.hot)接下来进行等高线绘制。使用plt.contour函数划线。位置参数为:X, Y, f(X,Y)。颜色选黑色,线条宽度选0.5。现在的结果如下图所示,只有颜色和线条,还没有数值Label:

添加高度数字
其中,8代表等高线的密集程度,这里被分为10个部分。如果是0,则图像被一分为二。
最后加入Label,inline控制是否将Label画在线里面,字体大小为10。并将坐标轴隐藏:
plt.clabel(C, inline=True, fontsize=10)
plt.xticks(())
plt.yticks(())Image图片
随机矩阵画图
这一节我们讲解怎样在matplotlib中打印出图像。这里我们打印出的是纯粹的数字,而非自然图像。 我们今天用这样 3x3 的 2D-array 来表示点的颜色,每一个点就是一个pixel。
import matplotlib.pyplot as plt
import numpy as np
a = np.array([0.313660827978, 0.365348418405, 0.423733120134,
0.365348418405, 0.439599930621, 0.525083754405,
0.423733120134, 0.525083754405, 0.651536351379]).reshape(3,3)今天做出的图像就是这个样子:
![]()
三行三列的格子,a代表每一个值,图像右边有一个注释,白色代表值最大的地方,颜色越深值越小。
下面我们来看代码:
plt.imshow(a, interpolation='nearest', cmap='bone', origin='lower')
我们之前选cmap的参数时用的是:cmap=plt.cmap.bone,而现在,我们可以直接用单引号传入参数。 origin=’lower’代表的就是选择的原点的位置。
出图方式
我们在这个链接 可以看到matplotlib官网上对于内插法的不同方法的描述。下图是一个示例:
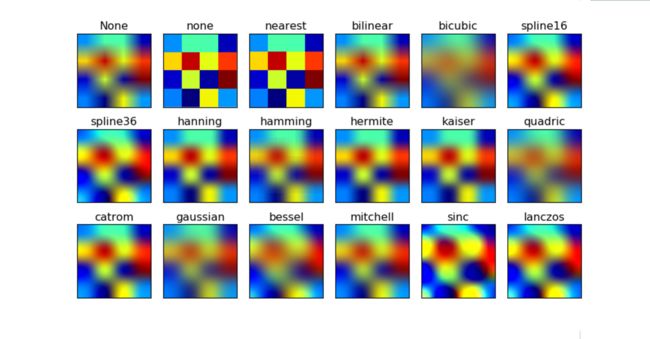
这里我们使用的是内插法中的 Nearest-neighbor 的方法,其他的方式也都可以随意取选。
colorbar
下面我们添加一个colorbar ,其中我们添加一个shrink参数,使colorbar的长度变短为原来的92%:
plt.colorbar(shrink=.92)
plt.xticks(())
plt.yticks(())
plt.show()![]()
3D数据
3D图
首先在进行 3D Plot 时除了导入 matplotlib ,还要额外添加一个模块,即 Axes 3D 3D 坐标轴显示:
import numpy as np
import matplotlib.pyplot as plt
from mpl_toolkits.mplot3d import Axes3D之后要先定义一个图像窗口,在窗口上添加3D坐标轴,显示成下图:
fig = plt.figure()
ax = Axes3D(fig)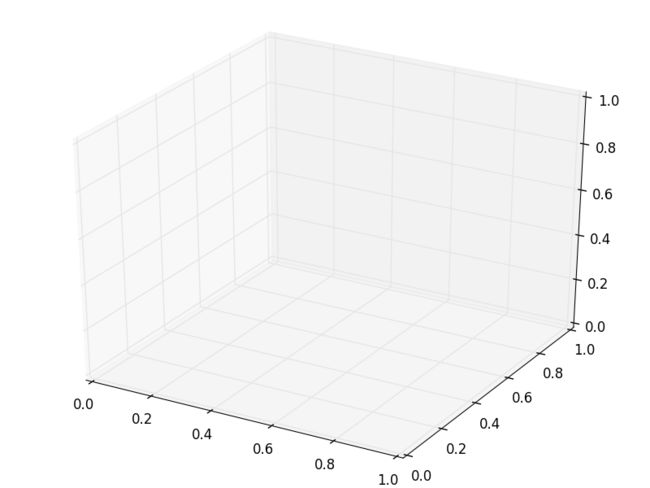
接下来给进 X 和 Y 值,并将 X 和 Y 编织成栅格。每一个(X, Y)点对应的高度值我们用下面这个函数来计算。
# X, Y value
X = np.arange(-4, 4, 0.25)
Y = np.arange(-4, 4, 0.25)
X, Y = np.meshgrid(X, Y) # x-y 平面的网格
R = np.sqrt(X ** 2 + Y ** 2)
# height value
Z = np.sin(R)今天的结果是这样的:

做出一个三维曲面,并将一个 colormap rainbow 填充颜色,之后将三维图像投影到 XY 平面上做一个等高线图。 plot 3D 图像:
ax.plot_surface(X, Y, Z, rstride=1, cstride=1, cmap=plt.get_cmap('rainbow'))其中,rstride 和 cstride 分别代表 row 和 column 的跨度。
投影
下面添加 XY 平面的等高线:
ax.contourf(X, Y, Z, zdir='z', offset=-2, cmap=plt.get_cmap('rainbow'))如果 zdir 选择了x,那么效果将会是对于 XZ 平面的投影,效果如下:

最终我们的结果如下图:

Subplot多合一显示
均匀图中图
matplotlib 是可以组合许多的小图, 放在一张大图里面显示的. 使用到的方法叫作 subplot.
使用import导入matplotlib.pyplot模块, 并简写成plt. 使用plt.figure创建一个图像窗口.
import matplotlib.pyplot as plt
plt.figure()使用plt.subplot来创建小图. plt.subplot(2,2,1)表示将整个图像窗口分为2行2列, 当前位置为1. 使用plt.plot([0,1],[0,1])在第1个位置创建一个小图.
plt.subplot(2,2,1)
plt.plot([0,1],[0,1])plt.subplot(2,2,2)表示将整个图像窗口分为2行2列, 当前位置为2. 使用plt.plot([0,1],[0,2])在第2个位置创建一个小图.
plt.subplot(2,2,2)
plt.plot([0,1],[0,2])plt.subplot(2,2,3)表示将整个图像窗口分为2行2列,当前位置为3. plt.subplot(2,2,3)可以简写成plt.subplot(223), matplotlib同样可以识别. 使用plt.plot([0,1],[0,3])在第3个位置创建一个小图.
plt.subplot(223)
plt.plot([0,1],[0,3])plt.subplot(224)表示将整个图像窗口分为2行2列, 当前位置为4. 使用plt.plot([0,1],[0,4])在第4个位置创建一个小图.
plt.subplot(224)
plt.plot([0,1],[0,4])
plt.show() # 展示不均匀图中图
如果希望展示的小图的大小不相同, 应该怎么做呢? 以上面的4个小图为例, 如果把第1个小图放到第一行, 而剩下的3个小图都放到第二行.
使用plt.subplot(2,1,1)将整个图像窗口分为2行1列, 当前位置为1. 使用plt.plot([0,1],[0,1])在第1个位置创建一个小图.
plt.subplot(2,1,1)
plt.plot([0,1],[0,1])使用plt.subplot(2,3,4)将整个图像窗口分为2行3列, 当前位置为4. 使用plt.plot([0,1],[0,2])在第4个位置创建一个小图.
plt.subplot(2,3,4)
plt.plot([0,1],[0,2])这里需要解释一下为什么第4个位置放第2个小图. 上一步中使用plt.subplot(2,1,1)将整个图像窗口分为2行1列, 第1个小图占用了第1个位置, 也就是整个第1行. 这一步中使用plt.subplot(2,3,4)将整个图像窗口分为2行3列, 于是整个图像窗口的第1行就变成了3列, 也就是成了3个位置, 于是第2行的第1个位置是整个图像窗口的第4个位置.
使用plt.subplot(235)将整个图像窗口分为2行3列,当前位置为5. 使用plt.plot([0,1],[0,3])在第5个位置创建一个小图. 同上, 再创建plt.subplot(236).
plt.subplot(235)
plt.plot([0,1],[0,3])
plt.subplot(236)
plt.plot([0,1],[0,4])
plt.show() # 展示![]()
Subplot分格显示
subplot2grid
使用import导入matplotlib.pyplot模块, 并简写成plt. 使用plt.figure()创建一个图像窗口
import matplotlib.pyplot as plt
plt.figure()使用plt.subplot2grid来创建第1个小图, (3,3)表示将整个图像窗口分成3行3列, (0,0)表示从第0行第0列开始作图,colspan=3表示列的跨度为3, rowspan=1表示行的跨度为1. colspan和rowspan缺省, 默认跨度为1.
ax1 = plt.subplot2grid((3, 3), (0, 0), colspan=3)
ax1.plot([1, 2], [1, 2]) # 画小图
ax1.set_title('ax1_title') # 设置小图的标题使用plt.subplot2grid来创建第2个小图, (3,3)表示将整个图像窗口分成3行3列, (1,0)表示从第1行第0列开始作图,colspan=2表示列的跨度为2. 同上画出 ax3, (1,2)表示从第1行第2列开始作图,rowspan=2表示行的跨度为2. 再画一个 ax4 和 ax5, 使用默认 colspan, rowspan.
ax2 = plt.subplot2grid((3, 3), (1, 0), colspan=2)
ax3 = plt.subplot2grid((3, 3), (1, 2), rowspan=2)
ax4 = plt.subplot2grid((3, 3), (2, 0))
ax5 = plt.subplot2grid((3, 3), (2, 1))使用ax4.scatter创建一个散点图, 使用ax4.set_xlabel和ax4.set_ylabel来对x轴和y轴命名.
ax4.scatter([1, 2], [2, 2])
ax4.set_xlabel('ax4_x')
ax4.set_ylabel('ax4_y')gridspec
使用import导入matplotlib.pyplot模块, 并简写成plt. 使用import导入matplotlib.gridspec, 并简写成gridspec.
import matplotlib.pyplot as plt
import matplotlib.gridspec as gridspec使用plt.figure()创建一个图像窗口, 使用gridspec.GridSpec将整个图像窗口分成3行3列.
plt.figure()
gs = gridspec.GridSpec(3, 3)使用plt.subplot来作图, gs[0, :]表示这个图占第0行和所有列, gs[1, :2]表示这个图占第1行和第2列前的所有列, gs[1:, 2]表示这个图占第1行后的所有行和第2列, gs[-1, 0]表示这个图占倒数第1行和第0列, gs[-1, -2]表示这个图占倒数第1行和倒数第2列.
ax6 = plt.subplot(gs[0, :])
ax7 = plt.subplot(gs[1, :2])
ax8 = plt.subplot(gs[1:, 2])
ax9 = plt.subplot(gs[-1, 0])
ax10 = plt.subplot(gs[-1, -2])Subplots
使用plt.subplots建立一个2行2列的图像窗口,sharex=True表示共享x轴坐标, sharey=True表示共享y轴坐标. ((ax11, ax12), (ax13, ax14))表示第1行从左至右依次放ax11和ax12, 第2行从左至右依次放ax13和ax14.
f, ((ax11, ax12), (ax13, ax14)) = plt.subplots(2, 2, sharex=True, sharey=True)使用ax11.scatter创建一个散点图.
ax11.scatter([1,2], [1,2])plt.tight_layout()表示紧凑显示图像, plt.show()表示显示图像.
plt.tight_layout()
plt.show()![]()
图中图
数据
首先是一些准备工作:
# 导入pyplot模块
import matplotlib.pyplot as plt
# 初始化figure
fig = plt.figure()
# 创建数据
x = [1, 2, 3, 4, 5, 6, 7]
y = [1, 3, 4, 2, 5, 8, 6]大图
接着,我们来绘制大图。首先确定大图左下角的位置以及宽高:
left, bottom, width, height = 0.1, 0.1, 0.8, 0.8注意,4个值都是占整个figure坐标系的百分比。在这里,假设figure的大小是10x10,那么大图就被包含在由(1, 1)开始,宽8,高8的坐标系内。
将大图坐标系添加到figure中,颜色为r(red),取名为title:
ax1 = fig.add_axes([left, bottom, width, height])
ax1.plot(x, y, 'r')
ax1.set_xlabel('x')
ax1.set_ylabel('y')
ax1.set_title('title')小图
接着,我们来绘制左上角的小图,步骤和绘制大图一样,注意坐标系位置和大小的改变:
left, bottom, width, height = 0.2, 0.6, 0.25, 0.25
ax2 = fig.add_axes([left, bottom, width, height])
ax2.plot(y, x, 'b')
ax2.set_xlabel('x')
ax2.set_ylabel('y')
ax2.set_title('title inside 1')效果如下:

最后,我们来绘制右下角的小图。这里我们采用一种更简单方法,即直接往plt里添加新的坐标系:
plt.axes([0.6, 0.2, 0.25, 0.25])
plt.plot(y[::-1], x, 'g') # 注意对y进行了逆序处理
plt.xlabel('x')
plt.ylabel('y')
plt.title('title inside 2')最后显示图像:
plt.show()次坐标轴
第一个y坐标
有时候我们会用到次坐标轴,即在同个图上有第2个y轴存在。同样可以用matplotlib做到,而且很简单。
首先,我们做一些准备工作:
import matplotlib.pyplot as plt
import numpy as np
x = np.arange(0, 10, 0.1)
y1 = 0.05 * x**2
y2 = -1 * y1可以看到,y2和y1是互相倒置的。接着,获取figure默认的坐标系 ax1:
fig, ax1 = plt.subplots()第二个y坐标
对ax1调用twinx()方法,生成如同镜面效果后的ax2:
ax2 = ax1.twinx()接着进行绘图, 将 y1, y2 分别画在 ax1, ax2 上:
ax1.plot(x, y1, 'g-') # green, solid line
ax1.set_xlabel('X data')
ax1.set_ylabel('Y1 data', color='g')
ax2.plot(x, y2, 'b-') # blue
ax2.set_ylabel('Y2 data', color='b')
显示图像:
plt.show()Animation动画
定义方程
使用matplotlib做动画也是可以的,我们使用其中一种方式,function animation来说说, 具体可参考matplotlib animation api。首先,我们做一些准备工作:
from matplotlib import pyplot as plt
from matplotlib import animation
import numpy as np
fig, ax = plt.subplots()我们的数据是一个0~2π内的正弦曲线:
x = np.arange(0, 2*np.pi, 0.01)
line, = ax.plot(x, np.sin(x))![]()
接着,构造自定义动画函数animate,用来更新每一帧上各个x对应的y坐标值,参数表示第i帧:
def animate(i):
line.set_ydata(np.sin(x + i/10.0))
return line,然后,构造开始帧函数init:
def init():
line.set_ydata(np.sin(x))
return line,参数设置
接下来,我们调用FuncAnimation函数生成动画。参数说明:
fig 进行动画绘制的figure
func 自定义动画函数,即传入刚定义的函数animate
frames 动画长度,一次循环包含的帧数
init_func 自定义开始帧,即传入刚定义的函数init
interval 更新频率,以ms计
blit 选择更新所有点,还是仅更新产生变化的点。应选择True,但mac用户请选择False,否则无法显示动画
ani = animation.FuncAnimation(fig=fig,
func=animate,
frames=100,
init_func=init,
interval=20,
blit=False)显示动画:
plt.show()当然,你也可以将动画以mp4格式保存下来,但首先要保证你已经安装了ffmpeg 或者mencoder, 更多信息参考matplotlib animation api:
ani.save('basic_animation.mp4', fps=30, extra_args=['-vcodec', 'libx264'])